Methode # 01: Cygwin gebruiken
De eerste methode om een tour Windows 11-besturingssysteem te installeren, is via de Cygwin-tool. Binnen onze eerste methode laten we u een manier zien om ansible op het Windows 11-besturingssysteem te installeren met behulp van de Cygwin-omgeving. U kunt een van uw favoriete browsers openen en zoeken naar de 'Cygwin' -download. Het kan u de officiële website presenteren waar u het op uw systeem kunt downloaden. Het 'exe'-bestand van een Cygwin zou de naam 'setup-x86_64.exe' hebben. Sla het op wanneer u een downloaddialoogvenster krijgt zoals de onderstaande afbeelding.

Het installatiebestand wordt binnen enkele seconden gedownload in uw Windows 11-besturingssysteem. Om nu de Cygwin-omgeving te installeren, tikt u met de rechtermuisknop op het installatiebestand en kiest u 'Uitvoeren als beheerder' om het installatieproces te starten.
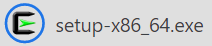
Het onderstaande installatievenster met de naam 'Cygwin Setup' kan op uw bureaublad verschijnen om u op de hoogte te stellen van de release-informatie. Als de installatie-instelling en de informatie ervan u haalbaar lijken, ga dan verder met de installatie via de knop 'Volgende' onderaan.
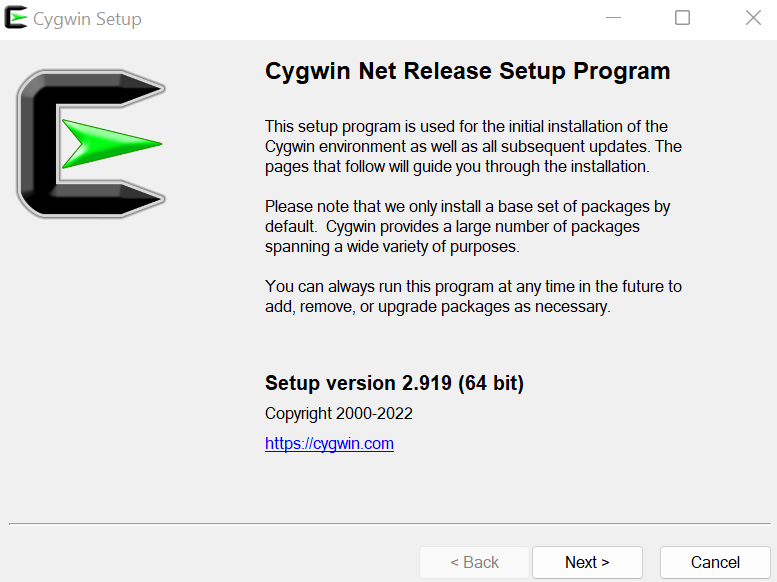
Nu is het tijd om het installatietype voor de Cygwin-omgeving te kiezen. Het Cygwin Setup-venster toont u drie opties waaruit u kunt kiezen. De eerste optie geeft aan dat u het vanaf internet kunt installeren met uw browser en dat de gedownloade bestanden op uw lokale systeem worden bewaard. We raden u aan de eerste optie te gebruiken, omdat hiermee alle vereiste hulpprogramma's worden geïnstalleerd. Met de tweede optie kun je Cygwin alleen downloaden zonder het te installeren. De laatste optie is handig wanneer u een gedownload Cygwin 'exe' -bestand op uw lokale systeem heeft en u het alleen maar hoeft te configureren.
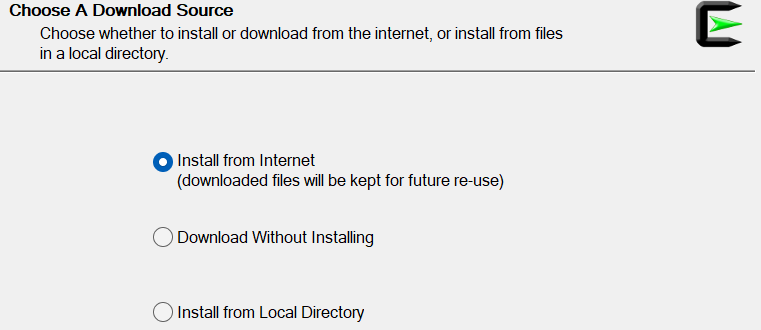
De volgende stap is het kiezen van de hoofdmap waar u de Cygwin-omgeving op uw Windows 11-besturingssysteem gaat installeren. Hoewel de installatie u een standaardmap biedt om op uw C-schijf te installeren, kunt u deze ook wijzigen met de knop 'Bladeren'. Vervolgens wordt u de optie weergegeven om uw Cygwin-omgeving voor alle gebruikers op uw Windows 11-besturingssysteem te installeren of om het alleen voor uzelf te installeren. De installatie zou u aanbevelen om het voor iedereen te installeren door de eerste optie te kiezen. U kunt zien dat we de optie 'Alle gebruikers' hebben geselecteerd om deze te blijven installeren voor alle gebruikers die we hebben in ons Windows 11-besturingssysteem. Om verder te gaan, klikt u op de knop 'Volgende' van de onderstaande knoppen.
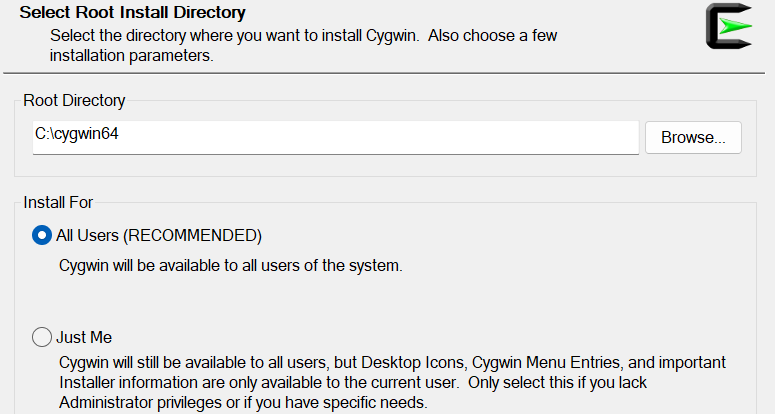
Nu moet u het pad toevoegen aan de lokale pakketmap van de momenteel ingelogde gebruiker voor de installatie van Cygwin erin. Hiervoor hebben we een knop 'Bladeren' in dit venster. U kunt deze knop gebruiken om verder te gaan. Ga nu naar de volgende stap via de beschikbare knop 'Volgende'.
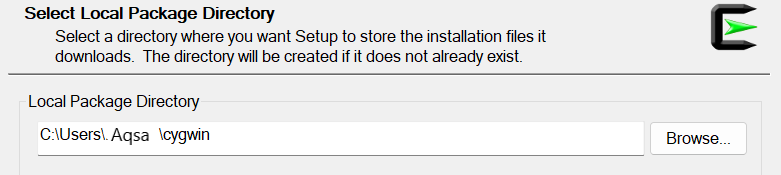
Nu moet u de internetverbinding kiezen die u nodig hebt om verbinding te maken uit de beschikbare opties in deze installatiewizard. De aanbeveling is om de optie 'Directe verbinding' te gebruiken na de knop 'Volgende' van deze installatiewizard.
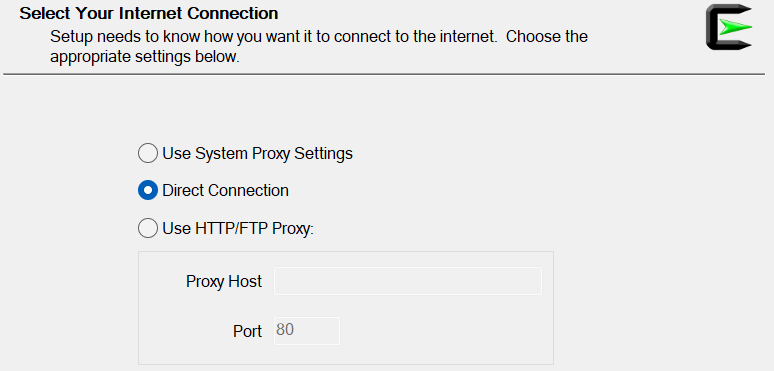
Kies nu een URL van een website waarvan u het spiegelbestand van Cygwin-installatie samen met de andere hulpprogramma's wilt downloaden. U kunt ook uw mirror-website toevoegen in het daarvoor bestemde tekstvak voor de titel 'Gebruikers-URL'. Tik na het toevoegen van de URL op de knop 'Toevoegen' voor het tekstvak en ga verder met de knop 'Volgende'.
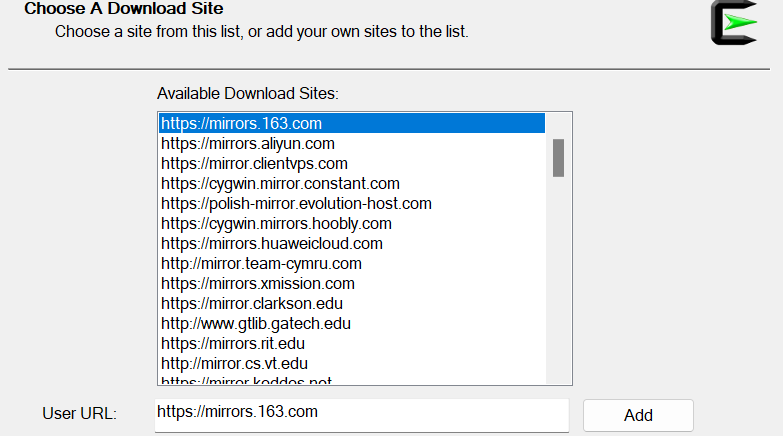
De installatie toont de voortgang van het downloaden van Cygwin's mirror-bestanden van de geselecteerde site.
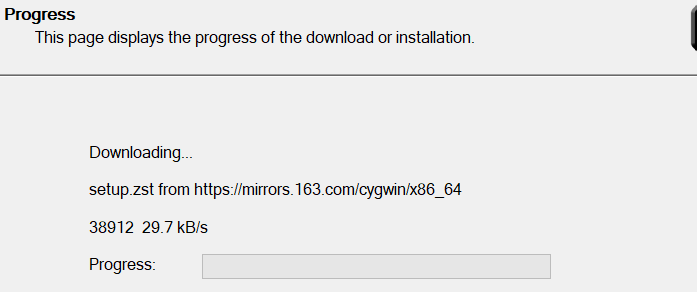
Nu moet u de pakketten selecteren die u voor Cygwin wilt installeren. U moet het filter gebruiken door de categorie 'Volledig' te selecteren bij de optie Weergeven en te zoeken naar het vereiste pakket, ansible. Wanneer de pakketten worden weergegeven, kiest u hun release met behulp van de kolom 'Nieuw', vinkt u de selectievakjes in de kolom 'Src' aan en gaat u verder met de volgende stap nadat u op 'Volgende' hebt geklikt.

Het toont alle gerelateerde pakketten en hulpprogramma's die op uw systeem worden geïnstalleerd in de Cygwin-omgeving. Tik op 'Volgende' om deze installaties te bevestigen.
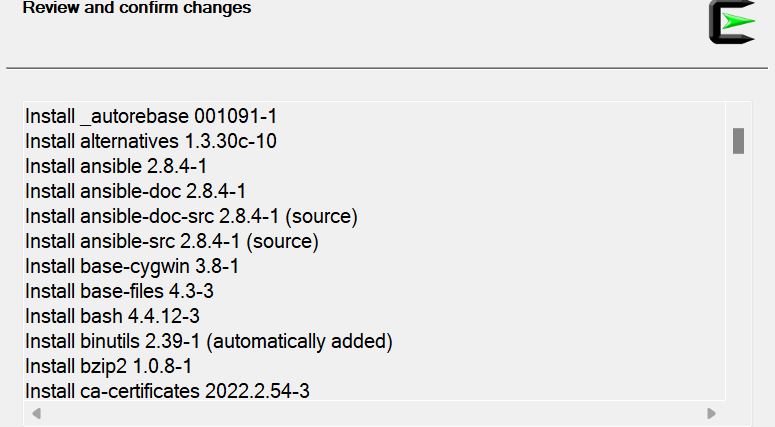
Nu beginnen de pakketten, inclusief ansible, te worden geïnstalleerd. Het kan tot een uur duren.
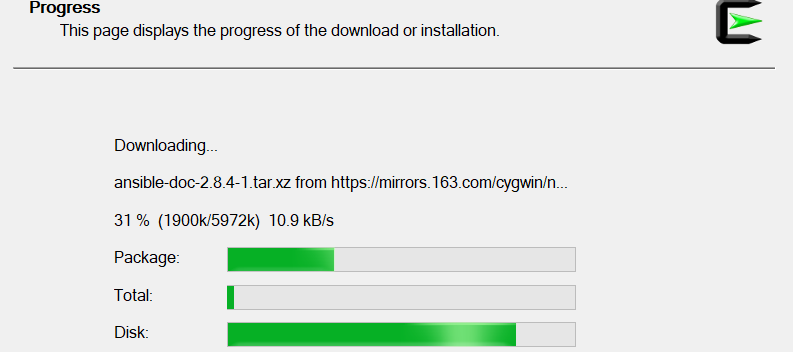
Na de volledige installatie krijgt u een nieuw venster te zien. U moet beide getoonde selectievakjes aanvinken om een bureaubladpictogram en een startmenupictogram voor de Cygwin-omgeving te maken. Aangezien de installatiestatus is weergegeven als 'Voltooid', drukt u op de knop Voltooien.
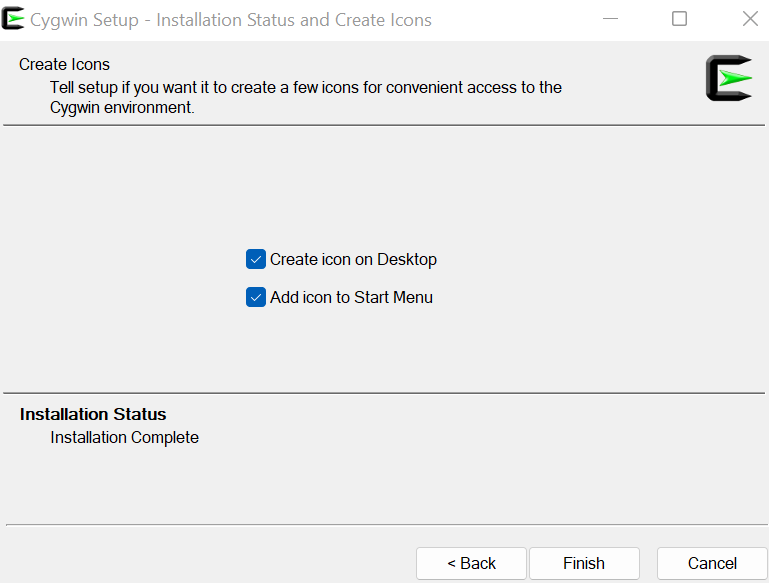
Het bureaubladpictogram is te zien op uw Windows 11-bureaublad. Je kunt er nu ansible in gebruiken.
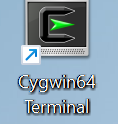
Methode # 02: Linux-systeem gebruiken
Je kunt ansible ook installeren met het Linux-systeem zoals Ubuntu 20.04. Zorg ervoor dat je een Ubuntu 20.04 Linux-systeem hebt geconfigureerd via de Virtual Box. Open en log in vanaf het Ubuntu 20.04 Linux-besturingssysteem na de succesvolle installatie via het iso-imagebestand.
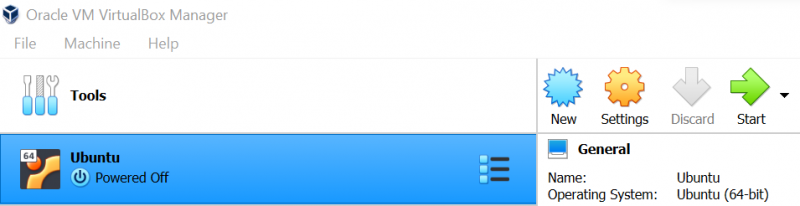
Open de Ubuntu 20.04 Linux-terminal en werk eerst uw Linux-systeem bij met behulp van het hulpprogramma 'apt' samen met het trefwoord 'update'. Voeg uw wachtwoord toe als daarom wordt gevraagd.

Nu moet u ansible op uw Ubuntu 20.04 Linux-systeem installeren met hetzelfde 'apt' -hulpprogramma. Gebruik daarnaast het trefwoord 'install' met het hulpprogramma 'apt' gevolgd door de pakketnaam 'ansible' en een vlag '-y' om deze installatie te forceren. De installatie wordt met een vertraging van één seconde ansible op uw Linux-omgeving geïnstalleerd. Wacht een tijdje tot de voltooiing.
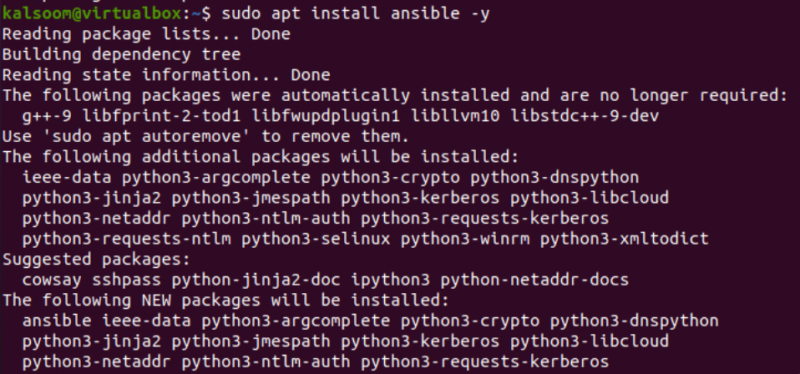
Na de succesvolle installatie van ansible, kunt u de geïnstalleerde versie op uw Linux-besturingssysteem controleren
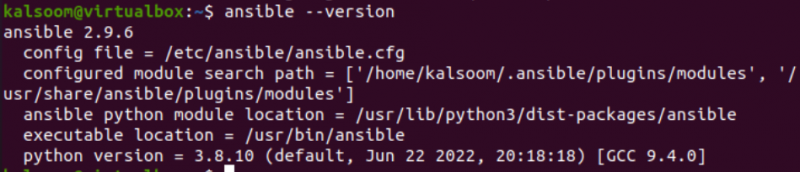
Conclusie
Deze handleiding is gebruikt om alle gebruikers van het Windows 11-systeem te helpen bij het installeren van de Ansible-infrastructuur. Via deze handleiding hebben we twee verschillende methoden uitgelegd om te installeren en te configureren aan onze Windows 11-kant. De eerste methode bevat de installatie van de Cygwin-tool met behulp van het gedownloade installatie 'Exe' -bestand en het kostte ons bijna een uur om dat te voltooien. Een vergelijkbare manier is gebruikt toen een Unix-achtig systeem werd geïnstalleerd samen met de ansible-tools erin. Op dezelfde manier hebben we het Ubuntu 20.04 Linux-besturingssysteem geïnstalleerd en vervolgens de 'ansible' -infrastructuur erop geconfigureerd met behulp van de 'apt install' -instructie.