De Toegankelijkheid functies op een Android-apparaat zijn ongelooflijk handig, vooral voor mensen die blind of slechtziend zijn. Een voorbeeld van zo'n functie is Talkback, die gesproken feedback geeft en waarmee je door de app kunt navigeren met behulp van gebaren en spraakopdrachten. Andere functies zijn onder meer vergroting, kleurcorrectie en nog veel meer.
Volg dit bericht voor meer informatie over het inschakelen en gebruiken van de Toegankelijkheid functies op uw Android-apparaat.
Hoe krijg ik toegang tot de toegankelijkheidsfuncties van Android?
Toegankelijkheidsfuncties op Android zijn noodzakelijk voor personen met een handicap. Hiermee kunnen gebruikers de instellingen van hun apparaat aanpassen en speciale functies gebruiken die het navigeren en communiceren met hun telefoon gemakkelijker maken. Om dit te doen, moet u de gegeven instructies volgen voor toegang tot de toegankelijkheidsfuncties.
Stap 1: Navigeer naar de “ Instellingen ' eerst op uw apparaat.
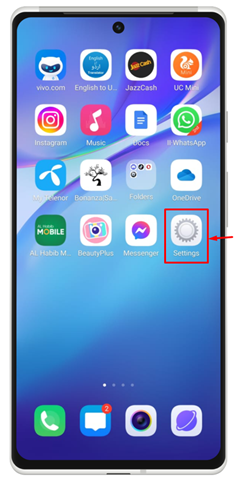
Stap 2: Klik op ' Snelkoppelingen en toegankelijkheid ” uit het venster dat wordt weergegeven.
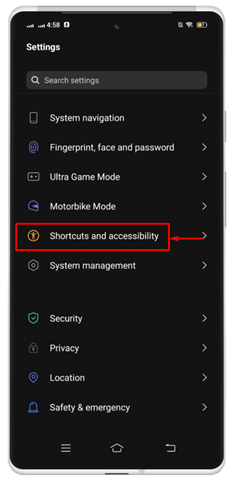
Stap 3: Er verschijnt een nieuwe lijst. Kiezen ' Toegankelijkheid ”.
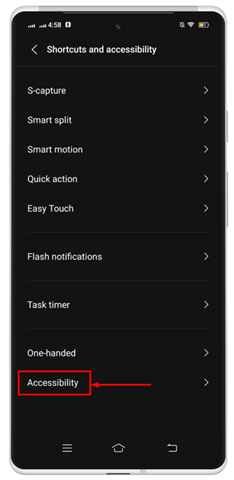
Hier krijgt u alle toegankelijkheidsfuncties die uw apparaat ondersteunt.
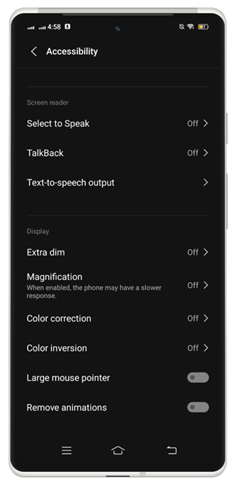
Android-toegankelijkheidsfuncties inschakelen en gebruiken
Om Android te gebruiken Toegankelijkheid functies, kunt u de volgende beschikbare functies inschakelen:
- Selecteer om uit te spreken
- Talkback-functie
- Tekst-naar-spraak-uitvoer
- Extra afm
- Vergroting
- Kleurcorrectie
- Kleurinversie
1: Schakel de functie Selecteren om uitgesproken te worden in op Android
Dit Toegankelijkheid Deze functie kan worden gebruikt om items op uw scherm te kiezen en deze voor te lezen. U kunt deze specifieke functie inschakelen met behulp van de volgende stappen om ermee te werken op uw Android.
Stap 1: Onder ' Toegankelijkheid ”, ga met de “ Selecteer om te spreken ' keuze.
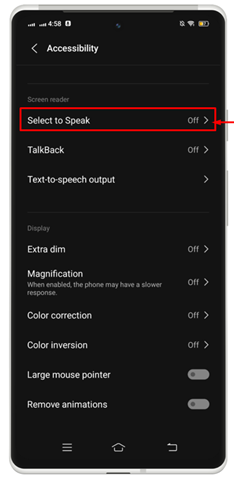
Stap 2: Schakel de schakelaar in door deze naar de rechterkant te vegen.
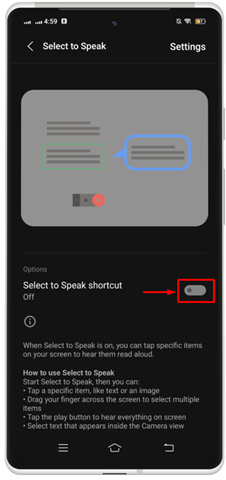
Stap 3: Verleen toestemming door op “ te tikken Toestaan ”.
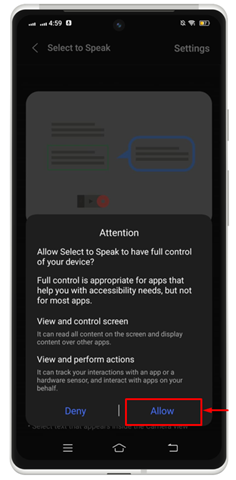
Stap 4: Klik op “ Begrepen ' om een snelkoppelingspictogram voor deze functie in te stellen op het scherm van uw apparaat.
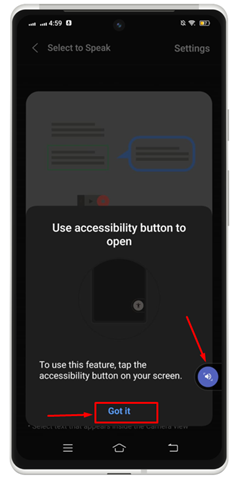
Stap 5: Tik op het specifieke pictogram om te beginnen met werken.

Opmerking: Gebruiken Selecteer om te spreken , tik op een willekeurige tekst op uw scherm en houd deze vast. U kunt uw vinger over het scherm slepen om de tekst te selecteren die u wilt voorlezen en vervolgens de vinger loslaten om de tekst hardop te horen.
2: Talkback-functie op Android inschakelen en gebruiken
Als u via aanraking en gesproken feedback met uw apparaat wilt communiceren, kunt u de optie inschakelen Praat terug schermlezer. Praat terug beschrijft al uw acties en legt meldingen en waarschuwingen uit. Om de Praat terug functie op Android, volg de onderstaande stappen:
Stap 1: Onder ' Toegankelijkheid ', tik op ' Praat terug ' functie.
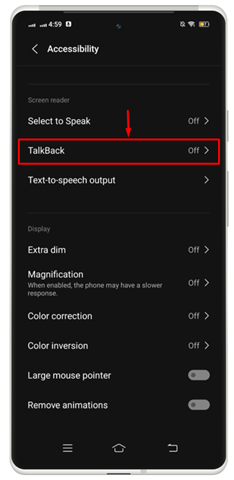
Stap 2: Zet de schakelaar aan om deze functie in te schakelen.
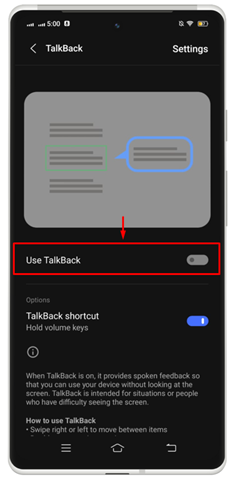
Hierdoor wordt een venster geopend waarin alle beschikbare tekst in het venster wordt gelezen.
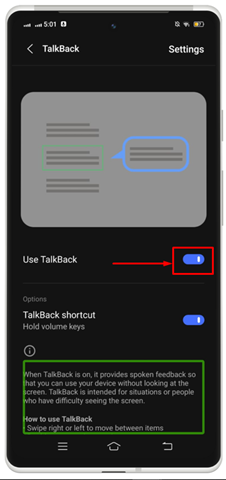
Opmerking: U kunt nu gebaren gebruiken om door uw apparaat te navigeren en met applicaties te communiceren. U kunt bijvoorbeeld naar links of rechts wisselen om door het huidige scherm te bladeren of dubbeltikken om de applicatie op uw telefoon te openen.
3: Schakel tekst-naar-spraakuitvoer in en gebruik deze op Android
Binnen de Toegankelijkheid functie op Android, kunt u uw Tekst naar spraak uitvoer op uw Android-apparaat volgens uw voorkeur. U kunt een engine kiezen op basis van uw specificaties, elke taal, spreeksnelheid en toonhoogte. De standaard Tekst naar spraak De motorkeuzes variëren per apparaat.
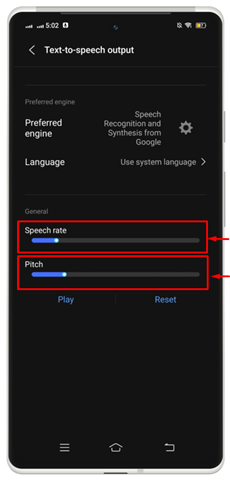
4: Extra Dim inschakelen en gebruiken op Android
Extra afm is een Toegankelijkheid functie waarmee Android-gebruikers hun apparaat naar een lager helderheidsniveau kunnen dwingen dan de fabrikant van de telefoonhardware oorspronkelijk bedoelde. Om dit te doen, moet u de Toegankelijkheid instellingen op uw apparaat en volg de gegeven procedure.
Stap 1: Tik op de “ extra afm '-functie om het op uw apparaat te starten.
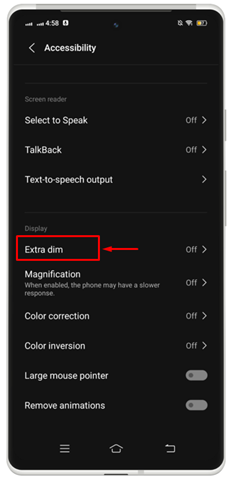
Stap 2: Zet de schakelaar aan om deze functie in te schakelen. Het dimt uw scherm extra wanneer u een applicatie opent. U kunt ook een snelkoppelingspictogram op uw scherm instellen om dit direct in en uit te schakelen.
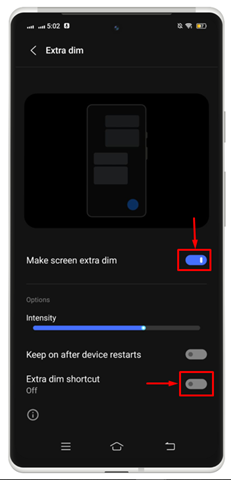
Stap 3: Tik op ' Begrepen ' om het op uw Android-scherm in te stellen.
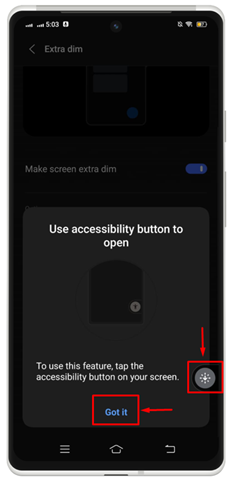
Hierdoor kunt u het op elk gewenst moment rechtstreeks vanaf uw mobiele scherm in- of uitschakelen.

5: Vergroting inschakelen en gebruiken op Android
De vergrotingsfunctie wordt gebruikt om in te zoomen op de inhoud op uw mobiele scherm. Als u de zaken in een grotere weergave wilt zien, moet u de optie “ Vergroting ' hulpmiddel. Probeer hiervoor de onderstaande stappen:
Stap 1: Druk op de “ Vergroting ”-functie om verder te komen.
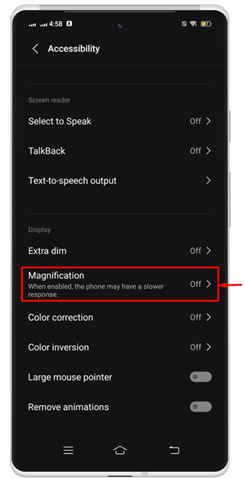
Stap 2: Schakel de schakelaar tegen “ Snelkoppeling voor vergroting ' om deze functie op uw Android-apparaat te starten. U kunt het type vergroting naar eigen keuze kiezen.
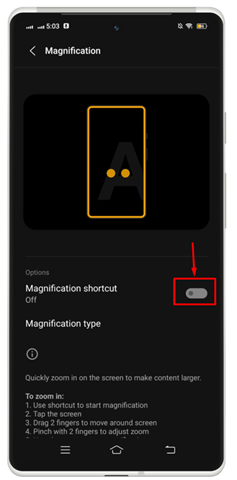
Stap 3: Tik op ' Begrepen ' om het op uw apparaat in te schakelen.
Stap 4: U kunt de resultaten bekijken wanneer u deze functie inschakelt. De inhoud wordt uitgezoomd.
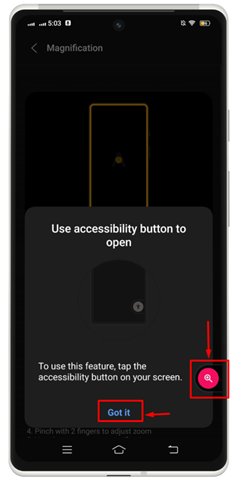
6: Kleurcorrectie inschakelen en gebruiken op Android
Elk Android-apparaat heeft een kleurcorrectiefunctie om de kleur nauwkeuriger in te stellen. Om het in te schakelen, moet je de stappen bekijken.
Stap 1: Tik op de aangegeven optie “ Kleurcorrectie ' om het in te schakelen.
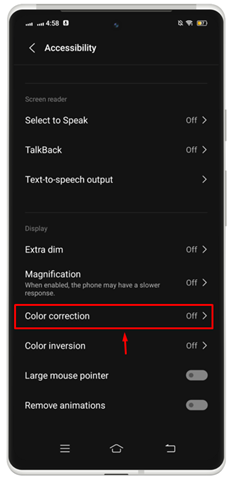
Stap 2: Schakel de “Gebruik kleurcorrectie ' door de schakelaar naar rechts te vegen.
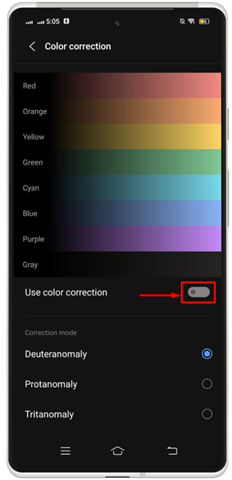
Stap 3: Ga met “ Begrepen ' om deze functie op het scherm van uw apparaat te starten.
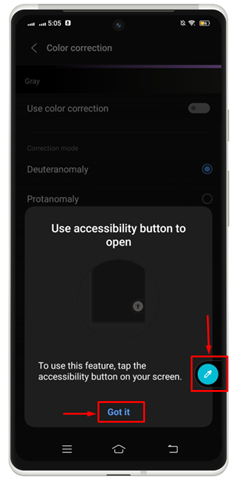
7: Kleurinversie inschakelen en gebruiken op Android
Kleurinversie kan op alles op uw apparaat worden toegepast, inclusief media. Zwarte tekst op een wit scherm wordt bijvoorbeeld wit en verandert in een zwart scherm. Er kunnen problemen zijn met de kleurkwaliteit of leesbaarheid, dus het kan een uitdaging zijn om inhoud met omgekeerde kleuren te lezen en te bekijken. Om kleurinversie op Android in te schakelen, moet u de onderstaande stappen uitproberen:
=
Stap 1: Druk op de “ Kleurinversie optie om verder te gaan.
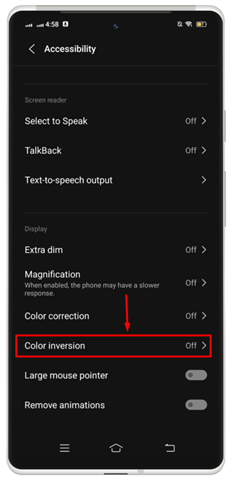
Stap 2: Zet de schakelaar tegen “ Gebruik kleurinversie ' En ' sneltoets voor kleurinversie ”.
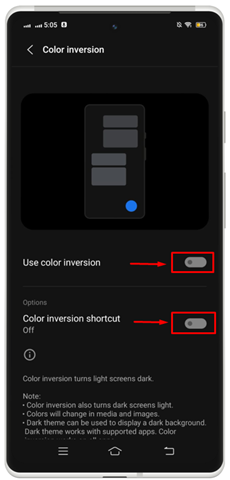
Stap 3: Tik op ' Begrepen ' om de snelkoppeling op uw apparaat te starten.
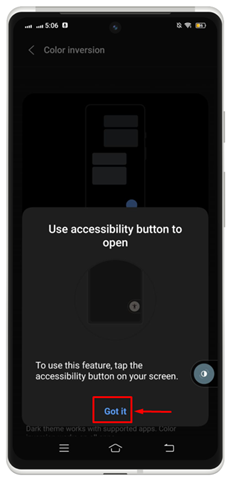
Als gevolg hiervan is de kleurinversiefunctie met succes gelanceerd op het Android-scherm.

Van daaruit kunt u de kleurinversiefunctie op de iPhone in- of uitschakelen.
8: Toegankelijkheidsmenu inschakelen en gebruiken op Android
U kunt de volledige reeks toegankelijkheidsinstellingen ook vanuit het menu starten. Om dit te doen, moet u de onderstaande stappen bekijken:
=
Stap 1: Tik op ' Toegankelijkheidsmenu ' onder de ' INTERACTIECONTROLE ' sectie.
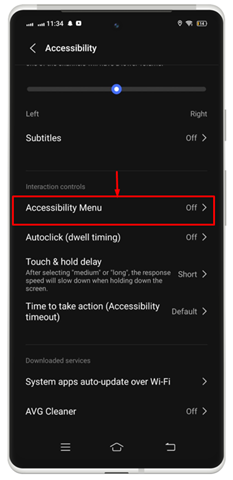
Stap 2: Zet de schakelaar tegen “ Sneltoets voor toegankelijkheidsmenu ”.
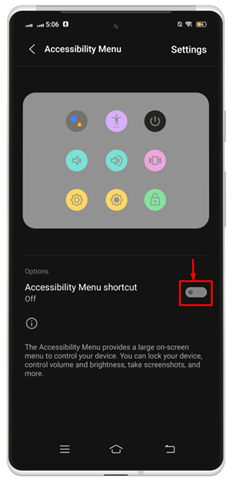
Stap 3: Er verschijnt een venster op het mobiele scherm waarin om toestemming wordt gevraagd. Tik op ' Toestaan ” om toegang te verlenen.
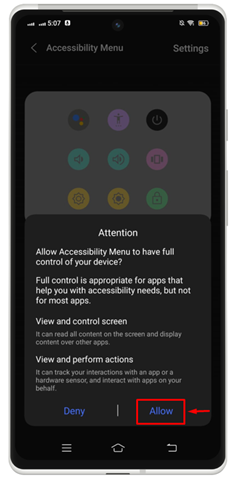
Stap 4: Druk vervolgens op “ Begrepen ” om het volledige te lanceren Toegankelijkheid menu op uw mobiele scherm.
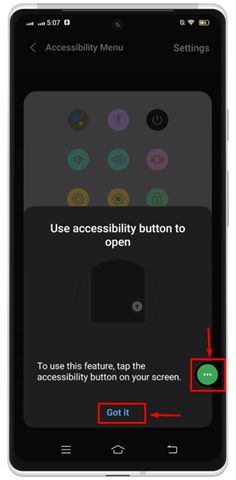
Als gevolg hiervan verschijnen alle beschikbare opties in het toegankelijkheidsmenu op het scherm.
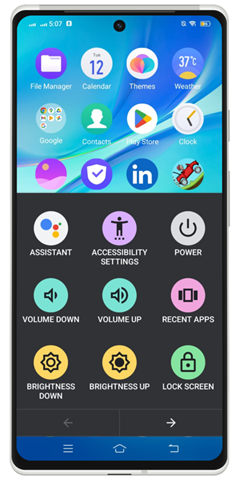
Conclusie
Door de toegankelijkheidsfuncties van Android in te schakelen en te gebruiken, kunt u de instellingen van uw apparaat aanpassen en speciale functies gebruiken die het navigeren en communiceren met Android-telefoons vergemakkelijken. Er zijn meerdere functies, waaronder: “ Selecteer om te spreken ', ' Praat terug ', ' Tekst-naar-spraak-uitvoer ', ' Extra afm ', ' Vergroting ', ' Kleurcorrectie ', En ' Kleurinversie ”.