Hoe het probleem 'Windows 10 kan geen updates installeren of downloaden' oplossen?
Hier zijn de verschillende methoden om het genoemde probleem op te lossen:
- Voer de probleemoplosser voor Windows-updates uit
- Start de modem of router/adapter opnieuw op
- Verwijder de softwaredistributiemap
- Voer SFC uit
- Start de BITS-service opnieuw
Laten we door elk van de methoden navigeren!
Oplossing 1: voer de probleemoplosser voor Windows Update uit
De ' Windows installeert de update niet ”-fout kan worden opgelost met behulp van een probleemoplosser voor Windows-updates. Laten we de probleemoplosser voor Windows-updates uitvoeren om het genoemde probleem op te lossen. Start daarom eerst ' Problemen met instellingen oplossen ” vanuit het Windows Start-menu:
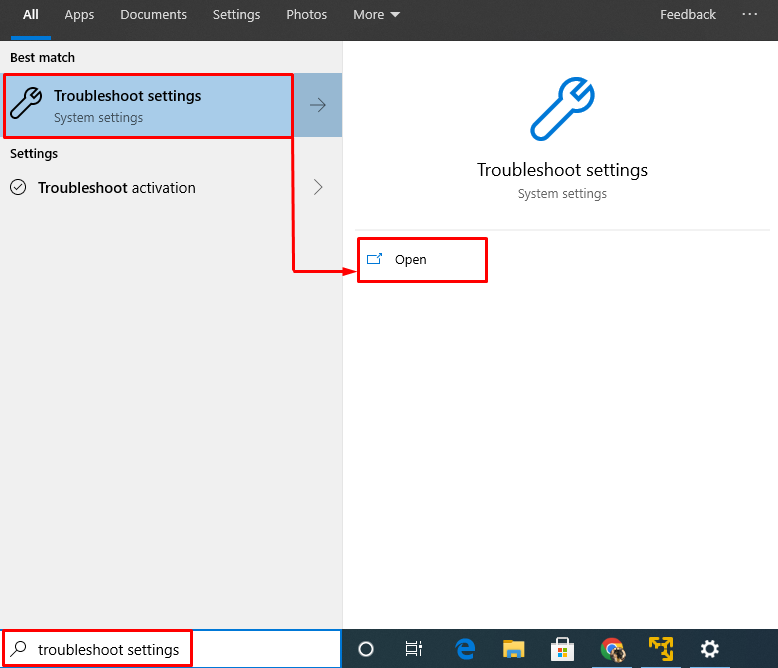
Zoek naar de ' Windows Update ' sectie en klik op ' Voer de probleemoplosser uit ”:
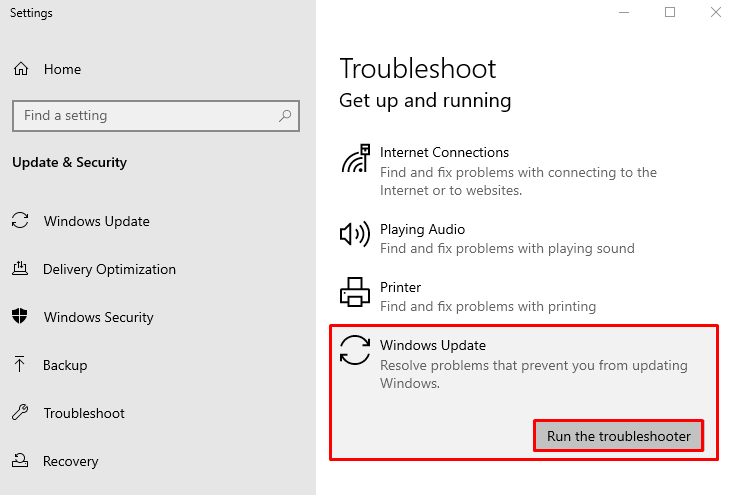
De probleemoplosser voor Windows-updates is begonnen met het diagnosticeren van het probleem:
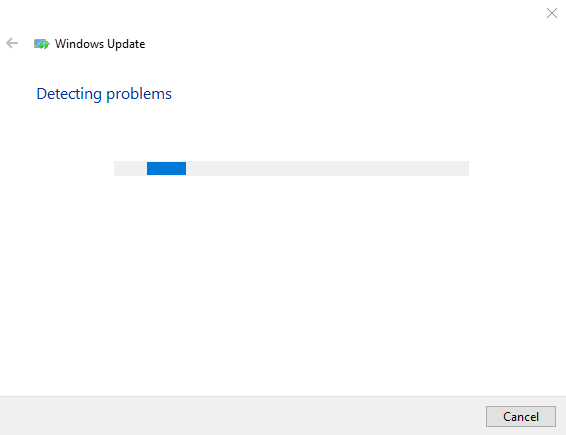
Nadat Windows het diagnoseproces heeft voltooid, start u Windows Operating opnieuw op en controleert u of het is opgelost of niet.
Oplossing 2: herstart modem of adapter
Een reden om kennis te maken met de “ Windows 10 kan geen updates installeren of downloaden ” probleem kan uw Wi-Fi-modem zijn. Start de wifi-adapter dus opnieuw op om het genoemde probleem op te lossen. Om dit te doen, koppelt u eerst het netsnoer los van de Wi-Fi-adapter. Wacht 15 seconden en herstart de router. Wanneer het is ingeschakeld, controleert u of het probleem is verholpen of niet.
Oplossing 3: verwijder de softwaredistributiemap
In het Windows-besturingssysteem bewaart de softwaredistributiemap enkele bestanden zodat Windows updates kan installeren. Het genoemde probleem kan optreden als de softwaredistributiemap enkele beschadigde bestanden bevat. In dat geval zal het verwijderen van de softwaredistributiemap de vermelde fout oplossen. Open hiervoor eerst “ Windows Explorer ' door te drukken ' Windows+E ” en navigeer naar dit pad: “ Deze pc>Lokale schijf (C:)>Windows ”. Zoek naar de ' Software distributie ” map. Klik er met de rechtermuisknop op en selecteer ' Verwijderen ”:
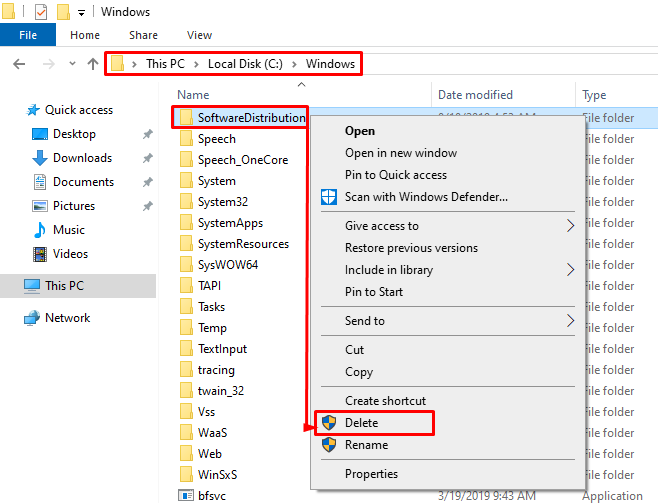
Klik op de ' Ja ” optie om de map te verwijderen:
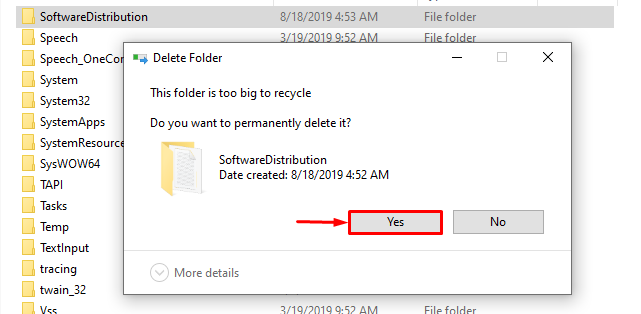
Start Windows opnieuw nadat de softwaredistributiemap is verwijderd.
Oplossing 4: voer SFC Scan uit
De systeembestandscontrole-scan van SFC wordt gebruikt om ontbrekende en corrupte systeembestanden te herstellen. SFC-scan helpt het genoemde probleem op te lossen door de corrupte systeembestanden te repareren. Om dit te doen, opent u eerst de ' Opdrachtprompt ” vanuit het Windows Start-menu:
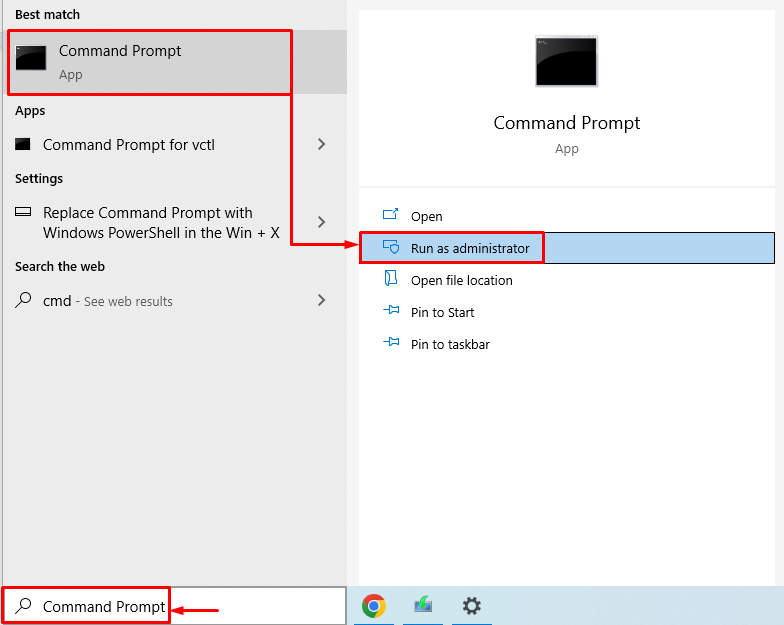
Voer de gegeven code uit in de opdrachtpromptconsole om de scan van de systeembestandscontrole te starten:
> sfc / nu scannen 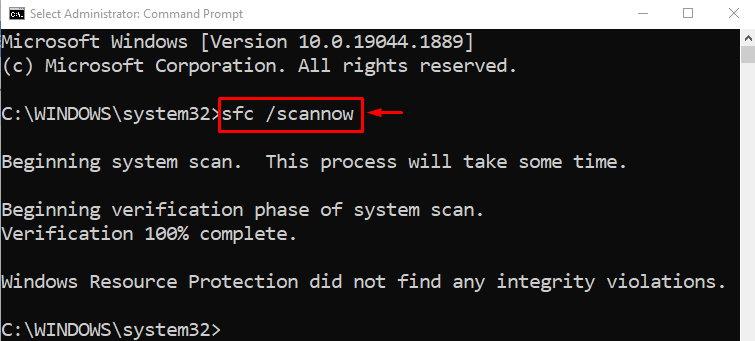
De scan van de systeembestandscontrole duurt enkele minuten. SFC-scan zocht naar corrupte en ontbrekende systeembestanden en repareerde die bestanden vervolgens om het probleem op te lossen.
Oplossing 5: start de BITS-service opnieuw
De intelligente overdrachtsservice op de achtergrond zorgt ervoor dat het systeem updates op de achtergrond kan downloaden. Als deze service niet actief is, kan de opgegeven fout optreden. We moeten de BITS-service opnieuw opstarten om het genoemde probleem op te lossen. Start daarom eerst ' Diensten ” vanuit het Windows Start-menu:
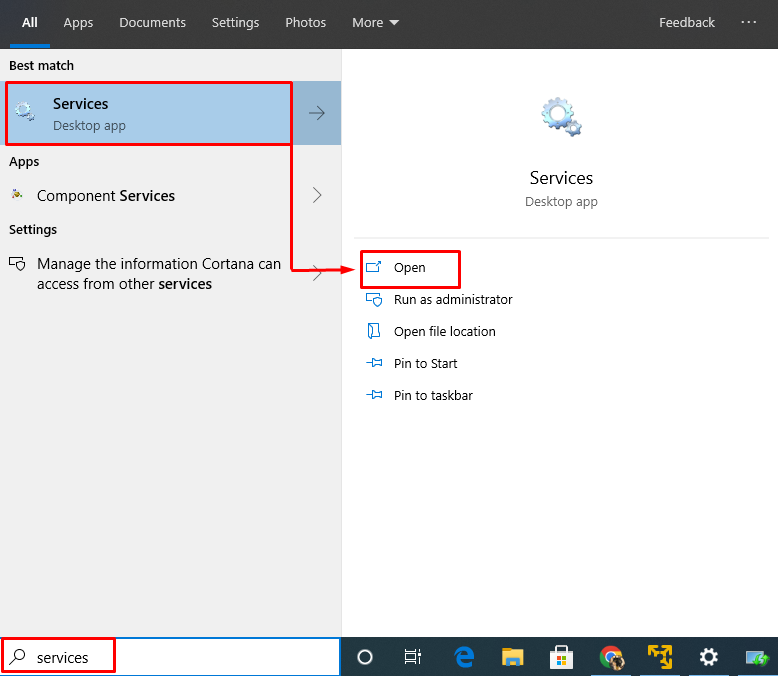
Zoeken ' Intelligente overdrachtsservice op de achtergrond ”. Klik er met de rechtermuisknop op en selecteer ' Herstarten ”
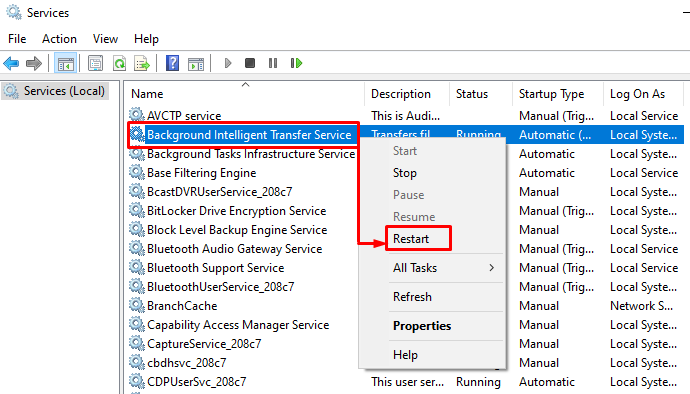
Start Windows opnieuw op en controleer of het genoemde probleem is opgelost of niet.
Conclusie
De ' Windows 10 zal geen update installeren ” fout kan worden opgelost via verschillende benaderingen. Deze oplossingen omvatten het uitvoeren van een probleemoplosser voor Windows-updates, het uitschakelen van de gemeten verbinding, het verwijderen van de softwaredistributiemap, het uitvoeren van een SFC-scan of het herstarten van de intelligente overdrachtsservice op de achtergrond. Deze blogpost biedt verschillende methoden om het genoemde probleem op te lossen.