Dit artikel bespreekt de oplossingen voor de genoemde Windows-updatefout.
Hoe Windows 10 Update Foutcode 0x800F0922 te repareren/op te lossen?
Probeer de volgende oplossingen om Windows 10-updatefoutcode 0x800F0922 op te lossen/op te lossen:
- Herstel beschadigde systeembestanden
- Controleer de netwerkverbinding
- Voer de probleemoplosser voor Windows Update uit
- Schakel de firewall uit
- Controleer .Net Framework
- Voer een antivirusscan uit
Methode 1: beschadigde systeembestanden herstellen
Bestanden kunnen beschadigd raken als er iets gebeurt tijdens het schrijven en opslaan. Uw systeem heeft mogelijk corrupte bestanden die de opgegeven updatefout veroorzaken. U kunt echter controleren op corrupte bestanden door de onderstaande stappen te volgen.
Stap 1: voer de opdrachtprompt uit als beheerder
Voer eerst de opdrachtprompt uit met een beheerder:

Stap 2: voer SFC Tool uit
Voer vervolgens de scan van de systeembestandscontrole uit:
> sfc / nu scannen 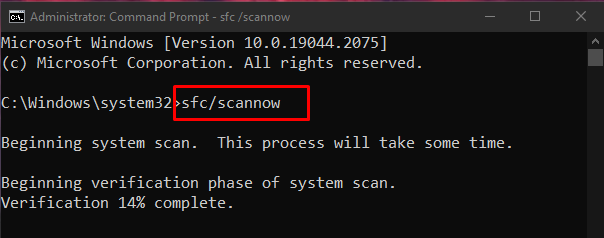
Stap 3: voer DISM Tool uit
Als alternatief kunt u de ' DISM ” hulpprogramma voor het herstellen van het systeemimagebestand:
> DISM.exe / Online / Cleanup-afbeelding / Herstel de gezondheid 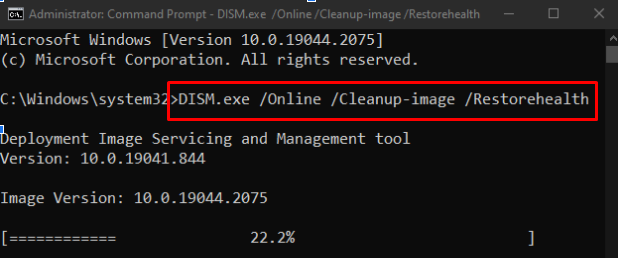
Methode 2: controleer de netwerkverbinding
Als de internetverbinding van de gebruiker niet actief is, wordt de ' Windows 10 Update-foutcode 0x800F0922 ' zal voorkomen. Start daarom uw router opnieuw op, controleer op losse Ethernet-kabel, schakel alle VPN-software die u gebruikt uit en zorg ervoor dat u verbonden bent met internet:
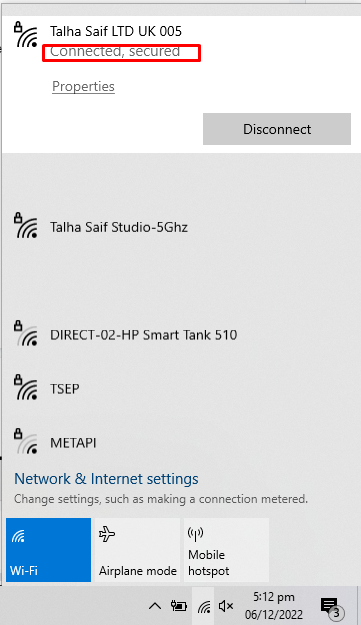
Methode 3: voer de probleemoplosser voor Windows Update uit
Problemen oplossen is een basishulpprogramma van Microsoft Windows. U kunt de probleemoplosser voor Windows Update uitvoeren om eventuele problemen op te lossen waardoor Windows niet kan worden bijgewerkt door de onderstaande stappen te volgen.
Stap 1: Open de app Instellingen
Open eerst de Instellingen-app door op de ' Windows + ik ”-toets op het toetsenbord:
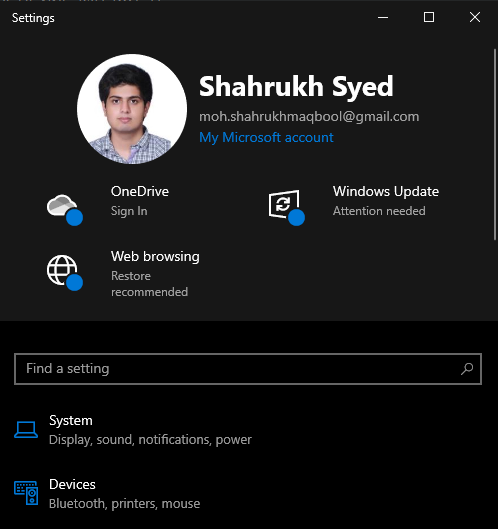
Stap 2: Ga naar Update & Beveiliging
Zoek en open vervolgens de ' Bijwerken en beveiliging categorie:

Stap 3: Klik op Problemen oplossen
Navigeer naar de “ Problemen oplossen '-scherm door de probleemoplossingsoptie te selecteren in het zijpaneel op uw scherm:
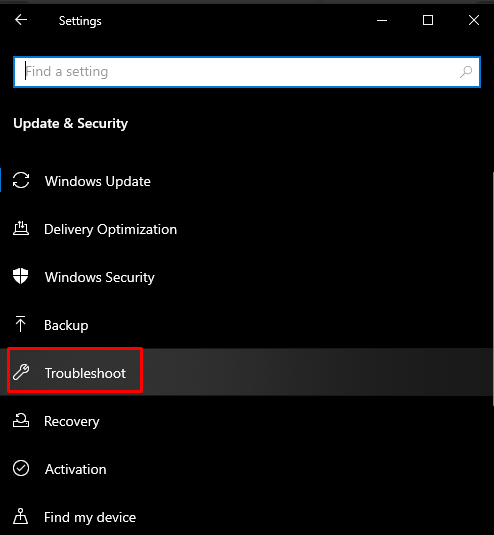
Stap 4: Voer de probleemoplosser uit
Klik op ' Extra probleemoplossers ”:
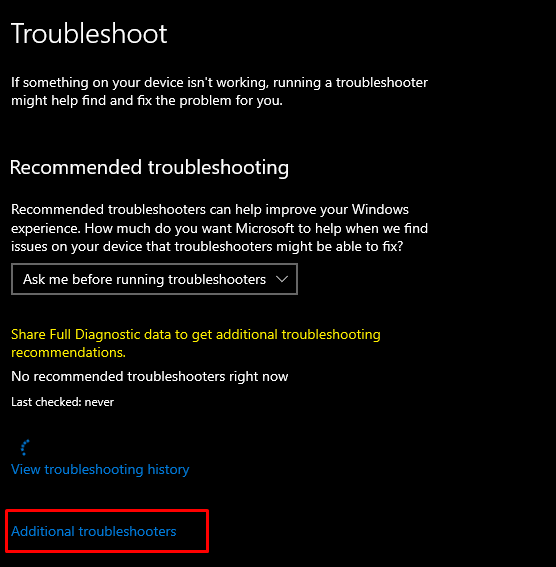
Kies de ' Windows Update ” optie onder de “ Ga aan de slag ' sectie:
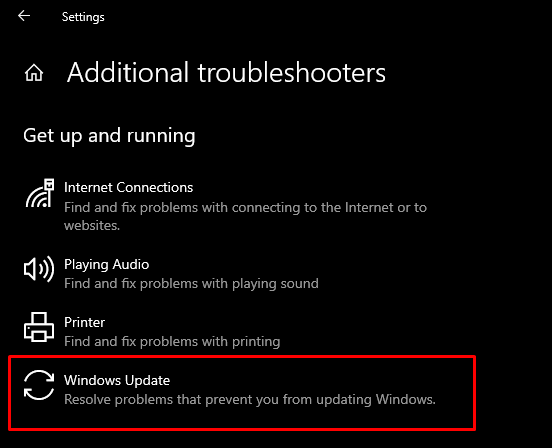
Druk nu op de ' Voer de probleemoplosser uit ' keuze:

Start uw systeem opnieuw op om de wijzigingen toe te passen.
Methode 4: Schakel de firewall uit
Soms blokkeert Windows Firewall enkele cruciale verbindingen en acties. Bekijk dus de volgende instructies om de Windows Firewall uit te schakelen.
Stap 1: Open Defender Firewall
Open vanuit het startmenu de ' Windows Defender-firewall ”:
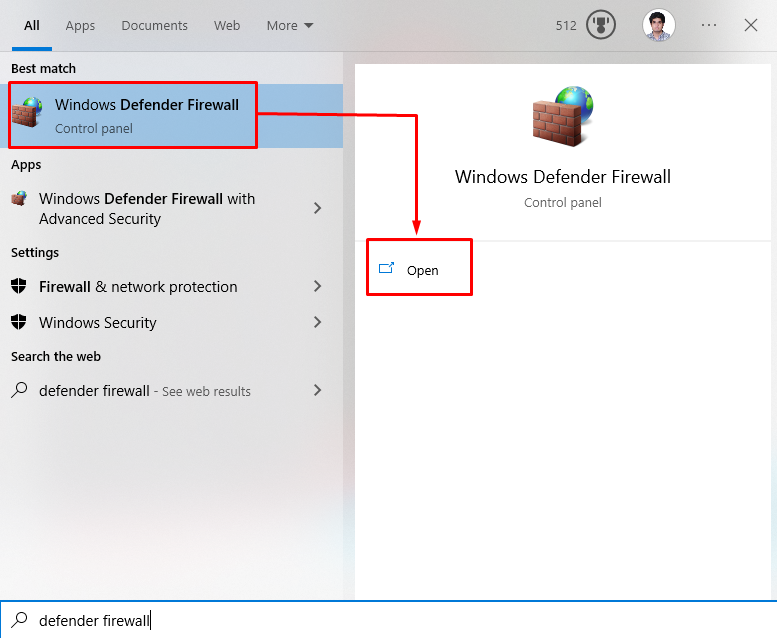
Stap 2: Kies de instelling 'Windows Defender Firewall in- of uitschakelen'.
Klik vervolgens op de hieronder gemarkeerde opties in het zijpaneel van het geopende venster:
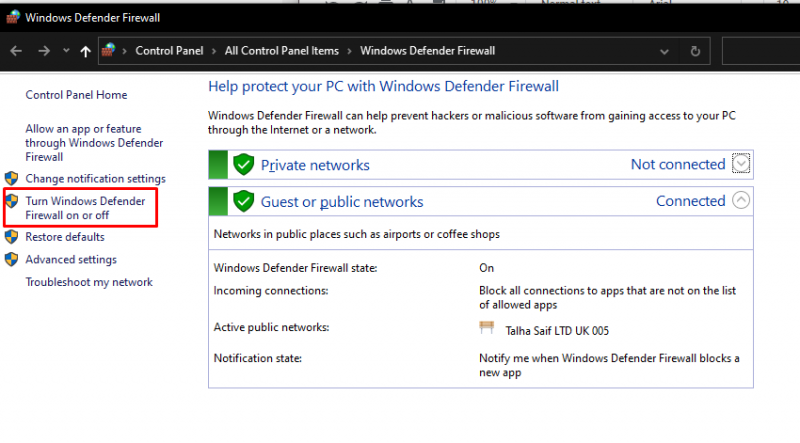
Stap 3: Schakel Windows Firewall uit
Controleer de ' Schakel Windows Defender uit ' keuzerondje voor zowel private als publieke netwerkinstellingen:
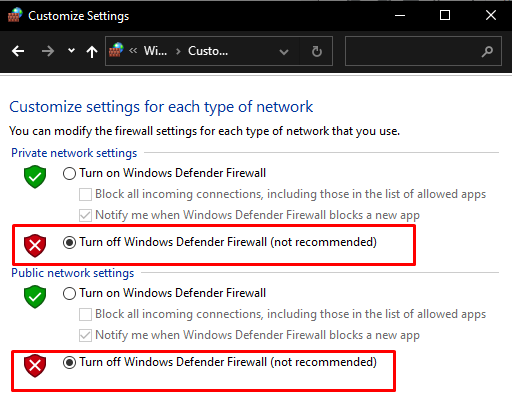
Methode 5: Controleer .Net Framework
Als het .NET-framework niet correct is geïnstalleerd of de installatie is mislukt, wordt de Windows-updatefout 0x800f922 weergegeven. Zorg er dus voor dat het .NET-framework correct is geïnstalleerd door de gegeven stappen uit te typen.
Stap 1: Windows-functies
Open ' Windows toepassingen ” vanuit het Start-menu:
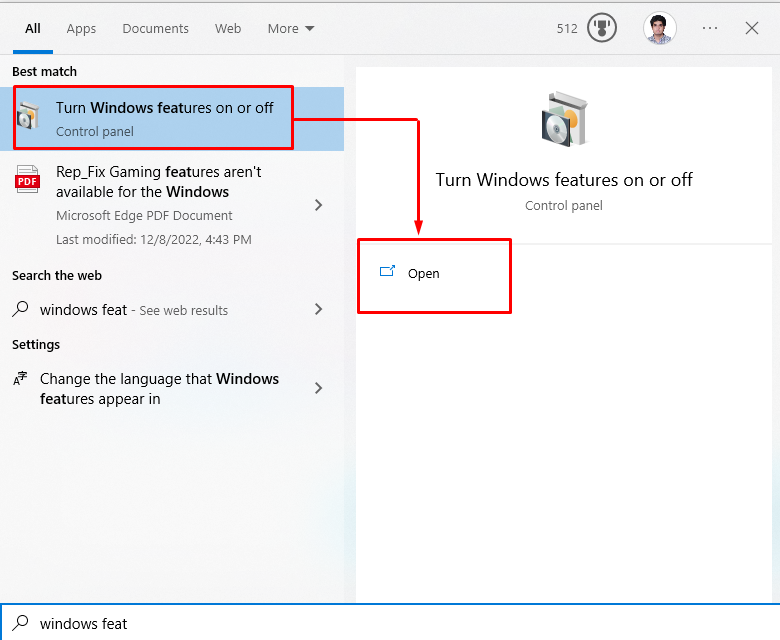
Stap 2: Schakel '.NET' -functies in
Zoek alle selectievakjes met betrekking tot .NET Framework en markeer ze allemaal:
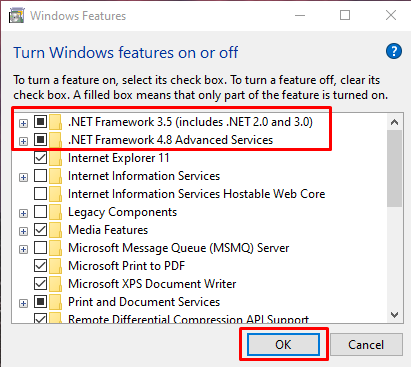
Na het klikken op de ' OK ', verschijnt er een pop-upvenster waaruit u de ' Laat Windows Update de bestanden voor u downloaden ' keuze.
Methode 6: voer een antivirusscan uit
Sommige malware zoals virussen kunnen het DLL-bestand beschadigen of zelfs verwijderen. U moet dus een volledige systeemscan uitvoeren vanuit alle antivirussoftware.
Stap 1: Open Instellingen
Open de systeeminstellingen door op de knop ' Windows + ik ” toetsen:
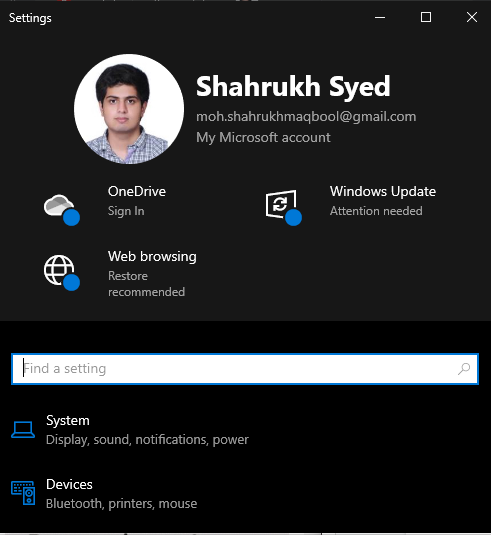
Stap 2: Ga naar Update & Beveiliging
Vind de ' Bijwerken en beveiliging ” instellingen door naar beneden te scrollen en erop te klikken:
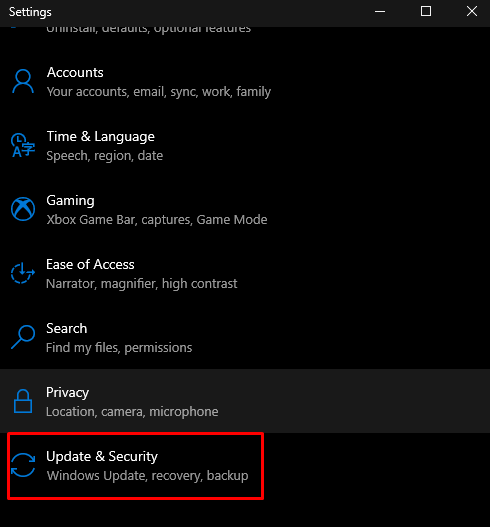
Stap 3: Schakel over naar Windows-beveiliging
Navigeer naar de “ Windows-beveiliging ” tabblad zoals hieronder weergegeven:
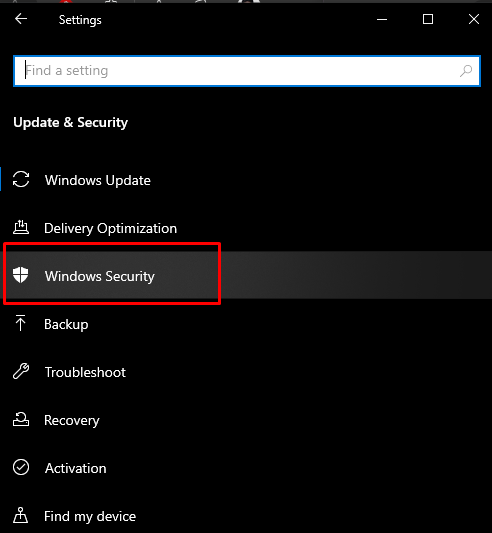
Stap 4: Selecteer 'Bescherming tegen virussen en bedreigingen'
Klik vervolgens op de ' Bescherming tegen virussen en bedreigingen ” optie om het te openen:

Stap 5: Scanopties
Klik daarna op de ' Scan opties ” om andere beschikbare scanopties te bekijken, zoals “ Volledige scan ' En ' Snelle scan ”:
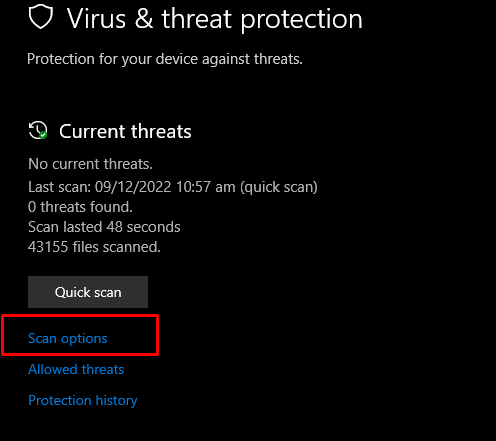
Stap 6: voer volledige scan uit
Klik op het keuzerondje Volledige scan en klik op de optie Nu scannen:

Start ten slotte het systeem opnieuw op en de Windows-updatefout wordt opgelost.
Conclusie
“ Windows 10 Update-foutcode 0x800F0922 ” heeft meerdere oplossingen. Deze oplossingen omvatten het repareren van beschadigde systeembestanden, het controleren van de netwerkverbinding, het uitvoeren van een probleemoplosser voor Windows-updates, het uitschakelen van de firewall, het controleren van .NET Framework of het uitvoeren van een antivirusscan. Dit artikel bood oplossingen voor het oplossen van de genoemde Windows-updatefout.