Het schrijven van vandaag onderzoekt de volgende inhoud op 'AppLocker':
- De AppLocker op Windows begrijpen.
- Voordelen van het gebruik van de AppLocker op Windows.
- Hoe de AppLocker op Windows te gebruiken?
De 'AppLocker' op Windows begrijpen
“ AppLocker ” in het Windows-besturingssysteem dwingt het beleid voor het op de witte lijst plaatsen van applicaties af. Dit beleid zorgt ervoor dat alleen geautoriseerde gebruikers de gespecificeerde applicaties kunnen uitvoeren. De 'AppLocker' werkt door een reeks regels af te dwingen voor het controleren van uitvoerbare bestanden, scripts, installatieprogramma's en DLL's (Dynamic Link Libraries) vanaf uitvoering.
Voordelen van het gebruik van de 'AppLocker' op Windows
De ... gebruiken ' AppLocker ” op Windows kunnen de volgende functies u ten goede komen:
Beveiliging
De 'AppLocker' is zeer efficiënt in het verminderen van malware-infecties die kunnen optreden als gevolg van kwaadaardige applicaties. Het versterkt het beveiligingsmechanisme door de ongeautoriseerde software te beperken om op het systeem te draaien in de context van een specifieke gebruiker.
Compatibiliteit met meerdere soorten bestanden
De ... gebruiken ' AppLocker ” op Windows kunnen de beheerders genieten van het gemak van aanpasbaarheid door de software/apps op de witte lijst te zetten met behulp van hun extensies. De soorten bestanden die met 'AppLocker' kunnen worden bewerkt, zijn onder andere:
- DLL-uitvoerbare bestanden.
- Installatieprogramma's voor verpakte apps.
- Windows-installatiebestanden, inclusief bestanden met de extensie '.mst', '.msi' en '.msp'.
- Uitvoerbare bestanden (bat, .ps1, .cmd, .js, .vbs, .exe en .com).
Auditing en rapportage
Al het beleid vereist auditing en rapportage, daarom bevat de 'AppLocker' robuuste auditing- en rapportagemogelijkheden, die inzicht geven in beleidsschendingen.
Hoe de 'AppLocker op Windows' te gebruiken?
Om de ' Applocker ” op Windows worden de volgende stappen gebruikt:
Stap 1: Start de 'Lokale beleidseditor'
Aangezien er geen standaard app is voor ' AppLocker ” op Windows, wordt het geconfigureerd in de “Local Policy Editor”. Om het te starten, drukt u op de 'Windows' -toets en typt u ' secpol.msc. ' en activeer 'Als administrator uitvoeren':
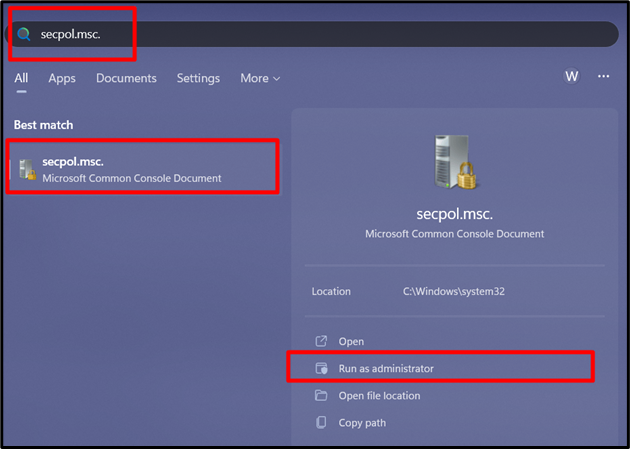
Stap 2: Regelhandhaving configureren
Door de 'Beveiligingsinstellingen' uit te vouwen, ziet u de optie 'Applicatiebeheerbeleid', vouw deze uit, selecteer 'AppLocker' en activeer vervolgens 'Configureer regelhandhaving' in het rechterdeelvenster:
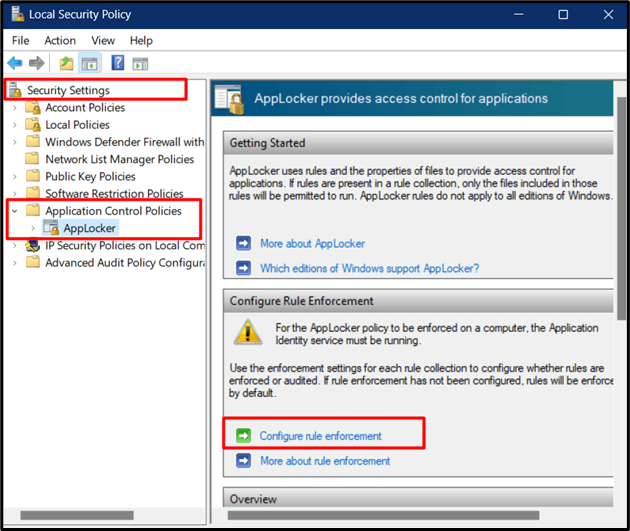
Nu verschijnt het volgende venster van waaruit u de regels dienovereenkomstig moet instellen. Eenmaal ingesteld, drukt u op de knop 'OK':
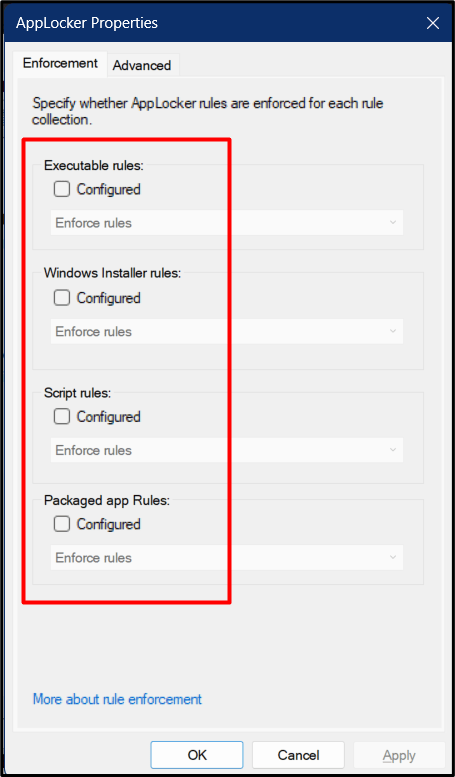
Blader nu naar beneden vanuit het rechterdeelvenster volgens de bovenstaande pop-up, waar u kunt zien dat de regels worden gehandhaafd maar niet zijn ingesteld:
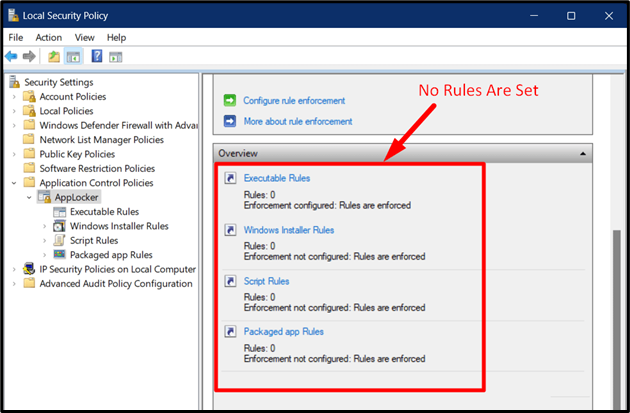
Stap 3: stel de regels in
Om de regels in te stellen, klikt u op de optie 'AppLocker' om deze uit te vouwen, klikt u met de rechtermuisknop en activeert u het gewenste type regel nadat u ze hebt begrepen:
- De ' Nieuwe regel maken ” optie helpt bij het maken van een nieuwe regel vanaf nul.
- De ' Regels automatisch genereren ” maakt de regels met het huidige systeem als referentie en configureert het dienovereenkomstig (aanbevolen).
- De ' Maak standaardregels ” gebruikt de standaard configuratie-instellingen om een nieuwe regel te maken.
Laten we een regel maken met behulp van de ' Regels automatisch genereren ' keuze:
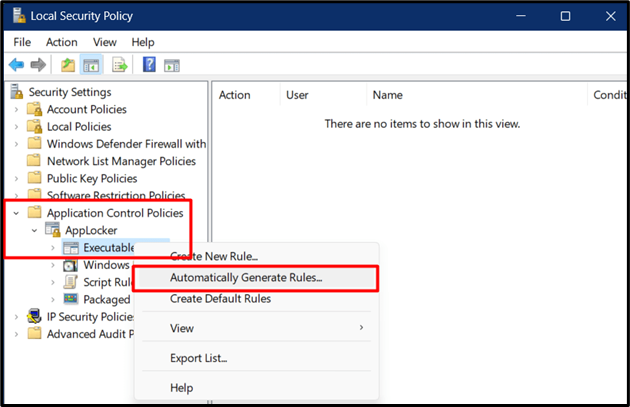
Er wordt een nieuwe wizard geopend van waaruit u het volgende moet aanpassen:
- Selecteer de gebruiker of beveiligingsgroep waarop u de regel wilt toepassen.
- De map van waaruit u de gebruikers wilt toestaan apps uit te voeren en een auditrapport te genereren.
- Stel een naam in waarmee u de regel kunt identificeren die later moet worden aangepast.
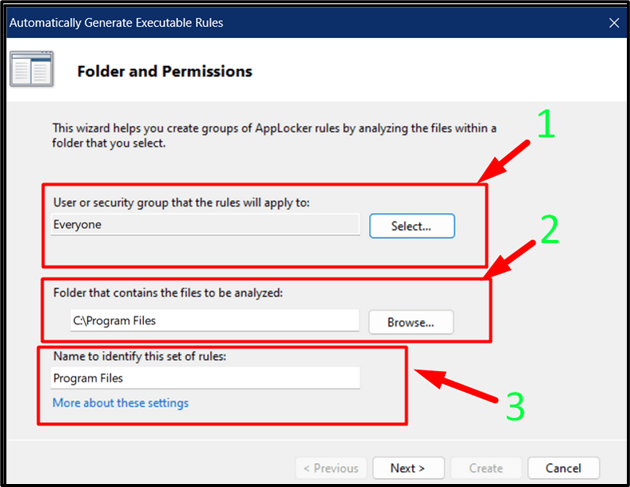
Als u op de knop 'Volgende' klikt, gaat u naar ' Regel voorkeuren ', waar u 'Uitgeversregels voor bestanden die digitaal zijn ondertekend' moet kiezen en daarna op 'Volgende' moet klikken:
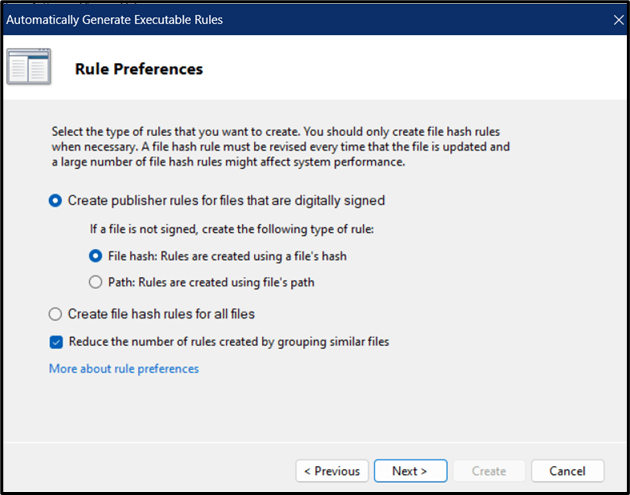
Zodra op de knop 'Volgende' is gedrukt, geeft de wizard een laatste beoordeling van de regels. Bekijk ze en activeer de knop 'Maken':
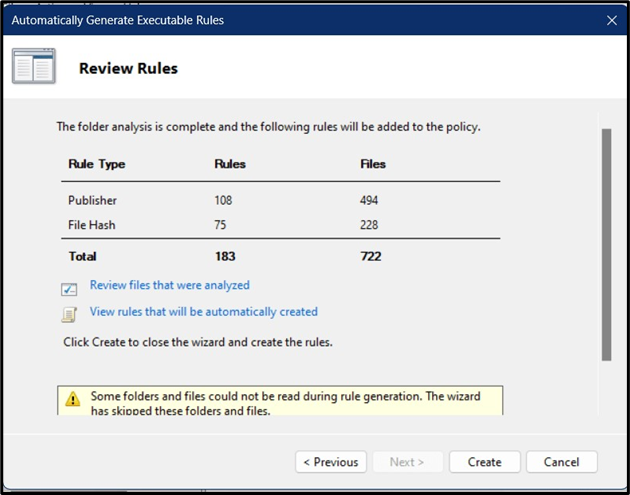
Als u dit doet, worden de regels gegenereerd, wat enkele seconden kan duren:
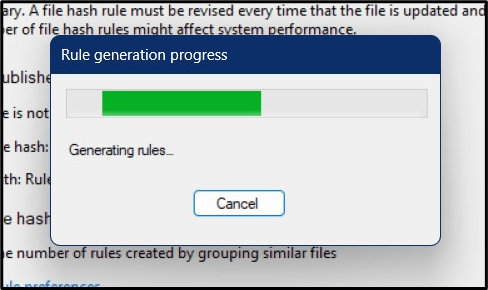
De gemaakte regels zijn nu als volgt zichtbaar op het hoofdscherm:
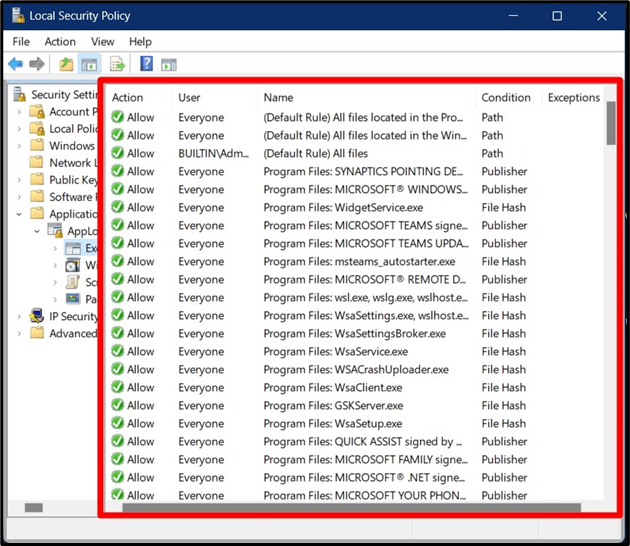
Als u deze regels nu wilt aanpassen, klikt u met de rechtermuisknop op de app en selecteert u 'Eigenschappen':
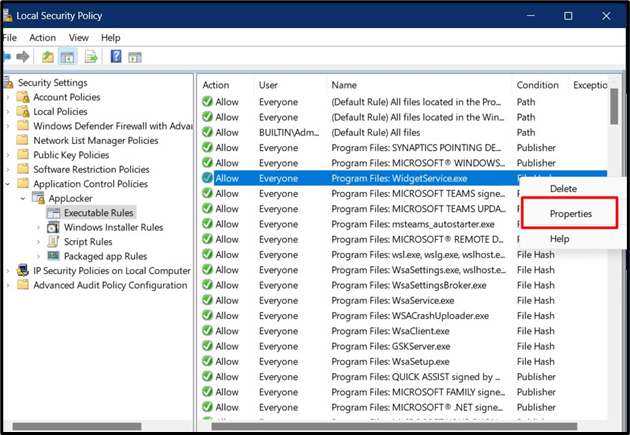
Vanuit het venster 'Eigenschappen' kunt u de 'Actie' kiezen en de 'Gebruiker/groep' wijzigen die respectievelijk de app/software kan uitvoeren:
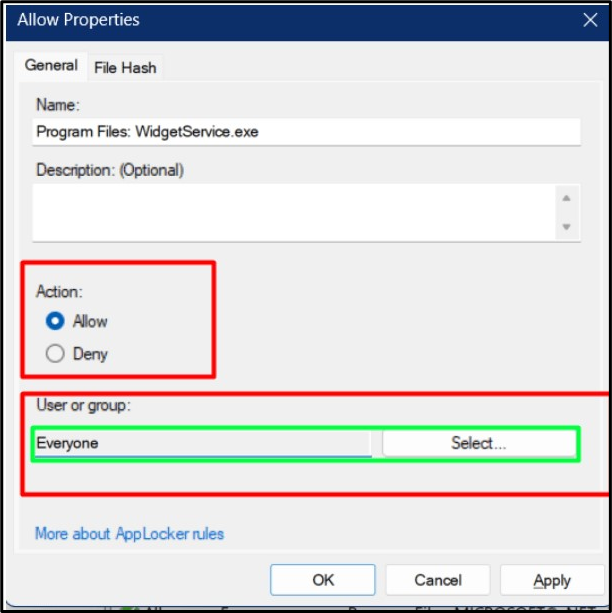
De regels kunnen ook worden verwijderd door met de rechtermuisknop te klikken en de optie 'Verwijderen' te kiezen:
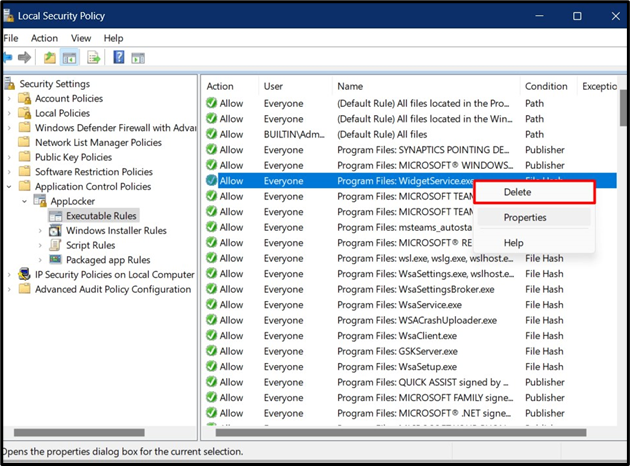
Conclusie
De ' AppLocker ” op Windows is een hulpmiddel voor de systeembeheerders om beleid in te stellen met betrekking tot de apps in de context van wie kan uitvoeren en wie niet. Dit beleid wordt zeer gewaardeerd in organisaties waar de beheerders het auditrapport kunnen bekijken dat is gegenereerd door de 'AppLocker'. Het verkleint ook de kans op malware-aanvallen door ongeautoriseerde apps uit te voeren. Deze gids legde de 'AppLocker' op Windows uit.