In dit artikel laten we u zien hoe u de ZLIB-bibliotheek downloadt en installeert op Windows 10- en Windows 11-besturingssystemen.
Onderwerp van inhoud:
- ZLIB downloaden voor Windows 10/11
- Het ZLIB-archief uitpakken en naar de juiste locatie verplaatsen
- De ZLIB-map toevoegen aan het pad van Windows 10/11
- Conclusie
ZLIB downloaden voor Windows 10/11
Ga naar om ZLIB voor Windows te downloaden http://www.winimage.com/zLibDll/ vanuit uw favoriete webbrowser.
Zodra de pagina is geladen, klikt u op “AMD64/Intel EM64T” in de sectie “zlib123dll.zip”, zoals aangegeven in de volgende schermafbeelding:
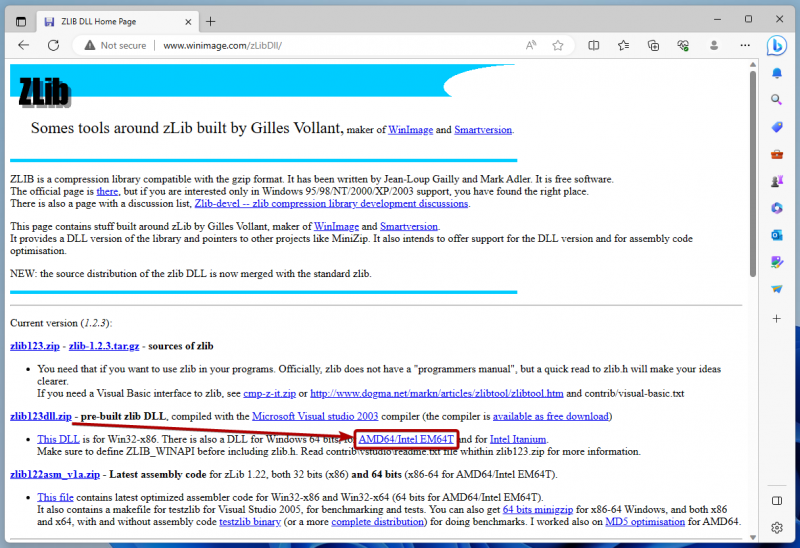
Uw browser zou het ZLIB-archief moeten downloaden.
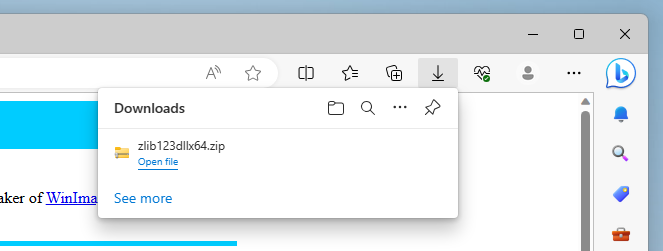
Het ZLIB-archief uitpakken en naar de juiste locatie verplaatsen
Nadat ZLIB is gedownload, navigeert u naar de map 'Downloads' van Windows, klikt u met de rechtermuisknop (RMB) op het 'ZLIB-archief' en klikt u op 'Alles uitpakken ...' zoals aangegeven in de volgende schermafbeelding:
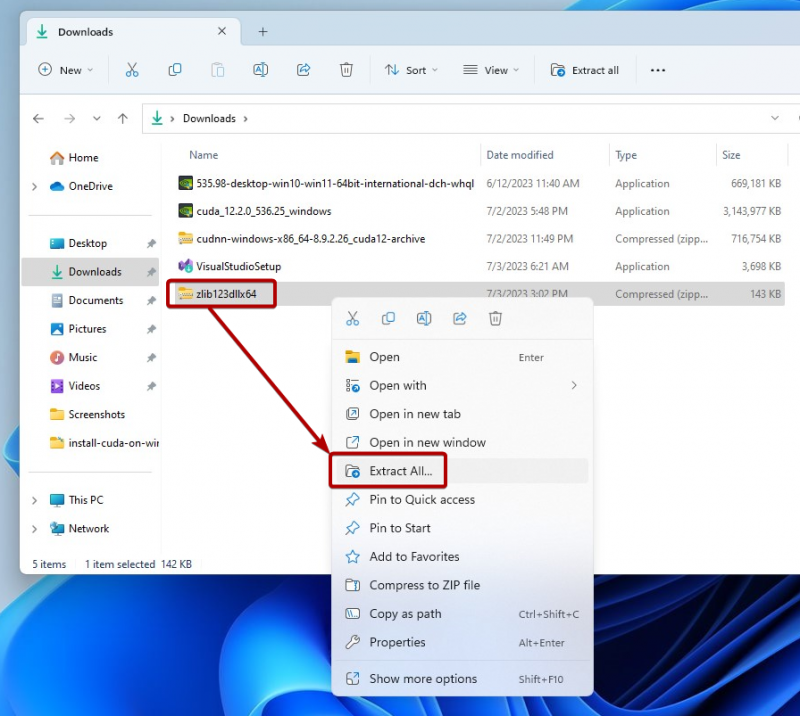
Klik op “Uitpakken”.
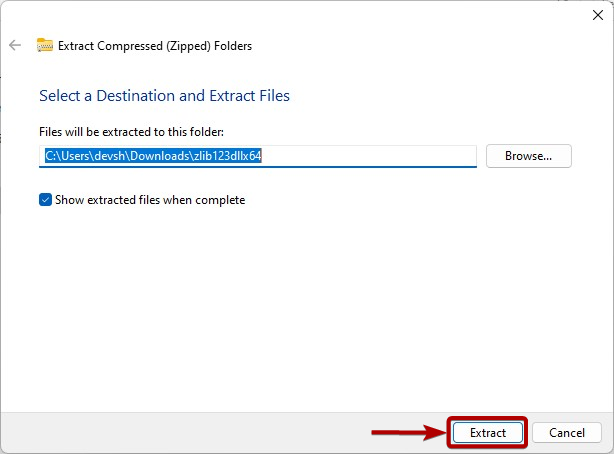
Het ZLIB-archief moet worden uitgepakt in de map 'Downloads' van Windows. Kopieer/knip vervolgens de uitgepakte ZLIB-map.
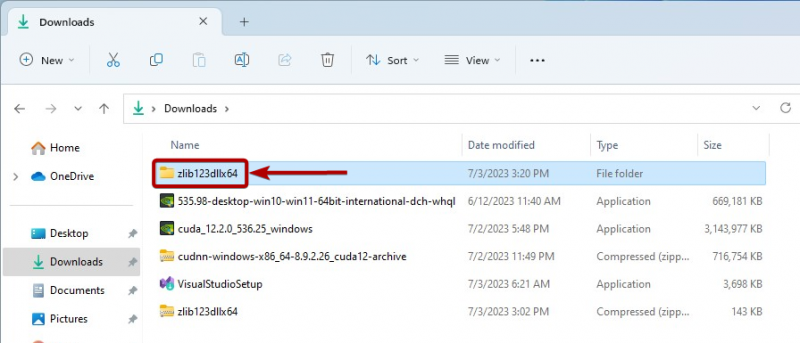
Plak de ZLIB-map in het C:\Programmabestanden map van Windows zoals gemarkeerd in de volgende schermafbeelding:
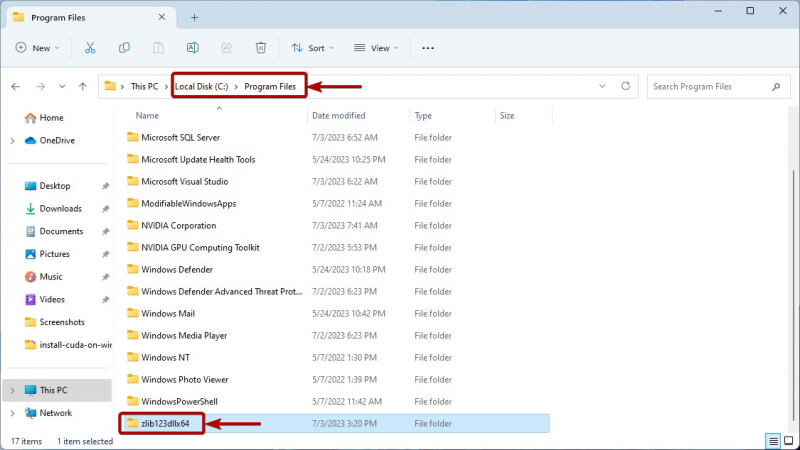
De ZLIB-map toevoegen aan het pad van Windows 10/11
Voordat u de ZLIB-map aan het pad van Windows 10/11 toevoegt, navigeert u naar de ZLIB-map die u zojuist hebt geknipt/gekopieerd in de De map C:\Program Files van Windows. Navigeer vervolgens naar de map ZLIB “dll_x64” zoals gemarkeerd in de volgende schermafbeelding:
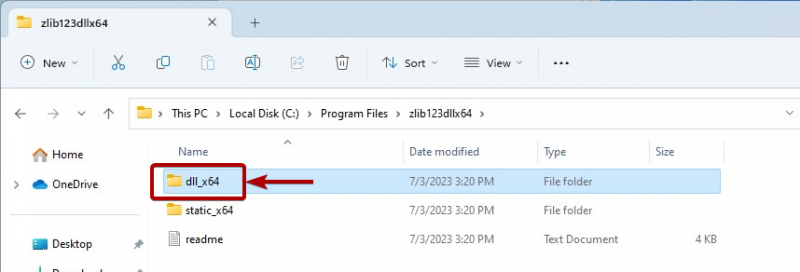
Kopieer het mappad van de ZLIB DLL.
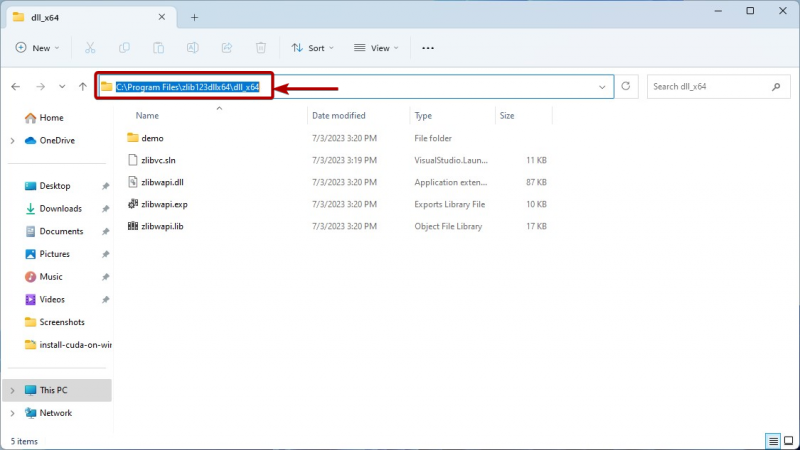
Zoek nu naar de term “omgevingsvariabelen” in het “Startmenu” en klik op het pictogram “De systeemomgevingsvariabelen bewerken” zoals gemarkeerd in de volgende schermafbeelding:
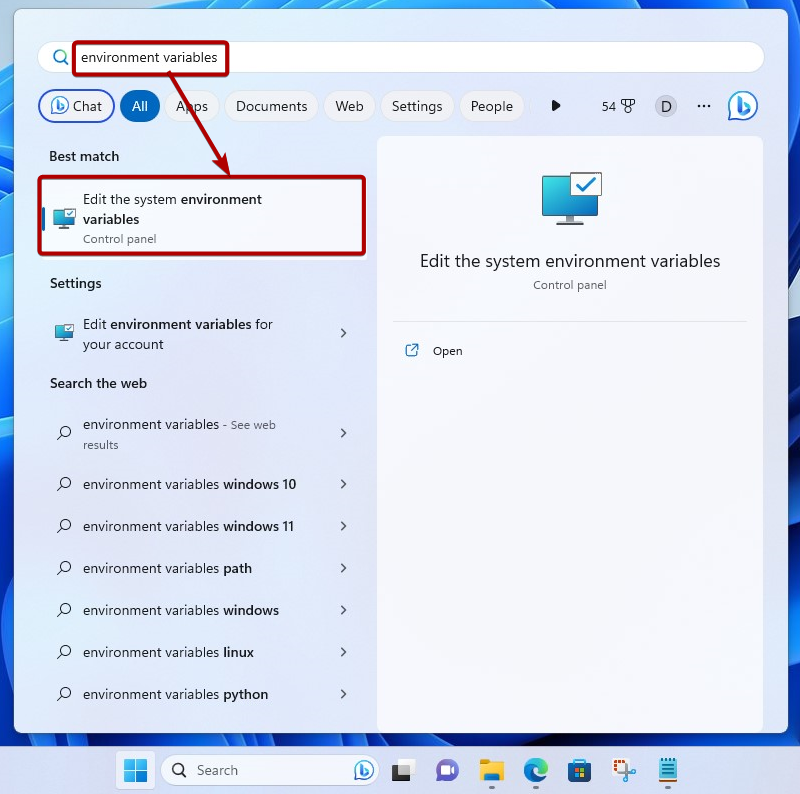
Klik op “Omgevingsvariabelen”.
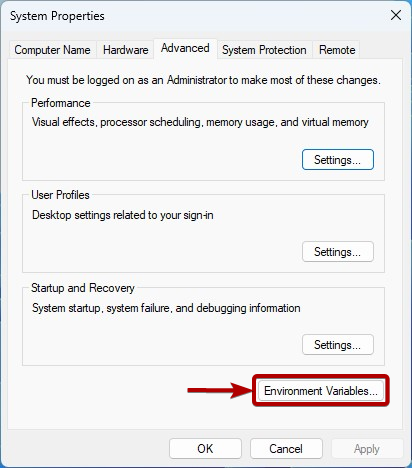
Selecteer het “Pad” in het gedeelte “Systeemvariabelen” en klik op “Bewerken”.
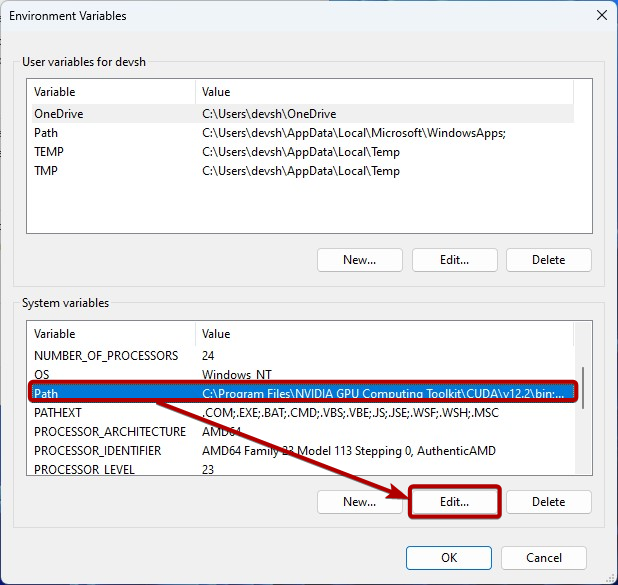
Klik op 'Nieuw' en plak het gekopieerde ZLIB DLL-pad om het toe te voegen aan de systeemvariabele Path van Windows [1] .
Als u klaar bent, klikt u op 'OK' [2] .
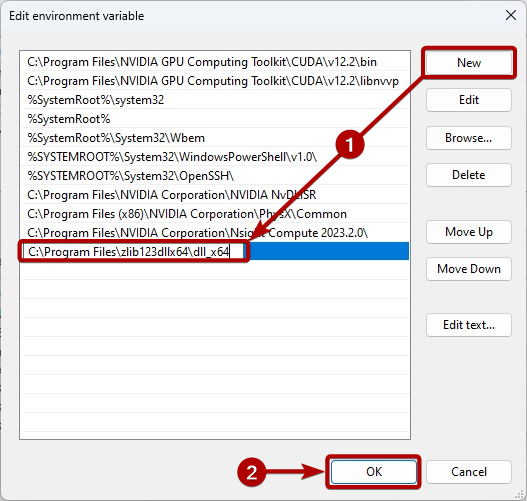
Klik op “OK”.
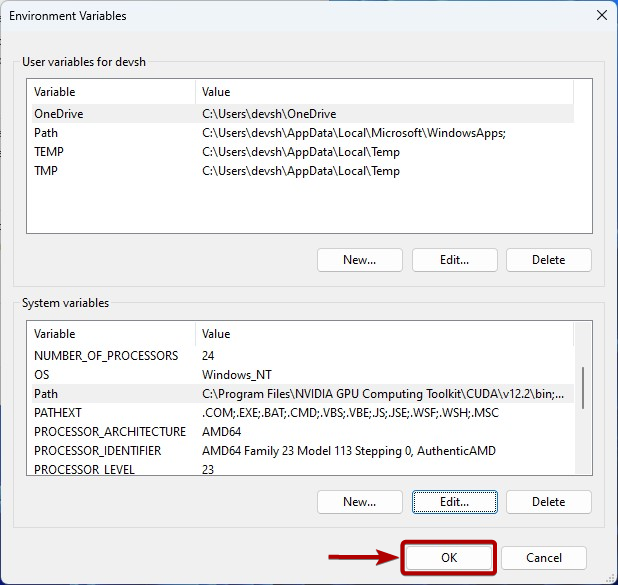
Klik op “OK”.
Nu zou NVIDIA cuDNN indien nodig toegang moeten hebben tot de ZLIB DLL-bestanden.
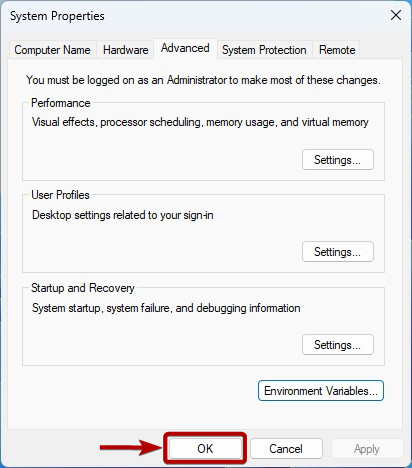
Conclusie
We hebben u laten zien hoe u de ZLIB-bibliotheek kunt downloaden en installeren op Windows 10- en Windows 11-besturingssystemen, zodat aan de vereisten van de NVIDIA cuDNN-bibliotheek wordt voldaan en de NVIDIA cuDNN-bibliotheek deze kan gebruiken.