Dit artikel leidt u door de basisprincipes van batchscripting met praktische voorbeelden en biedt een uitgebreid inzicht in hoe u aan de slag kunt gaan met batchbestanden.
De batchbestanden begrijpen
Batchbestanden gebruiken de bestandsextensies '.bat' of '.cmd' en bestaan uit een reeks opdrachten die in een eenvoudig tekstformaat zijn geschreven. Deze opdrachten worden uitgevoerd in de volgorde waarin ze in het bestand voorkomen, waardoor de batchbestanden een uitstekende keuze zijn voor het automatiseren van repetitieve taken, het beheren van de bestanden en het uitvoeren van systeemonderhoud.
Praktisch voorbeeld voor het maken van het eerste batchbestand
Het maken van uw eerste batchbestand is een eenvoudig proces. In wezen zijn batchbestanden scripts die in platte tekst zijn geschreven en die een lijst met instructies bevatten die opeenvolgend moeten worden uitgevoerd. Hier bieden we u een grondige, stapsgewijze zelfstudie waarmee u kunt beginnen met het maken van uw eerste batchbestand.
We hebben een teksteditor nodig om een batchbestand te maken. U kunt elk van de beschikbare teksteditors gebruiken om een batchbestand te maken, maar de eenvoudigste is Kladblok, dat vooraf op de meeste Windows-systemen is geïnstalleerd. In deze tutorial gaan we dus met de Kladblok-editor.
Om Kladblok te openen, drukt u eenvoudig op de “Windows”-toets. Er wordt een venster geopend met de geïnstalleerde applicaties. Voer daarna 'Kladblok' in het zoekvak in door op 'Enter' te drukken.
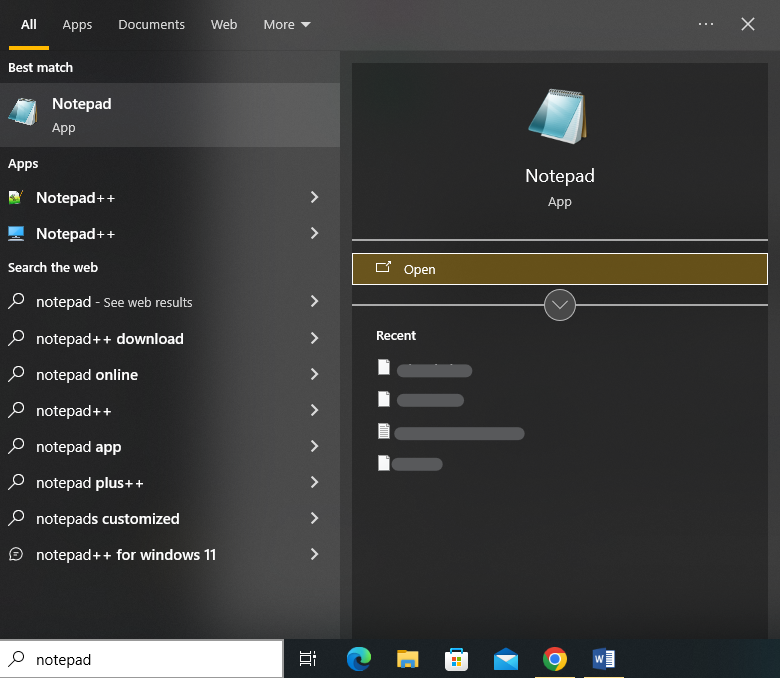
Hiermee wordt de Kladblok-editorinterface gestart. We kunnen beginnen met het schrijven van onze batchscripts in de teksteditor. We schrijven nu een batchscript in Kladblok om een eenvoudig bericht op de opdrachtprompt weer te geven wanneer het script wordt uitgevoerd.
Hier is het script dat we invoeren:
@ echo uitecho Hallo, ik schrijf mijn eerste batch bestand !
Pauze
Laten we het stap voor stap opsplitsen om de opdrachten te begrijpen.
Het script begint met de opdracht “@echo off” waarbij het symbool “@” het batchscript vertelt de opdracht zelf niet in de uitvoer weer te geven wanneer deze wordt uitgevoerd. Met de opdracht ‘echo off’ wordt de automatische weergave van elke opdracht in het batchscript uitgeschakeld terwijl deze wordt uitgevoerd. Met andere woorden, het onderdrukt het “echo”-gedrag voor volgende regels, zodat deze niet worden weergegeven in de opdrachtprompt.
Vervolgens gebruiken we de opdracht 'echo' om de tekst in de opdrachtprompt weer te geven. De tekst die we op het scherm hebben weergegeven, is 'Hallo, ik schrijf mijn eerste batchbestand!'.
Ten slotte gebruiken we het commando 'pauze'. Dit wordt gebruikt om de uitvoering van het batchscript tijdelijk te stoppen en de gebruiker te vragen op een willekeurige toets te drukken om door te gaan. Het wordt vaak gebruikt aan het einde van batchscripts om het opdrachtpromptvenster open te houden na het uitvoeren van het script, zodat de gebruiker de uitvoer kan zien. Als we de opdracht 'pauze' niet gebruiken in ons script, wordt het opdrachtpromptvenster onmiddellijk gesloten nadat het script is uitgevoerd.
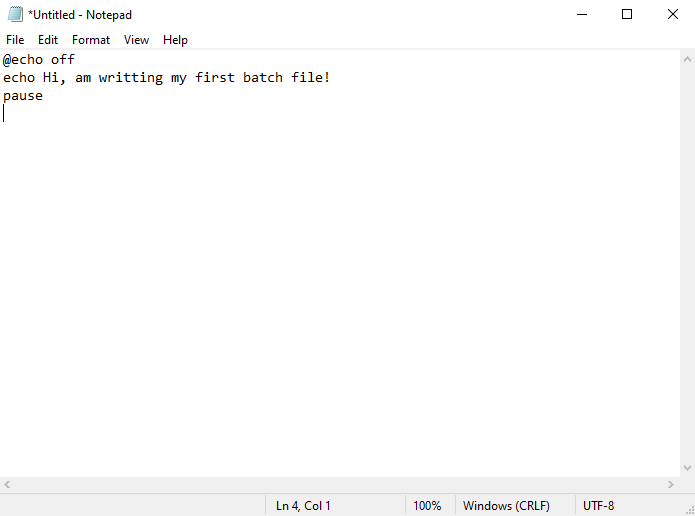
Het script start wanneer we dit batchscript uitvoeren. Vanwege '@echo off' wordt de opdracht zelf niet weergegeven. Er wordt de tekst weergegeven: 'Hallo, ik schrijf mijn eerste batchbestand!' op het scherm. Het geeft de tekst weer en stopt vervolgens terwijl het wacht op uw volgende toetsaanslag.
Na het schrijven van onze batchopdrachten is het tijd om het bestand op te slaan. Klik op 'Bestand' in het Kladblok-menu. Selecteer vervolgens “Opslaan als” uit een lijst met beschikbare opties.
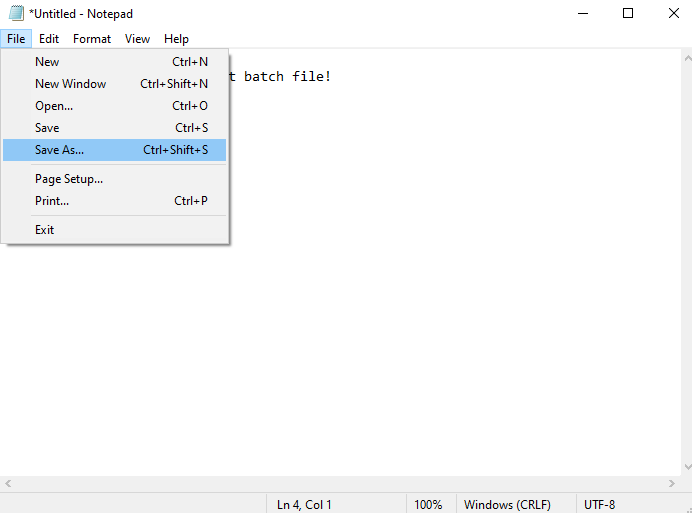
Dit opent een venster waarin we een locatie moeten kiezen waar we ons batchbestand willen opslaan. Hoewel we het in het volgende geval op ons bureaublad opslaan, kunt u het overal op de machine die u gebruikt opslaan.
Kies vervolgens “Alle bestanden” uit de selectiekeuze “Opslaan als type” en geef een naam op voor ons batchbestand in het veld “Bestandsnaam”. Omdat de batchbestanden de extensie “.bat” gebruiken, voorzien we deze van de naam “batchfile.bat”. Druk nu op de knop 'Opslaan' en ons batchbestand wordt op een opgegeven locatie opgeslagen met de opgegeven naam en bestandstype.

Om ons nieuw gemaakte batchbestand uit te voeren, moeten we naar de locatie navigeren waar het bestand is opgeslagen (bijvoorbeeld het bureaublad) en erop dubbelklikken.
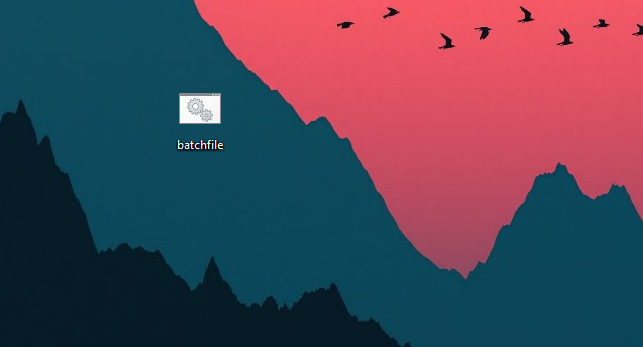
Met deze actie wordt een opdrachtpromptvenster geopend en worden de opdrachten in ons batchbestand uitgevoerd.
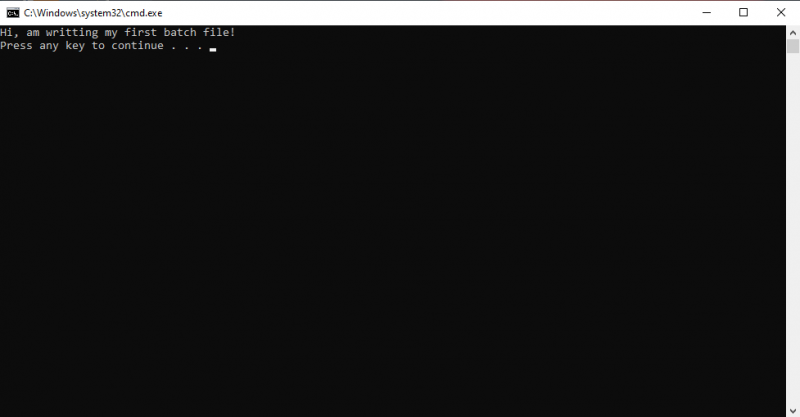
Als alternatief kunnen we ook een batchbestand uitvoeren met PowerShell of via de opdrachtprompt. Om dit te bereiken, drukt u op de sneltoetsen 'Win + X' en kiest u 'Opdrachtprompt' of 'Windows PowerShell' in het menu om de opdrachtregel of PowerShell te starten.
We schrijven de opdracht “cd” om naar de map te navigeren waar ons batchbestand zich bevindt. Omdat ons batchbestand bijvoorbeeld op het bureaublad staat, kunnen we 'cd Desktop' gebruiken om naar de bureaubladmap te navigeren.
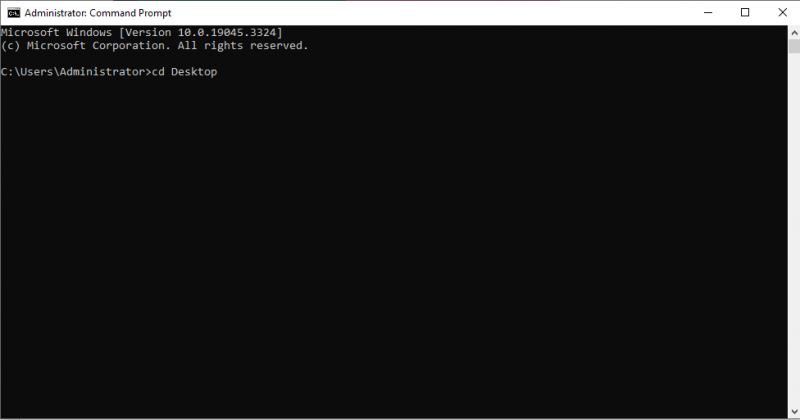
Zodra we in de juiste map zijn, moeten we de naam van het batchbestand typen (inclusief de extensie '.bat') en op 'Enter' drukken. Als ons batchbestand bijvoorbeeld “batchfile.bat” heet, typen we “batchfile.bat” in en drukken op “Enter”.
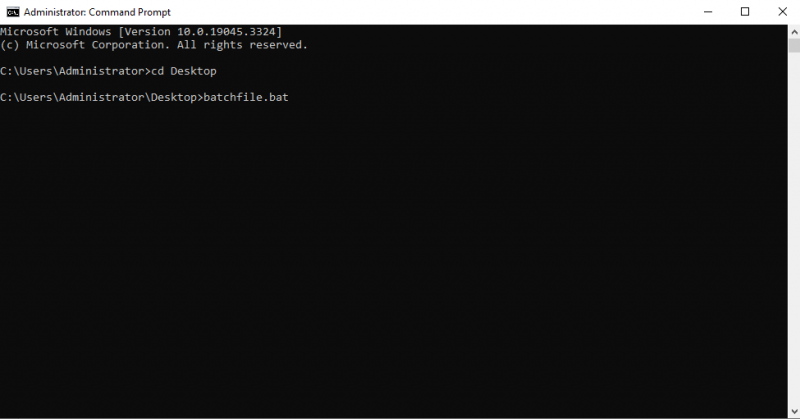
In dit geval verschijnt het bericht 'Hallo, dit is mijn eerste batchbestand!' bericht wordt weergegeven in het opdrachtpromptvenster. Vervolgens zal de pauze-instructie het venster open houden totdat u een toets aanraakt.
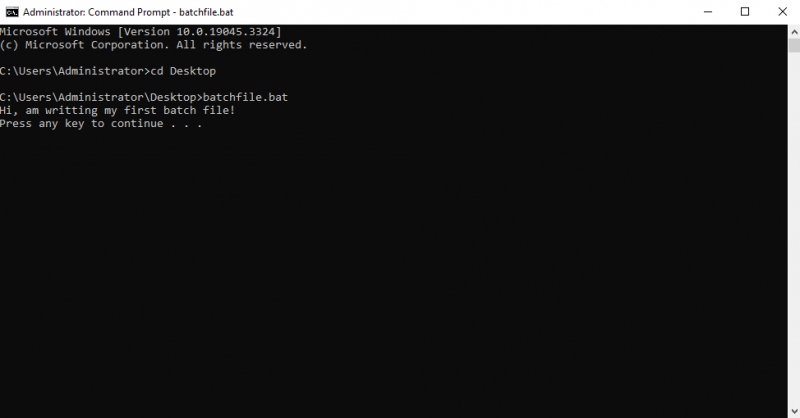
Conclusie
Batchbestanden zijn veelzijdige hulpmiddelen voor het automatiseren van de taken en het efficiënt beheren van de Windows-systemen. U heeft zojuist in dit artikel een uitgebreide inleiding tot batchscripting gelezen. We hebben alle basisstappen en tools uitgelegd die worden gebruikt voor scripting. Er wordt een praktisch voorbeeld uitgevoerd om de basissyntaxis van batchscripting te begrijpen. We hebben ook de twee alternatieven besproken die kunnen worden gebruikt om het batchscript op de opdrachtprompt uit te voeren. Door deze handleiding te volgen, kunt u eenvoudig uw eerste batchscript starten.