Dit artikel is bedoeld om de blauwe yeti niet herkend op Windows-fout op te lossen via een praktische gids.
Hoe het probleem 'Blue Yeti niet herkend op Windows' op te lossen?
De vermelde fout kan op verschillende manieren worden verholpen, en deze worden hieronder vermeld:
- Installeer de blue yeti-stuurprogramma's opnieuw
- Voer de probleemoplosser voor audio uit
- Start de Windows-audioservice opnieuw
- Stel blauwe yeti in als standaard
Laten we beginnen door elk van de methoden één voor één te verkennen.
Oplossing 1: installeer audiostuurprogramma's opnieuw
De eerste manier om de vermelde fout op te lossen, is door het audiostuurprogramma opnieuw te installeren. Open om die specifieke reden eerst ' Apparaat beheerder ” via het startmenu:
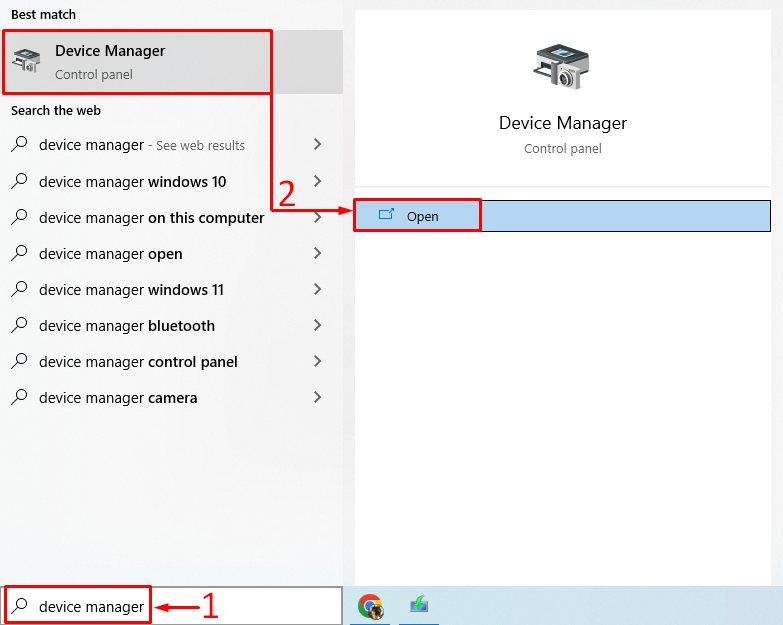
Verleng de ' Audio-ingangen en -uitgangen ' lijst. Dubbelklik op het audiostuurprogramma om ' Eigendommen ”. Navigeer naar de “ Bestuurder tabblad ' en klik op ' Stuurprogramma bijwerken ”:
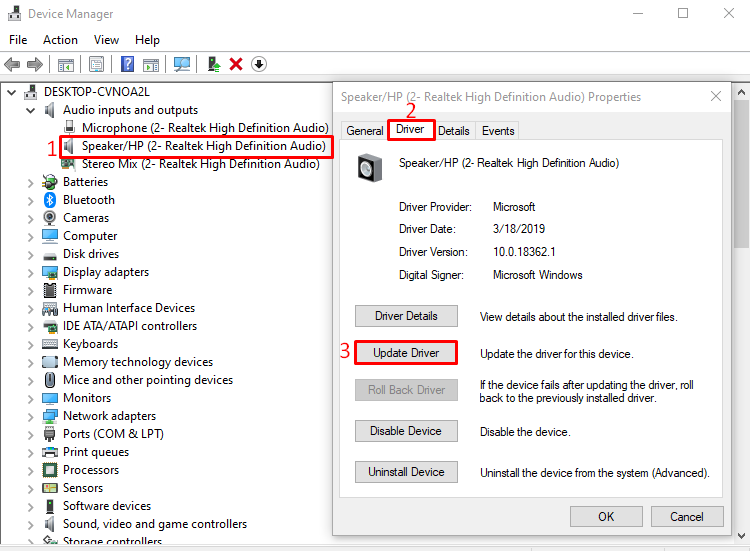
Selecteer de ' Zoek automatisch naar bijgewerkte stuurprogrammasoftware ' keuze:
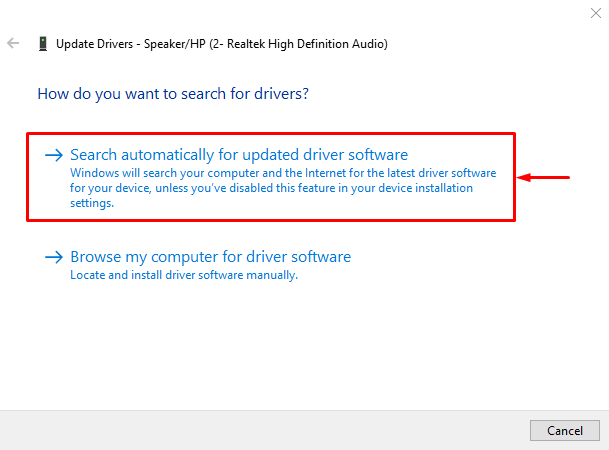
Zoals u kunt zien, is apparaatbeheer begonnen met het zoeken naar updates voor audiostuurprogramma's:
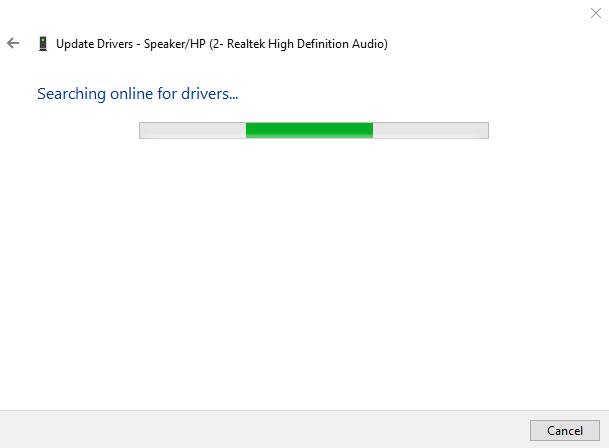
Als er updates voor het audiostuurprogramma beschikbaar zijn, wordt het stuurprogramma bijgewerkt.
Oplossing 2: voer de probleemoplosser voor audio uit
Voer de probleemoplosser voor audio uit om de genoemde fout op te lossen. Start daarom in eerste instantie ' Problemen met instellingen oplossen ” via het Windows Start-menu:
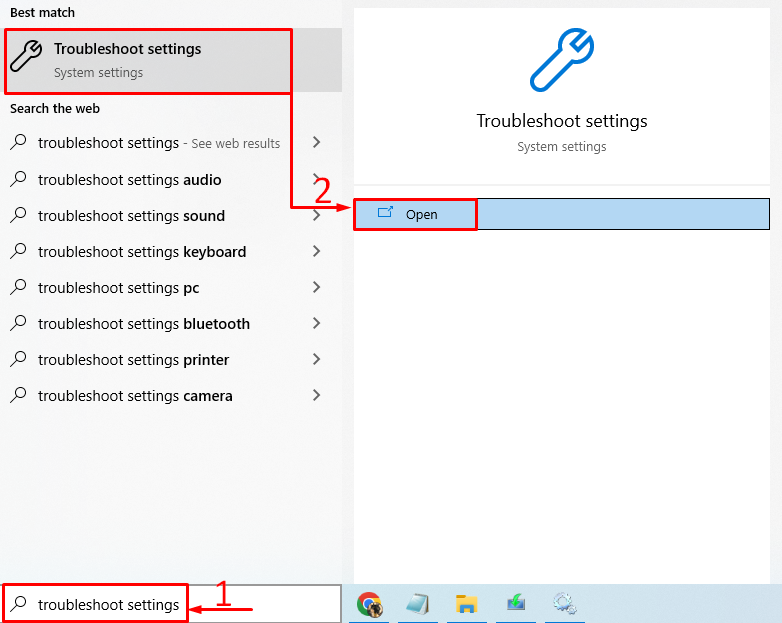
Bevind zich ' Audio afspelen ” en klik op “ Voer de probleemoplosser uit ”:
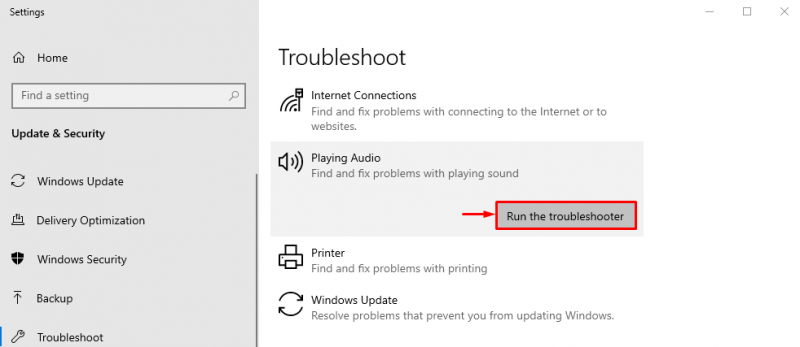
Hiermee worden de fouten opgelost die ervoor zorgen dat de blauwe yeti verdwijnt.
Zoals u kunt zien, is de probleemoplosser begonnen met het zoeken naar de fouten:
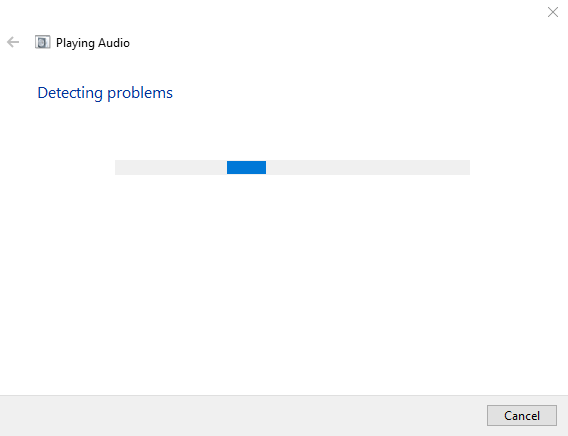
De fout wordt verholpen zodra deze wordt gedetecteerd. Na het voltooien van de probleemoplossing, start u Windows opnieuw op en controleert u of de blauwe yeti wordt herkend of niet.
Oplossing 3: start Windows Audio Service opnieuw
Misschien zit de Windows-audioservice vast of werkt deze niet meer. Het herstarten van de Windows-audioservice lost het probleem op. Open daarom eerst de “ Diensten ” instelling in het Windows Start-menu:
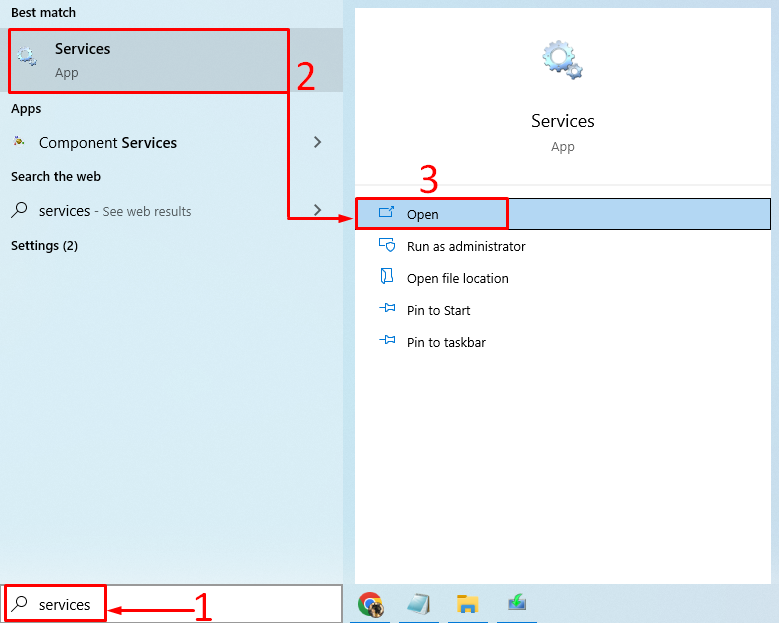
Zoek naar de ' Windows-audio ' onderhoud. Klik met de rechtermuisknop op ' Windows-audio ” en kies “ Herstarten ”:
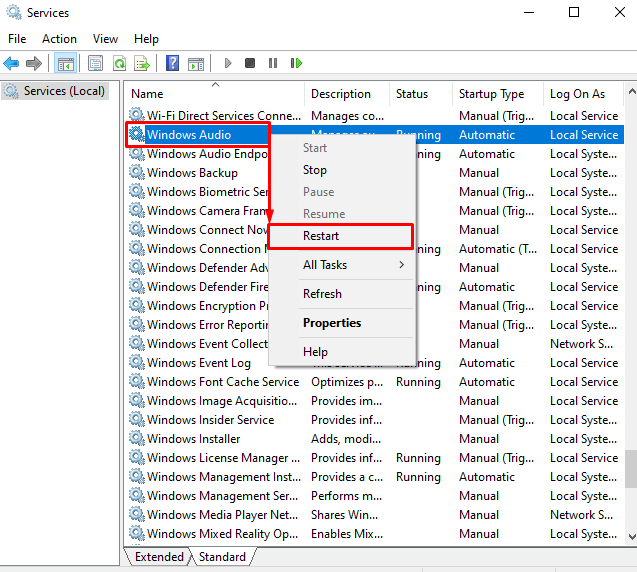
Dit wordt opnieuw opgestart ' Windows-audio' . Controleer na het herstarten van deze service of het probleem met de blauwe yeti niet herkend is opgelost of niet.
Oplossing 4: stel Blue Yeti in als standaard
Door de blauwe yeti-microfoon in te stellen als de standaardmicrofoon, wordt de genoemde fout verholpen. Om dit te doen, start u ' Verander systeemgeluiden ” vanuit het Start-menu:
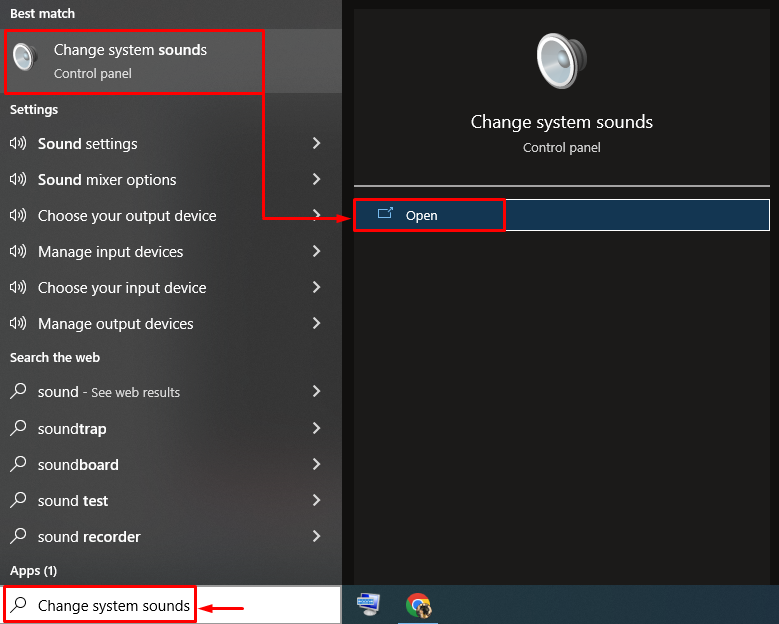
Schakel over naar de ' Opname ' tabblad. Selecteer de blauwe yeti-microfoon en druk op de ' Standaard instellen ' knop:
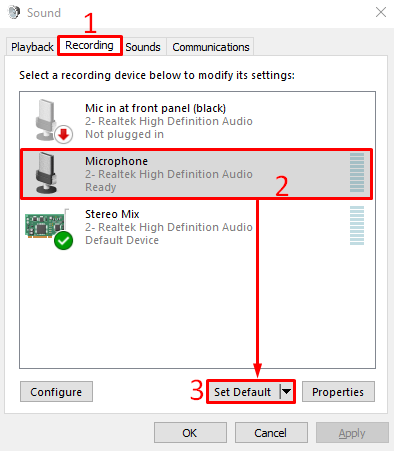
Hiermee wordt de blauwe yeti ingesteld als de standaardmicrofoon.
Zoals je in het onderstaande fragment kunt zien, is de blauwe yeti-microfoon standaard ingesteld. Klik nu op de ' Oké ”-knop om de instelling te beëindigen:
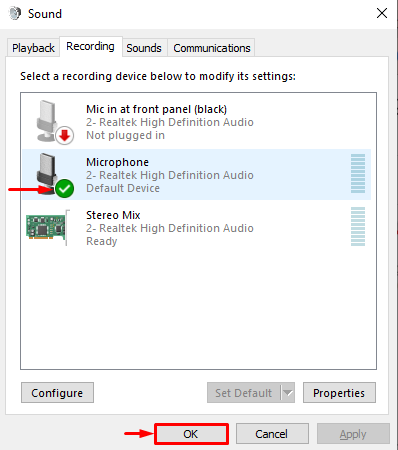
Controleer nu of het probleem met de blauwe yeti niet is opgelost of niet.
Conclusie
De ' Blauwe yeti niet herkend op Windows ” fout kan worden opgelost met behulp van verschillende fixes. Deze methoden omvatten het opnieuw installeren van Blue Yeti-stuurprogramma's, het uitvoeren van een probleemoplosser voor audio, het herstarten van de Windows-audioservice of het instellen van Blue Yeti als de standaardmicrofoon. Deze blog heeft verschillende manieren aangeboden om de ' blauwe yeti niet herkend op Windows ' fout.