Met deze functie kunt u waarden of berekeningen rangschikken op basis van een opgegeven kolom of meting. Hiermee kunnen gebruikers de rangorde van elke rij in een tabel bepalen ten opzichte van andere rijen, waarbij een geselecteerde maatstaf als vergelijkingsbasis wordt gebruikt.
Het resultaat van de RANKX functie is een geheel getal dat de positie van de rij in de rangschikking vertegenwoordigt. In deze zelfstudie wordt onderzocht hoe u de RANKX-functie in Power BI gebruikt.
Syntaxis en parameters van RANKX
De syntaxis van de RANKX functie is als volgt:
RANKX(
De functie heeft vier argumenten nodig:
Tafel : de tabel, tabelexpressie of kolom die de waarden bevat die moeten worden gerangschikt of waarop u uw rangschikking moet uitvoeren.
Uitdrukking : de meting of kolom of expressie die de waarden bevat die moeten worden gerangschikt.
Waarde : De waarde die moet worden gerangschikt. Het is een optioneel argument, en als het wordt weggelaten, retourneert de functie de rangorde voor elke rij op basis van de hele kolom.
Volgorde : De volgorde waarin de waarden moeten worden gerangschikt (oplopend of aflopend). Het kan de waarden aannemen 1 of 0 , waar 1 vertegenwoordigt aflopende volgorde en 0 vertegenwoordigt oplopende volgorde. Standaard is dit ingesteld op 1 . Dit is natuurlijk een andere optionele parameter.
[
RANKX gebruiken in Power BI
Volg deze stappen om RANKX in Power BI te gebruiken:
Stap 1: Gegevens voorbereiden
Zorg ervoor dat uw gegevens in Power BI worden geladen en in tabelindeling worden georganiseerd, met de kolommen die u wilt rangschikken en de maatstaf die u voor de rangschikking gaat gebruiken (bijvoorbeeld verkoop, omzet).
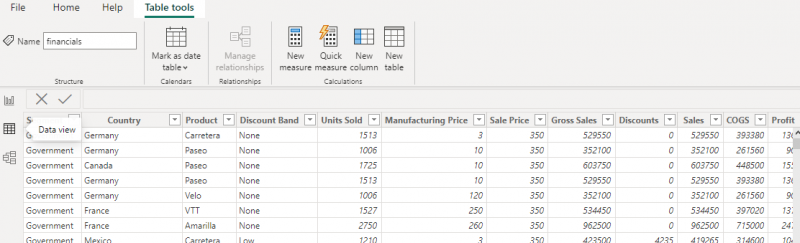
Stap 2: Maak een meting
Maak een nieuwe meting aan door “Nieuwe meting” te selecteren op het tabblad “Modellering”. Schrijf een DAX-maatstaf die de basis voor de rangschikking definieert. Als u bijvoorbeeld producten wilt rangschikken op basis van verkoop, maakt u een meting met behulp van SOM om de omzet voor elk product te verzamelen.

Stap 3: Schrijf RANKX-functie/formule
De volgende stap is het gebruik van de RANKX functioneren in een nieuwe maatstaf om de rangorde van elk item te berekenen. De functie vereist de tabelnaam, de meting die u in de vorige stap hebt gemaakt, en optioneel de rangorde (oplopend of aflopend) en hoe om te gaan met gelijkspel.
Bijvoorbeeld:
Verkooprang = RANKX(financiële waarden, [Bruto-omzet], , DESC, Dichte)Klik op “Enter” om de meting aan te maken. De nieuwe meting verschijnt in het deelvenster “Velden”.
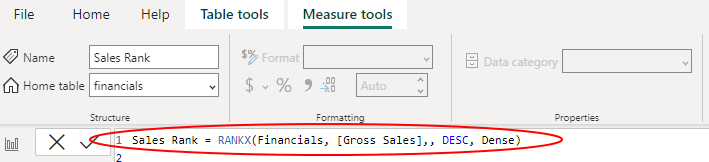
Stap 4: Bouw visualisatie
Zodra u over de meting beschikt, kunt u deze nu gebruiken om visualisaties te maken door een tabel of diagram aan uw rapportcanvas toe te voegen en de kolom op te nemen die u wilt rangschikken, evenals de nieuw gemaakte rangschikkingsmeting. U kunt de nieuwe meting ook naar een visueel element, zoals een tabel of diagram, slepen om de gerangschikte waarden weer te geven.
Voorbeelden van RANKX in Power BI
Hieronder volgen enkele van de belangrijkste Power BI-voorbeelden:
Voorbeeld 1: Verkoop rangschikken per regio
Ervan uitgaande dat u een tabel met verkoopgegevens heeft waarin de regio, de verkoper en de totale verkopen zijn opgenomen, kunt u, om de verkopen per regio in aflopende volgorde te rangschikken, beginnen met het maken van een nieuwe meting door 'Nieuwe meting' te selecteren op het tabblad 'Modellering'. Voer in de formulebalk de functie RANKX in met de juiste argumenten.
Bijvoorbeeld:
Verkooprang = RANKX(Verkoop, [Totale omzet], [Totale omzet], DESC)Als u klaar bent met de formule, klikt u op 'Enter' om de meting te maken, en uw nieuwe meting zal verschijnen in het deelvenster 'Velden'. Sleep ten slotte de velden 'Regio' en 'Verkooprang' naar een visuele tabel om de gerangschikte verkopen per regio weer te geven.
Voorbeeld 2: Producten rangschikken op verkoop
Als u een tabel met productgegevens heeft die de productnaam, categorie en totale verkoop bevat, kunt u producten rangschikken op verkoop in aflopende volgorde binnen elke categorie door een tabel te maken op het tabblad 'Modellering' voordat u de RANKX-functie opent met de juiste argumenten in de formulebalk.
Bijvoorbeeld:
Productrangschikking = RANKX(FILTER(Producten, [Categorie] = SELECTEDVALUE(Producten[Categorie])), [Totale verkoop], [Totale verkoop], DESC)Klik op 'Enter' en uw nieuwe meting verschijnt in het deelvenster 'Velden'. Rond de procedure af door de velden “Categorie”, “Productnaam” en “Productrang” naar een tabel te slepen om de gerangschikte producten per categorie weer te geven.
Conclusie
De RANKX functie in Power BI is een waardevol hulpmiddel voor het uitvoeren van rangschikkingsberekeningen en het verkrijgen van inzicht in gegevens. Met deze functie kunt u toppresteerders identificeren, trends volgen en verschillende concurrentieanalyses uitvoeren. In deze zelfstudie wordt de syntaxis behandeld, het gebruik van Power BI RANKX en praktische voorbeelden om u op weg te helpen met de functie.