In deze gids leert u:
- Wat zit er in het Raspberry Pi Bookworm-besturingssysteem
- Waarom u Raspberry Pi Bookworm op een Raspberry Pi-apparaat zou moeten installeren
- Vereisten voor het installeren van Raspberry Pi Bookworm op een Raspberry Pi-apparaat
- Hoe Raspberry Pi Bookworm op een Raspberry Pi-apparaat te installeren
- Hoe Raspberry Pi Bookworm op Raspberry Pi-apparaat te installeren vanaf Raspberry Pi Imager
- Hoe Raspberry Pi Bookworm op een Raspberry Pi-apparaat te installeren vanuit de BalenaEtcher-applicatie
- Hoe het VNC-serverprobleem op de Raspberry Pi Bookworm op te lossen
- Conclusie
Wat zit er in het Raspberry Pi Bookworm-besturingssysteem
Raspberry Pi Bookworm is het nieuwste besturingssysteem geïntroduceerd door de Raspberry Pi-stichtingen. Het bevat verschillende functies, waarvan sommige als volgt zijn:
1: Hiermee kunt u rechtstreeks vanaf de Wi-Fi-hotspot creëren Geavanceerde mogelijkheden via wifi.
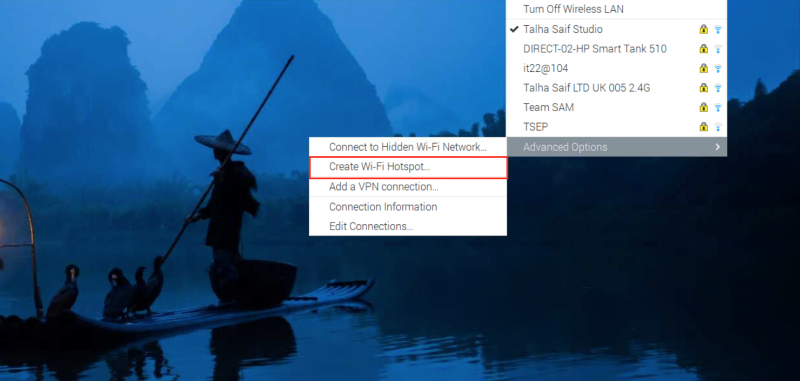
2: U kunt de pin-outs van de Raspberry Pi op de terminal bekijken met behulp van de pin-out commando.
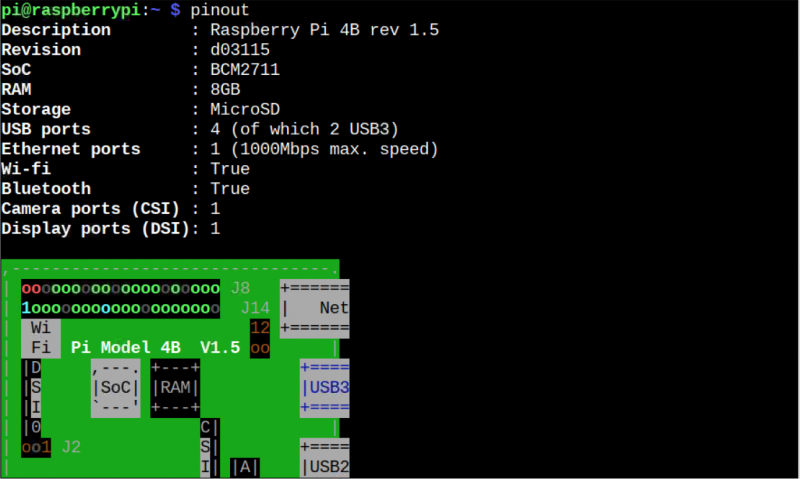
3: Het bevat een bijgewerkte kernelversie 6.1 .

4: Het bevat ook een bijgewerkte Python-versie 3.11.2 :

5: Verbeterde prestaties met betere beveiligingsupdates en bugfixes.
6: Inclusief Wayland Security-framework voor betere beveiliging.
7: Niet-gratis firmwarepakketten.
8: Apt 2.6 Pakketbeheerder.
Waarom u Raspberry Pi Bookworm op een Raspberry Pi-apparaat zou moeten installeren
Installeren Raspberry Pi-boekenwurm op een Raspberry Pi-apparaat is een betere keuze voor degenen die het gebruiken Framboos Pi Bullseye vanwege de volgende redenen:
- Inclusief bijgewerkte software en de nieuwste beveiligingspatches
- Ideaal besturingssysteem voor Raspberry Pi 4 en 5 apparaten
- Verbeterde desktopervaring
- Stabieler en betrouwbaarder besturingssysteem
- Sneller surfen op het web dankzij de vooraf geïnstalleerde Firefox-browser
- Bredere softwareselectie
- Ondersteuning voor veilig opstarten
Vereisten voor het installeren van Raspberry Pi Bookworm op een Raspberry Pi-apparaat
Installeren Raspberry Pi-boekenwurm op een Raspberry Pi-apparaat heb je het volgende nodig:
- SD-kaart Minimaal 16 GB
- Pc, laptop of MacBook
- Kaartlezer
- Raspberry Pi 4 of Raspberry Pi 5 met 4GB of 8GB RAM
- Volledige desktopconfiguratie voor Raspberry Pi
Hoe Raspberry Pi Bookworm op een Raspberry Pi-apparaat te installeren
Je kunt installeren Raspberry Pi-boekenwurm op Framboos Pi 4:
- Van Raspberry Pi Imager
- Van de BalenaEtcher-applicatie
Hoe Raspberry Pi Bookworm op Raspberry Pi-apparaat te installeren vanaf Raspberry Pi Imager
Raspberry Pi-imager is een officiële Imager-tool ontwikkeld door de Raspberry Pi Foundation. Het maakt het eenvoudig om de image van het besturingssysteem rechtstreeks naar de SD-kaart te flashen zonder dat u een aparte image van internet hoeft te downloaden. De nieuwste versie van Raspberry Pi Imager bevat de Raspberry Pi-boekenwurm besturingssysteem, en u kunt het installeren via de onderstaande stappen:
Stap 1: Eerst moet u de nieuwste versie van Raspberry Pi-imager naar uw systeem (Windows, Mac of Linux) van hier .
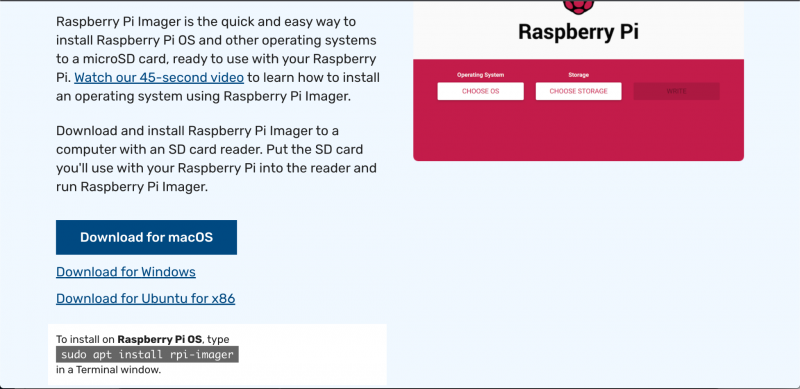
Stap 2: Steek uw USB in het systeem waarop u het hebt geïnstalleerd Raspberry Pi-imager .
Stap 3: Open Raspberry Pi-imager op uw systeem selecteert u KIES BEsturingssysteem optie uit het menu:
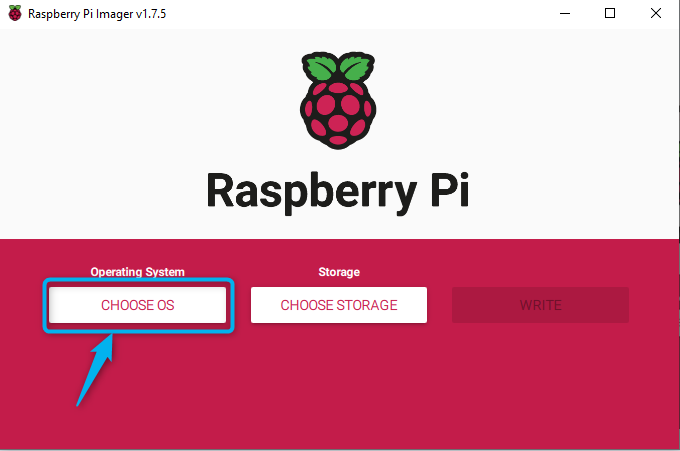
Stap 4: Kies dan voor de Aanbevolen Raspberry Pi-boekenwurm besturingssystemen (32 bit of 64 bit):
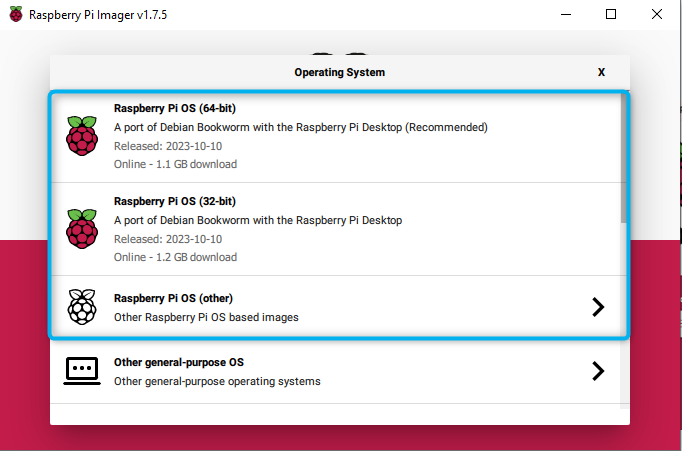
U kunt ook navigeren naar de Raspberry Pi-besturingssysteem (overig) en selecteer het besturingssysteem waarop de desktopapplicaties al zijn geïnstalleerd.
Hier heb ik geselecteerd Raspberry Pi besturingssysteem volledig (64 bit) :
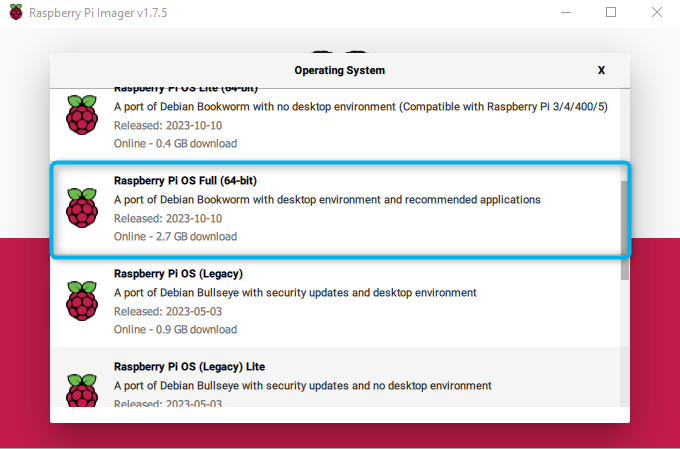
Stap 5: Ga nu met de KIES OPSLAG keuze:
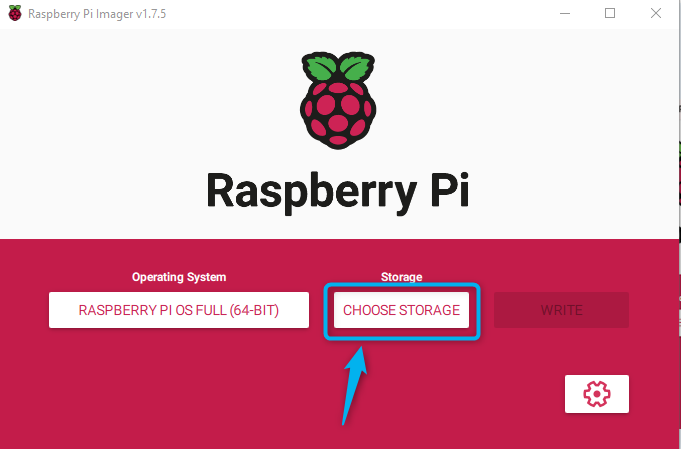
Stap 6: Selecteer uw opslagstation (SD-kaart of USB) waarop u de afbeelding van het besturingssysteem wilt maken:
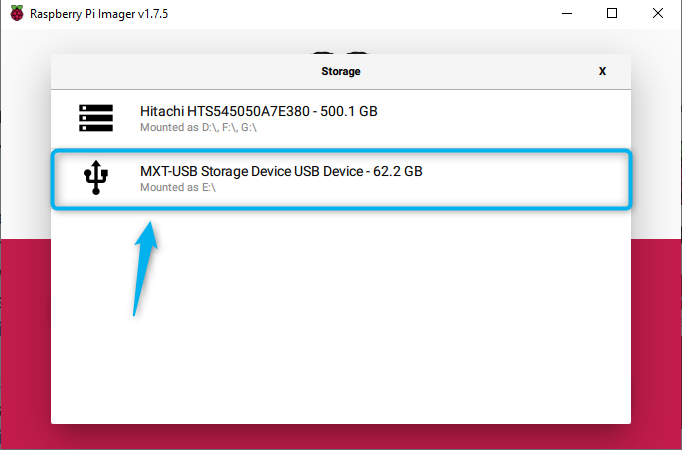
Opmerking: U moet een opslagstation in uw systeem plaatsen; om de SD-kaart als opslag te gebruiken, heeft u een kaartlezer nodig.
Stap 7: Kies nu SCHRIJVEN optie om te beginnen met het maken van de Raspberry Pi-boekenwurm afbeelding op de SD-kaart:
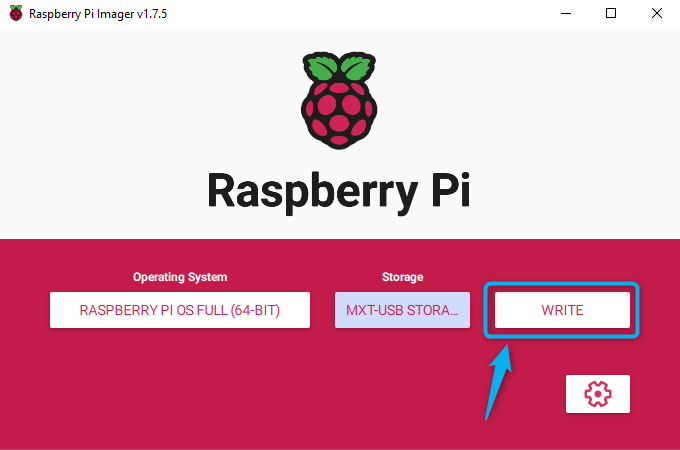
Stap 8: Kiezen JA over de waarschuwing omdat u de SD-kaart gaat formatteren:
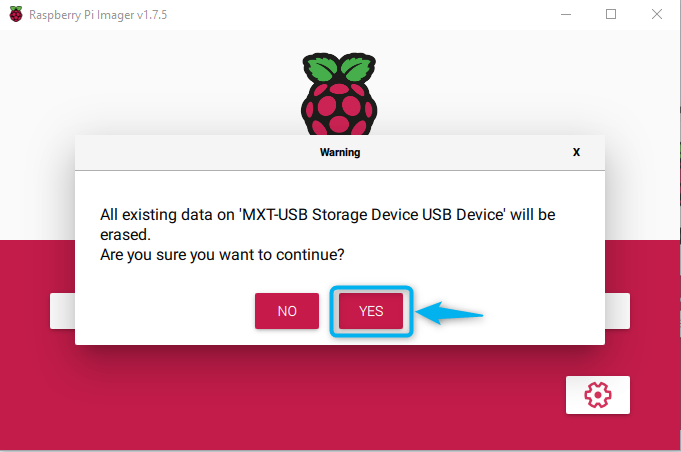
Hiermee wordt begonnen met het maken van de Raspberry Pi-boekenwurm afbeelding op uw SD-kaart:
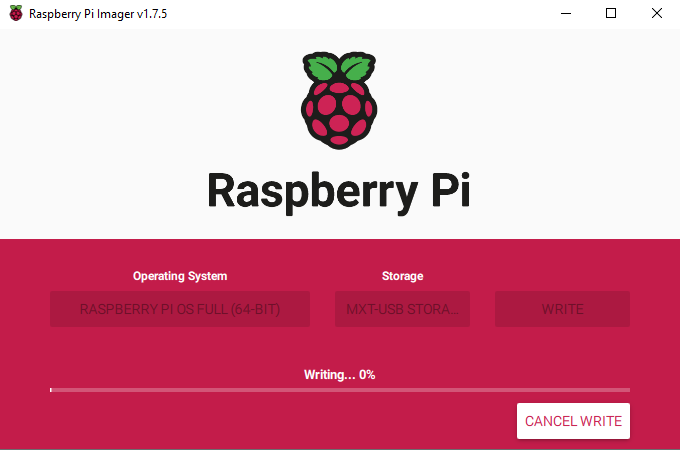
Nadat het proces is voltooid, verwijdert u de SD-kaart uit de computer en plaatst u deze in het Raspberry Pi-apparaat. Schakel het apparaat in en vul de gegevens op het scherm in, zoals het selecteren van de toetsenbordtaal, het kiezen van een gebruikersnaam, het selecteren van een wachtwoord en het verbinden met het Wi-Fi-netwerk. Nadat u de stappen heeft voltooid, wordt uw Raspberry Pi-apparaat opnieuw opgestart. Zodra het is ingeschakeld, ziet u het Raspberry Pi-boekenwurm bureaublad op uw apparaatscherm:
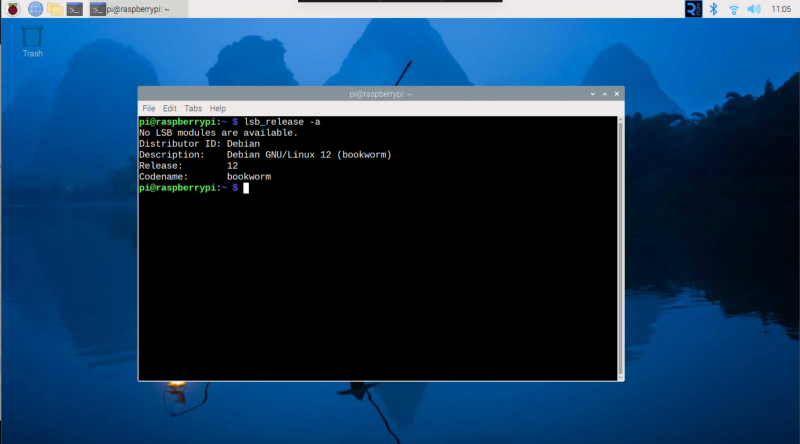
Hoe Raspberry Pi Bookworm op een Raspberry Pi-apparaat te installeren vanuit de BalenaEtcher-applicatie
Je kunt ook een downloaden Raspberry Pi-boekenwurm afbeelding en laad het op de Raspberry Pi SD-kaart met behulp van de BalenaEtcher sollicitatie. Het proces is eenvoudig en kan worden uitgevoerd met behulp van de meegeleverde stapsgewijze handleiding hier .
Hoe het VNC-serverprobleem op de Raspberry Pi Bookworm op te lossen
Verbinding maken met VNC-server ingeschakeld Raspberry Pi-boekenwurm is niet zo'n eenvoudig proces in tegenstelling tot eerdere Raspberry Pi OS-versies. Als u de VNC-server inschakelt vanuit het raspi-config commando, kunt u het VNC-dashboard nog steeds niet op uw bureaublad zien. De reden is dat Raspberry Pi-boekenwurm heeft de standaardweergaveserver gewijzigd van X11 in Wayland.
Als u het probleem tegenkomt en geen verbinding kunt maken met VNC, kunt u dit oplossen door de volgende stappen te volgen:
Stap 1: Open de Raspberry Pi-configuratie op de terminal met behulp van:
sudo raspi-config 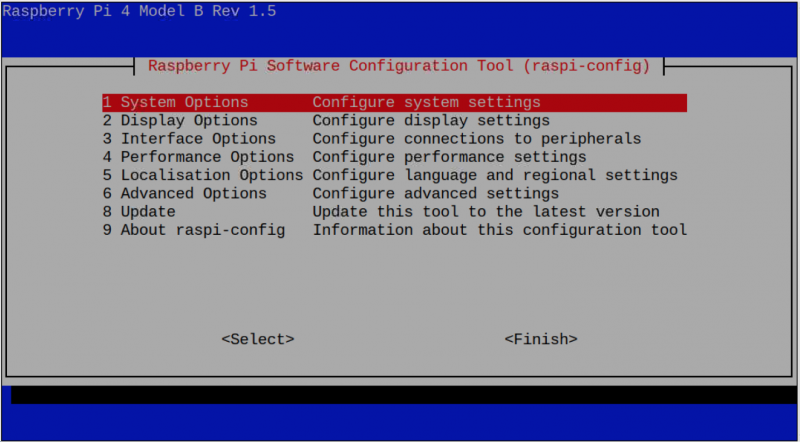
Stap 2: Ga naar Geavanceerde mogelijkheden uit het menu:
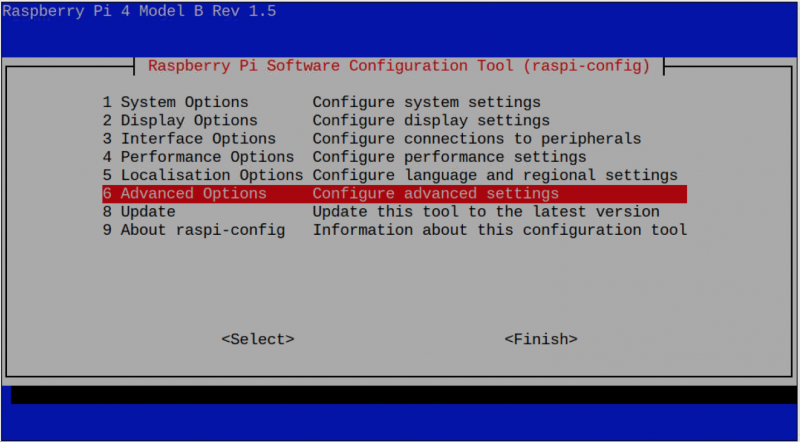
Stap 3: Selecteer de Wayland keuze:
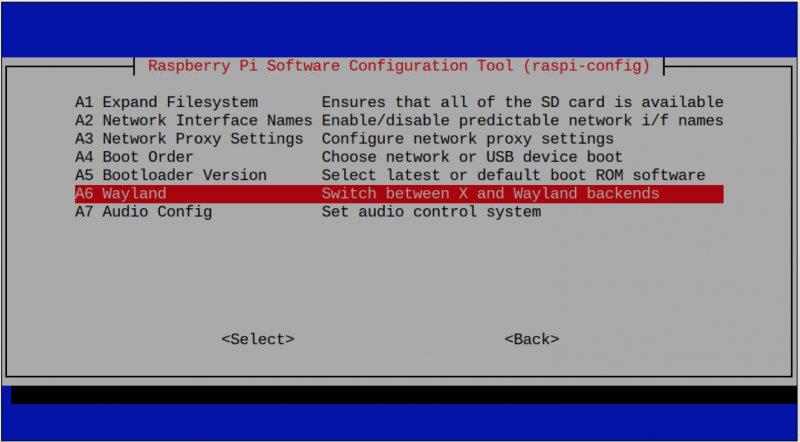
Stap 4: Kies de X11 keuze:
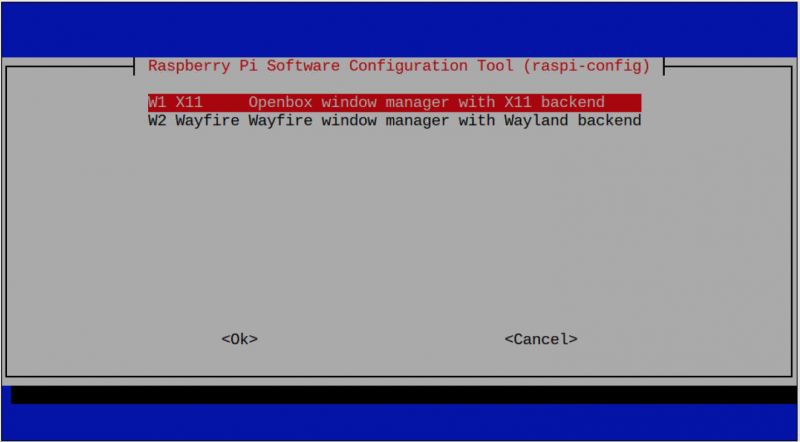
Dit activeert de OpenBox op X11 in Raspberry Pi:
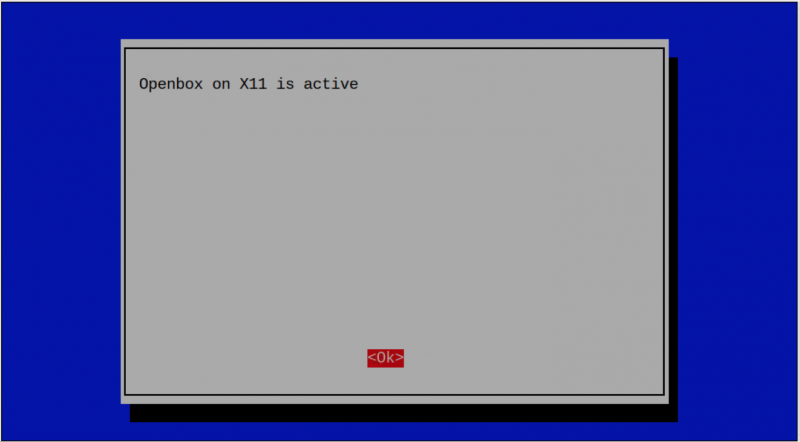
Stap 5: Start het systeem opnieuw op met behulp van de opnieuw opstarten commando of via het hoofdmenu van de Raspberry Pi.
Nadat u de Raspberry Pi opnieuw hebt opgestart, schakelt u de VNC opnieuw in vanuit het raspi-config commando naar vanuit de Raspberry Pi-configuratie vanuit het hoofdmenu. U kunt de Real VNC-server op uw computer gebruiken Raspberry Pi-boekenwurm :
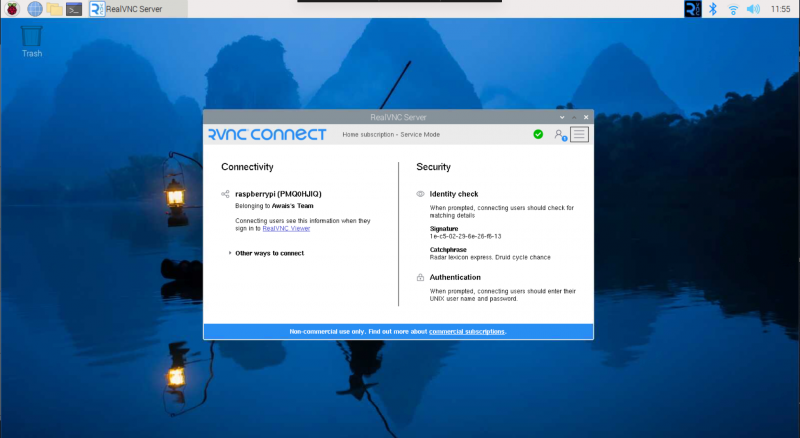
Opmerking: De bovenstaande oplossing werkt voor het Raspberry Pi 64 Bit-besturingssysteem. Als u VNC nog steeds niet op uw systeem (32 bit) kunt vinden, kunt u TigerVNC of Team Viewer op Raspberry Pi en op uw andere systeem installeren om toegang te krijgen tot de Raspberry Pi-desktop.
Conclusie
Raspberry Pi-boekenwurm is de nieuwste versie van het Raspberry Pi-besturingssysteem met de bijgewerkte kernel en verbeterde functies. Je kunt installeren Raspberry Pi-boekenwurm voor Raspberry Pi 4-apparaat rechtstreeks vanaf de Raspberry Pi-imager hulpmiddel. U kunt het afbeeldingsbestand ook downloaden van de officiële website en via de SD-kaart op uw SD-kaart laden BalenaEther sollicitatie. Een gedetailleerd stapsgewijs proces vindt u in het bovenstaande gedeelte van de handleiding.