WordPress is een tool voor contentbeheer en website-ontwikkeling die over de hele wereld veelvuldig wordt gebruikt om websites te ontwerpen en te beheren. Het biedt ons vele verbluffende functies, zoals het ontwerpen van pagina's en berichten, het toevoegen van thema's en plug-ins, categorieën en tags, en nog veel meer waardoor WordPress opvalt tussen andere forums. De WordPress-community brengt WordPress-updates tijdig uit om bugs op te lossen en de gebruikerservaring te verbeteren door meer functies te bieden.
Soms wordt WordPress echter niet automatisch bijgewerkt en moet het worden bijgewerkt via het dashboard of de WordPress CLI.
Dit artikel zal demonstreren:
- Hoe WordPress bijwerken via het dashboard?
- Hoe WordPress automatisch updaten?
- Hoe WordPress bijwerken via WP-CLI?
Hoe WordPress bijwerken via het dashboard?
De gebruikers kunnen de WordPress-versie direct updaten via het WordPress-dashboard. Telkens wanneer er een nieuwe release van WordPress aankomt, wordt het dashboard ' Updates ”-menu geeft een melding om de WordPress bij te werken. Volg de gegeven stappen om WordPress bij te werken met behulp van het dashboard.
Stap 1: Toegang tot het WordPress-dashboard
Start eerst de server met behulp van de Xampp- of Wamp-server. Navigeer daarna naar de ' http://localhost/<Website-Name>/ ” URL om toegang te krijgen tot het WordPress-dashboard. Voeg de essentiële inloggegevens toe en druk op de knop ' Log in ' knop:
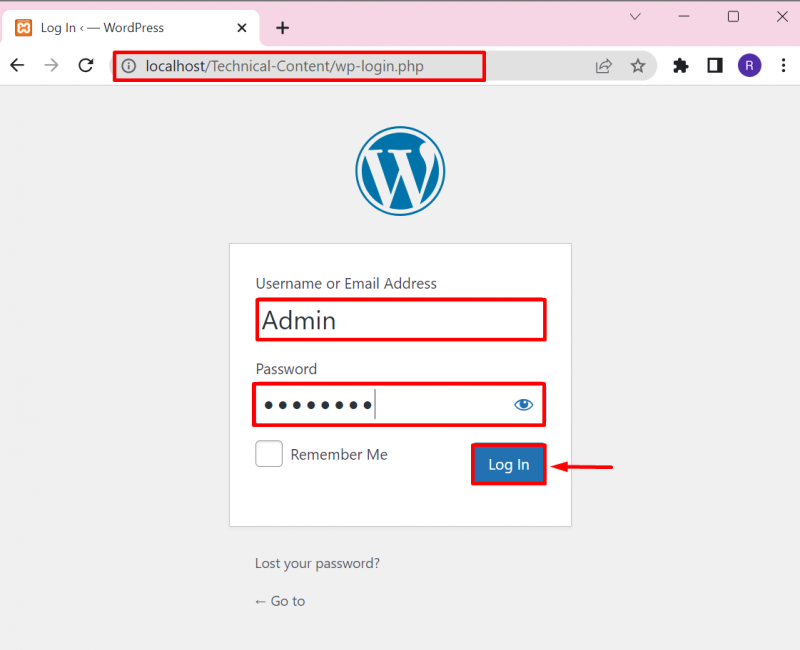
Stap 2: Open Updates-optie
Klik vervolgens op de ' Updates ' optie uit de ' Dashboard '-menu om te controleren op WordPress-updates. Gebruikers hebben ook toegang tot de “ Updates ' menu door op de ' Update ” pictogram zoals hieronder aangegeven:
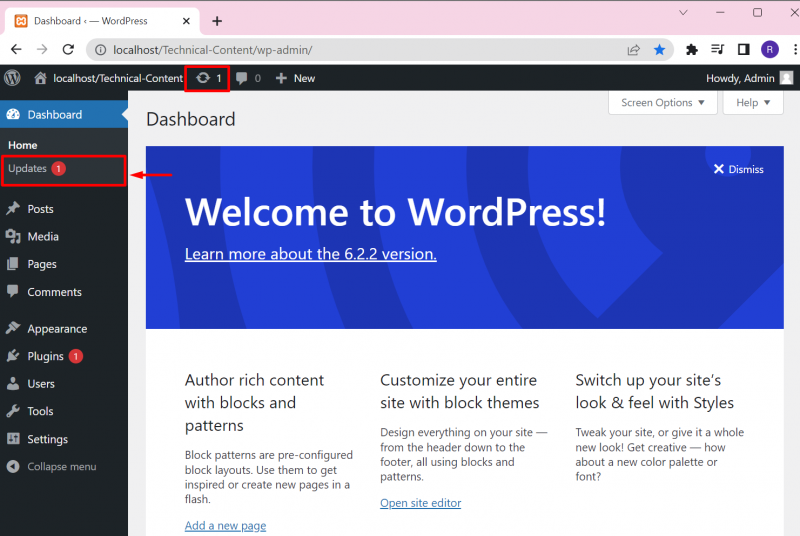
Stap 3: Update WordPress
Vanuit de Updates-instellingen kan de gebruiker controleren op WordPress-updates, de nieuwe update installeren en de momenteel geïnstalleerde versie van WordPress opnieuw installeren. De uitvoer laat zien dat we al een up-to-date versie van WordPress hebben:
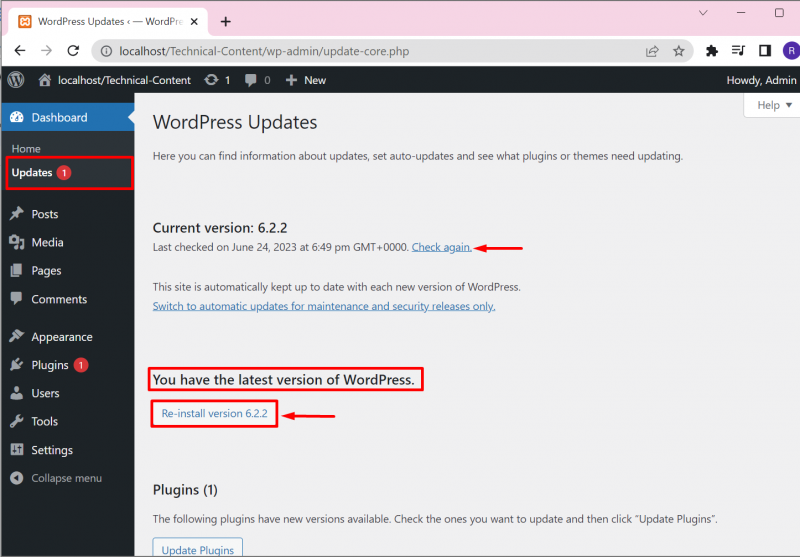
Bovendien, uit de “ Updates '-menuoptie kunnen gebruikers de lopende updates van plug-ins en thema's installeren. Markeer hiervoor eenvoudig het selectievakje van de vereiste update en klik op de knop ' Plug-ins bijwerken' of 'Thema's bijwerken' ' knop:
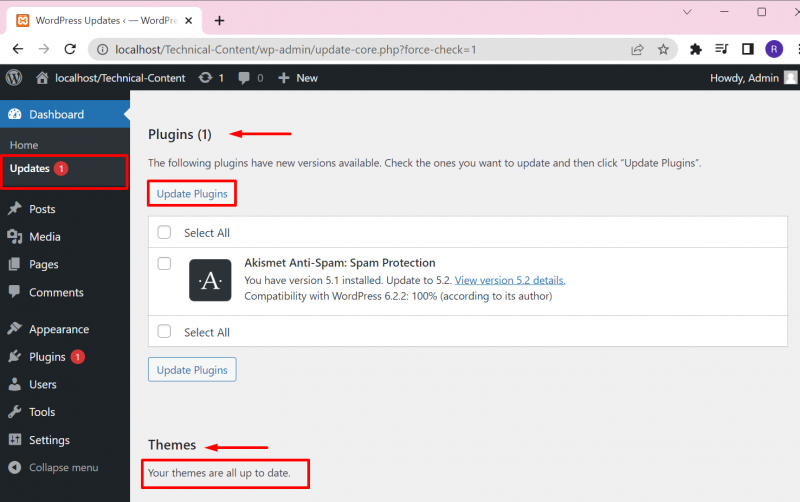
Hier kunt u zien dat we de plug-in-update met succes hebben geïnstalleerd:
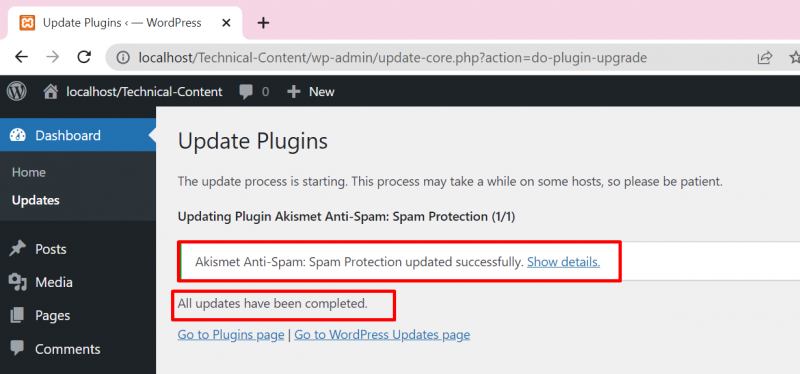
Hoe WordPress automatisch updaten?
Om WordPress automatisch te updaten zonder een melding te krijgen, moet de gebruiker de ' definiëren(‘WP_AUTO_UPDATE_CORE’, waar); ” lijn in de “ wp-config.php ' bestand. Volg voor demonstratie de meegeleverde instructies.
Stap 1: Toegang tot de WordPress-directory
Ga eerst naar de WordPress-websitedirectory. Meestal stelt de gebruiker de WordPress-map in de ' xampp' of 'wamp 'servermap. In Xampp is de WordPress-website te vinden in ' C:\xampp\htdocs\
Zoek vervolgens de ' wp-config.php ”-bestand en open het in een willekeurige teksteditor:
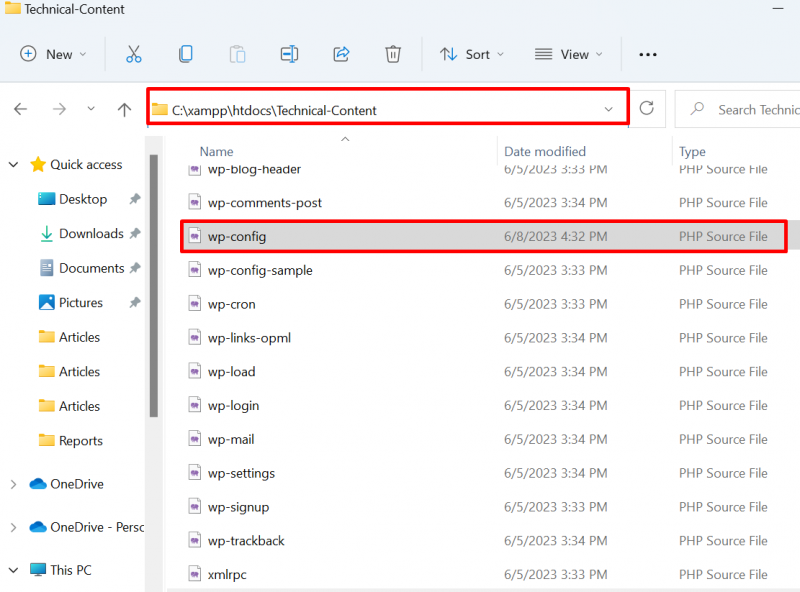
Stap 2: Schakel WordPress Auto Update in
Voeg de onderstaande gegeven regel toe aan het bestand en sla de wijzigingen op met behulp van de ' CTRL+S ' sleutel:
definiëren('WP_AUTO_UPDATE_CORE', waar); 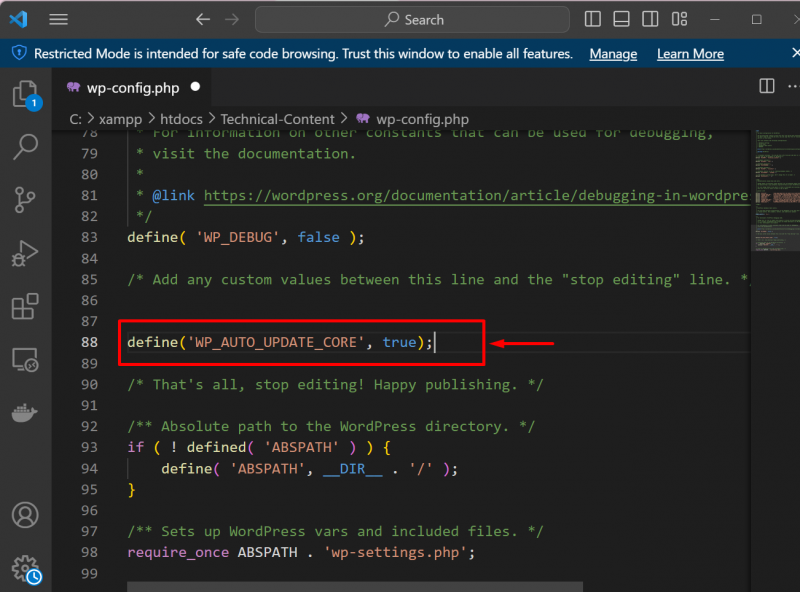
Hiermee wordt WordPress automatisch bijgewerkt.
Hoe WordPress bijwerken via WP-CLI?
Om WordPress bij te werken met WP-CLI, moet de gebruiker het eerst op het systeem installeren. Om de WordPress CLI op Windows in te stellen, gaat u door onze bijbehorende artikel . Volg daarna de gegeven instructies om WordPress bij te werken.
Stap 1: start de opdrachtprompt
Start eerst de Windows-opdrachtprompt via de ' Beginnen ”-menu:
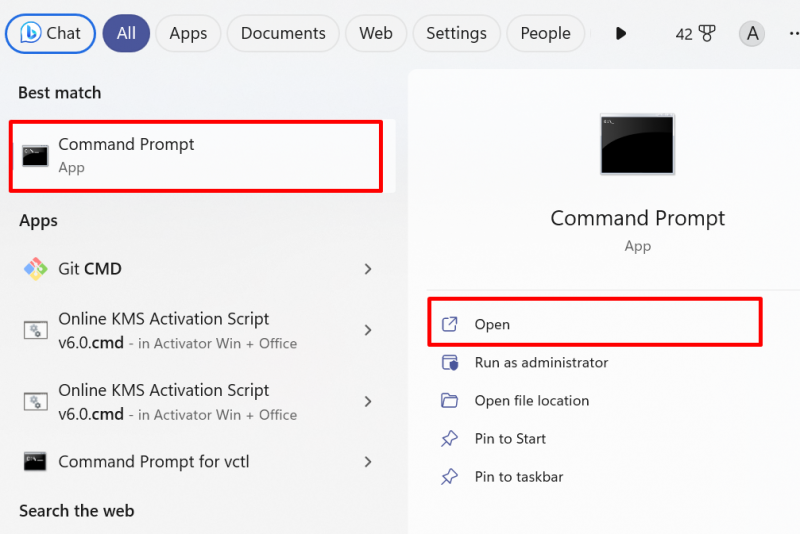
Stap 2: Toegang tot WordPress Website Directory
Probeer vervolgens toegang te krijgen tot de WordPress-directory. Nogmaals, we zullen toegang krijgen tot de WordPress-website-directory vanuit de ' xampp ” map. Gebruik hiervoor het gegeven commando:
cd C:/xamppcd htdocs
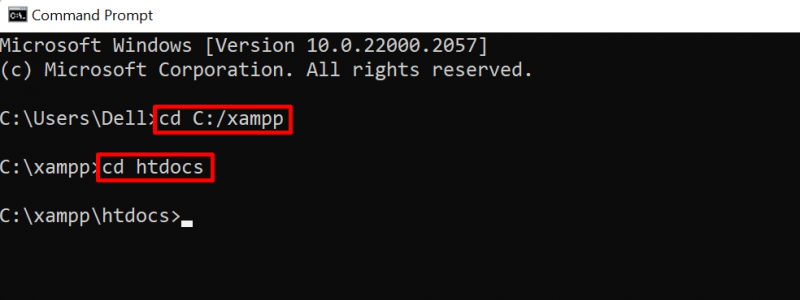
Vervolgens uit de ' htdocs ' map, open je WordPress website map met behulp van de ' CD ” commando:
cd Technische inhoudStap 3: Controleer op updates
Controleer in de volgende stap op WordPress-updates met behulp van de ' wp core check-update ” commando:
wp core check-updateDe uitvoer laat zien dat we al de nieuwste versie van WordPress hebben:
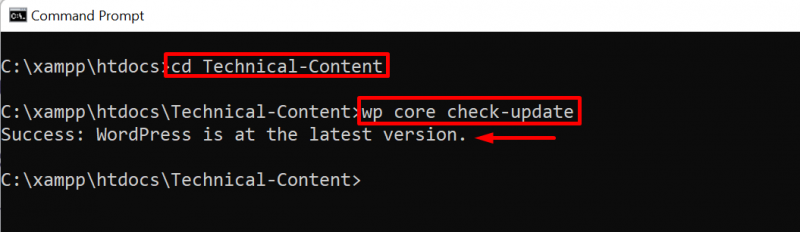
Stap 4: Update WordPress
Om WordPress bij te werken, gebruikt u gewoon de ' wp core-update ” commando:
wp core-update 
Dat is alles over het updaten van WordPress.
Conclusie
Om WordPress op Windows bij te werken, kunnen gebruikers het WordPress-dashboard of WP-CLI gebruiken of de WordPress automatisch bijwerken. Om WordPress vanaf het dashboard bij te werken, opent u de optie 'Updates' in het menu 'Dashboard' en werkt u de WordPress. Om de WordPress van WP-CLI bij te werken, gebruikt u gewoon de ' wp core-update ” commando. Om WordPress automatisch bij te werken, gaat u eerst naar de WordPress-directory, opent u de ' wp-config.php ” bestand, en “ definiëren(‘WP_AUTO_UPDATE_CORE’, waar); ” regel naar bestand en sla de wijzigingen op. Deze blog heeft de benaderingen gegeven om WordPress bij te werken.