Update het systeem
Laten we beginnen met de systeemupdate door de Terminal-shell van Ubuntu 24 te starten, aangezien al onze installaties en upgrades op commando's zijn gebaseerd. Voor deze eenvoudige stap gebruiken we het hulpprogramma 'apt' van Ubuntu met sudo-rechten in de opdracht 'update'. Met deze opdracht worden de systeemhulpprogramma's en opslagplaatsen bijgewerkt om potentiële conflicten bij het installeren van nieuwe software en toepassingen te voorkomen. Indien nodig kunt u ook de systeemupgrade en -update uitvoeren.
Sudo apt-update

Podman installeren
Na het updaten van het Ubuntu 24-systeem gaan we verder met het installeren van Podman. Voor de installatie gebruiken we hetzelfde “apt” hulpprogramma dat erg handig en gemakkelijk te gebruiken is binnen de installatie-instructies. De vlag “-y” wordt gebruikt om de installatie van Podman hoe dan ook te forceren. De installatie start dus direct na het uitvoeren van de volgende query:
sudo apt install -y podman
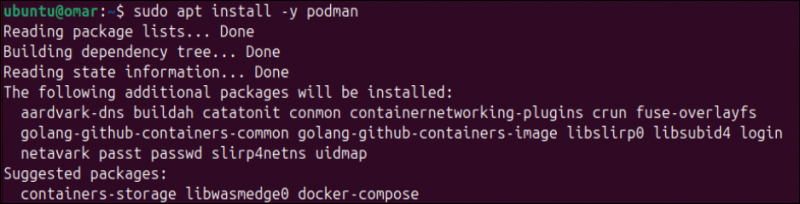
De installatie van de Podman-tool kan langer duren dan elke andere gebruikelijke installatie. Je moet dus een tijdje wachten totdat het klaar is.

Na een tijdje wachten wordt de Podman geïnstalleerd en wordt de symlink gemaakt zoals weergegeven in de uitvoer:
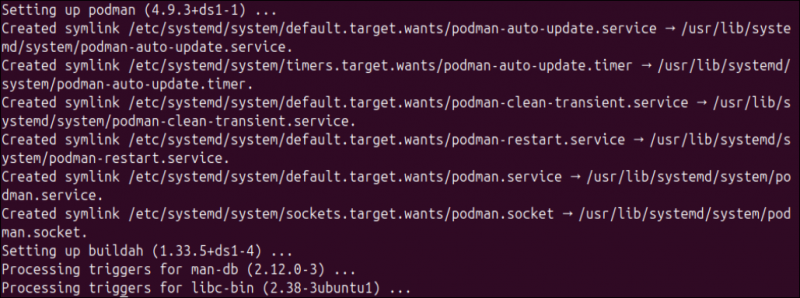
Controleer de installatie
Nu moeten we verifiëren of de Podman-tool met succes is geïnstalleerd en geconfigureerd in ons Ubuntu 24-systeem. Hiervoor zoeken we als volgt naar de geïnstalleerde versie van Podman met behulp van een eenvoudig versiecommando:
Sudo Podman-versie

Om informatie te krijgen over de Podman-tool die aan uw kant is geïnstalleerd, kunt u ook als volgt de opdracht 'info' met sudo-rechten gebruiken:
Sudo Podman-info
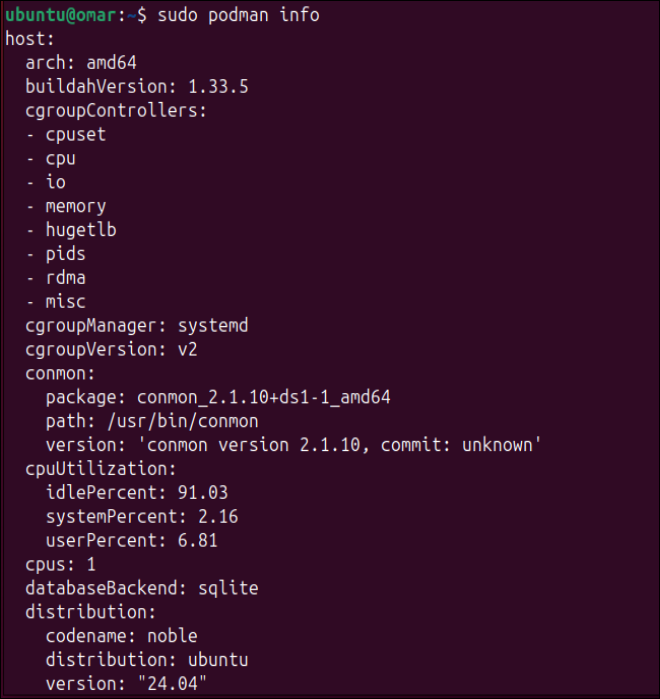
Voer de containers uit via Podman
We kunnen zeggen dat de container een dienst is die verschillende afbeeldingen gebruikt voor de verwerking ervan. U kunt containers maken of de reeds ingebouwde containers gebruiken. Daarom moeten we de container trekken en aan onze kant laten lopen. Hiervoor gebruiken we de ‘Run’-instructie, de ‘-it’-vlag en de naam van een container, d.w.z. hello-world. Het zal beginnen de container uit de hoofdbron te halen en deze aan onze kant te laten draaien.
Sudo podman run-it hallo-wereld

U krijgt de volgende uitvoer na het uitvoeren van deze “run” -instructie. Je kunt zien dat deze container uit de hoofdbron van Docker is gehaald:
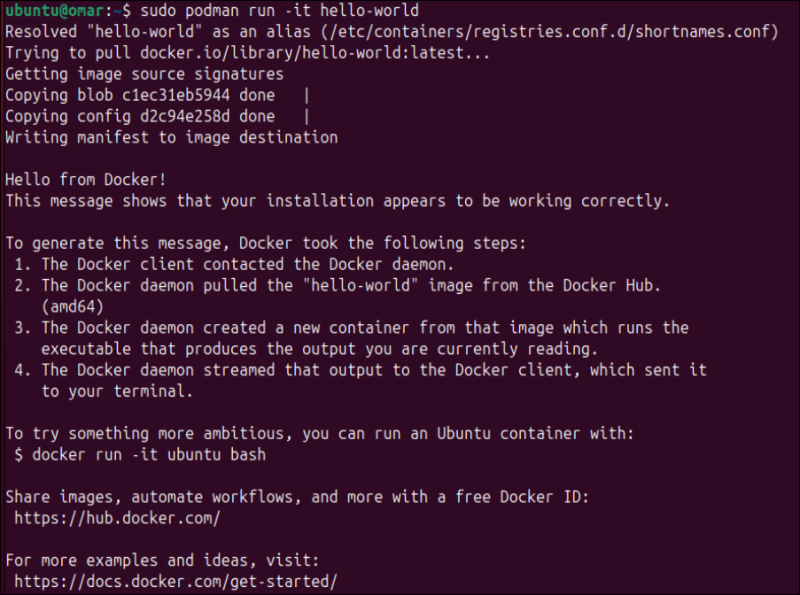
Nu kunnen we zoeken naar alle momenteel actieve containers van Ubuntu 24. Hiervoor gebruiken we de volgende getoonde Podman-instructie met de 'ps' -optie. De uitvoer van deze instructie geeft aan dat er momenteel geen werkende containers zijn. Bij het zoeken naar alle getrokken containers kunnen we binnen dezelfde instructie de vlag “-a” gebruiken. U kunt zien dat de uitvoer met de optie “-a” de informatie van één container weergeeft.
- Sudo Podman ps
- sudo subman ps -a

Verwijder de containers
Net zoals u een nieuwe container aan uw systeem toevoegt, kunt u ook elke toegevoegde container van uw Ubuntu 24-systeem verwijderen met behulp van de Podman-tool. U moet de optie 'rm' gebruiken binnen de Podman-instructie met de sudo-rechten. Zorg ervoor dat u de container-ID vermeldt na de optie “rm” binnen dezelfde zoekopdracht. De container met een bepaald ID wordt definitief verwijderd.
Sudo podman rm 9bd8d19ef028

Gebruik afbeeldingen via Podman
Een afbeelding in een Podman-omgeving zou de reeks instructies zijn die nodig zijn om een containerservice of applicatie uit te voeren. Om de Podman-container te kunnen uitvoeren, hebben we dus een bepaalde afbeelding nodig. Om alle beschikbare afbeeldingen op Ubuntu 24 weer te geven, hebt u dezelfde Podman-opdracht nodig met het trefwoord “images”. Het toont alle beschikbare afbeeldingen in uw systeem, d.w.z. d2c94e258dcb.
Sudo Podman-afbeeldingen

Om een nieuwe afbeelding voor uw Podman-omgeving te krijgen, kunt u de “pull”-instructie uitvoeren samen met de naam van een nieuwe afbeelding, d.w.z. “debain”, zoals weergegeven in de bijgevoegde afbeelding.
Sudo podman pull-debian
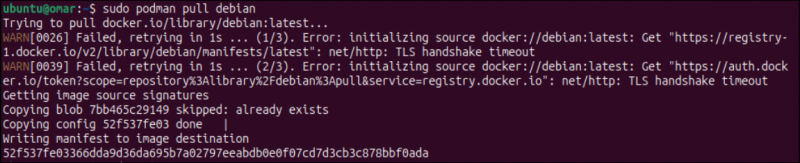
Nadat u de afbeeldingsinstructies opnieuw heeft gebruikt, kunt u zien dat de nieuwe afbeelding met succes is gedownload.
Sudo Podman-afbeeldingen

Maak containers in Podman
Nu de afbeelding is gedownload, moeten we deze uitvoeren om een container met een door de gebruiker gedefinieerde naam te maken. Hiervoor wordt de “run”-instructie voor Podman uitgevoerd met de vlaggen “-dit” en “—name”, gevolgd door de naam van een container, d.w.z. “Debian-container”, en de naam van een afbeelding die u zojuist hebt gedownload , d.w.z. 'Debian'. Nadat u een container van de “Debian”-image hebt gemaakt, kunt u deze ook in Podman zien werken.
- Sudo Podman voert -dit –naam debian-container debian uit
- Sudo Podman ps

Om verbinding te maken met de nieuwe container met de naam “debian-container”, moet u de “attach”-instructie van Podman gebruiken. Nu kunt u binnen deze container werken.
Sudo Podman koppelt debian-container

Om de versie van de container op te halen, voert u de volgende opdracht uit in deze container:
Cat /etc/os-release
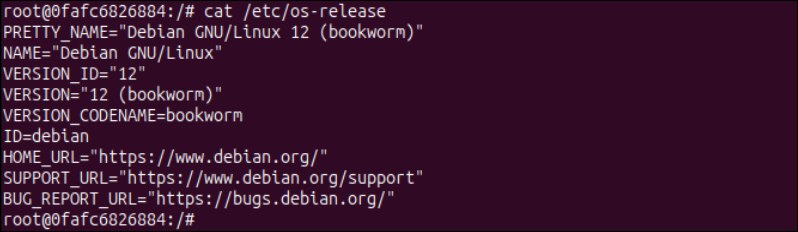
Om nu uit de container te komen en te voorkomen dat deze draait, moet u de “exit” -instructie gebruiken, gevolgd door de Podman “Stop” -instructie met de naam van een specifieke container.
- Uitgang
- Sudo Podman stopt debian-container

Om een Podman-container te starten, stoppen en verwijderen, kunt u de volgende opdrachten achter elkaar gebruiken:
- Sudo Podman start debian-container
- Sudo Podman stopt debian-container
- Sudo podman rm debian-container

U kunt een Podman-afbeelding verwijderen met behulp van de optie “rmi” in dezelfde opdracht “verwijderen”.
sudo podman rmi debian

Verwijder Podman
Het is tijd om de Podman-tool van ons Ubuntu-systeem te verwijderen met behulp van de 'verwijder' -instructie. Het gebruik van het hulpprogramma “apt” is een must, aangezien we het met “apt” hebben geïnstalleerd.
sudo apt verwijder podman
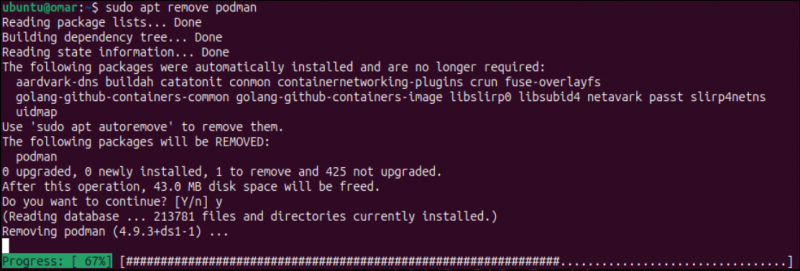
Conclusie
Deze handleiding gaat helemaal over het gebruik van containers en afbeeldingen via de Podman-tool. We hebben het belangrijkste verschil tussen een Podman- en een Docker-service uitgewerkt. Daarna hebben we de eenvoudigste methode uitgewerkt om Podman in Ubuntu 24 te installeren en enkele containers en afbeeldingen opgehaald. Daarna hebben we besproken hoe we de containers kunnen gebruiken met behulp van afbeeldingen en de stappen om de Podman-service te verwijderen.