Dit artikel bespreekt de oplossingen voor opstartfouten.
Hoe opstartfoutcode 0xc000000f in Windows 10 te repareren/op te lossen?
Probeer de volgende oplossingen om de genoemde opstartfout op te lossen:
- Controleer het netsnoer
- Voer CHKDSK uit
- Hulpprogramma Bootrec.exe
- BCD opnieuw opbouwen
- Systeem resetten
Methode 1: Controleer het netsnoer
Sluit eerst uw computersysteem af en controleer het netsnoer dat u gebruikt. Meer specifiek, verander uw netsnoer om scheuren of een fout erin te zien. Verwijder ook alle externe apparaten zoals muis, datakabels en USB's van uw computer. Schakel nu uw systeem in.
Methode 2: voer CHKDSK uit
Gebruik de ' CHKDSK ” opdracht om details over fouten te bekijken. Bekijk de aangeboden instructies om de CHKDSK-opdracht uit te voeren.
Stap 1: Open het opstartmenu
Open het Start-menu van uw Windows-systeem:
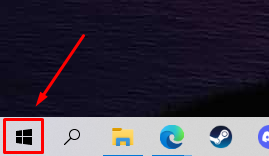
Stap 2: Open de opdrachtprompt
Loop ' Opdrachtprompt ” beheerder zijn:
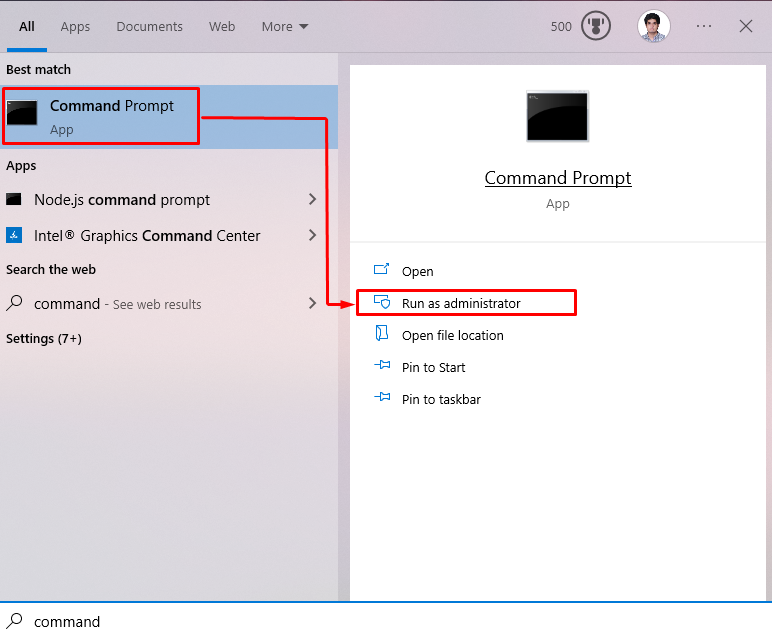
Stap 3: Voer de opdracht 'CHKDSK' uit
Typ nu de verstrekte ' CHKDSK ” commando als volgt:
> chkdsk C: / FIn de hierboven gegeven opdracht:
- Vervangen ' C ” met de relevante stationsletter die u wilt scannen.
- “ /F ” optie verwijst naar het oplossen van een fout tijdens het scannen:
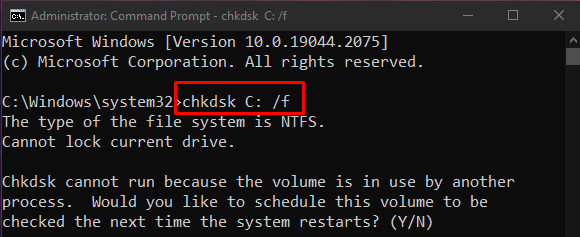
Beëindig alle processen en voer de gegeven opdracht uit of druk op de ' EN ”-knop op het toetsenbord om de scan te starten bij de volgende herstart van Windows.
Opmerking: CHKDSK kan lang duren, afhankelijk van de grootte van de schijf. Uiteindelijk geeft het een samenvatting weer met informatie zoals de totale schijfruimte en eventuele gevonden en opgeloste fouten.
Methode 3: Hulpprogramma Bootrec.exe
Start uw computer op en druk op de ' Verschuiving + F8 'toetsen samen. Een nieuwe “ Kies een optie ' scherm zal verschijnen en vanuit dit scherm selecteert u de ' Problemen oplossen ' keuze:
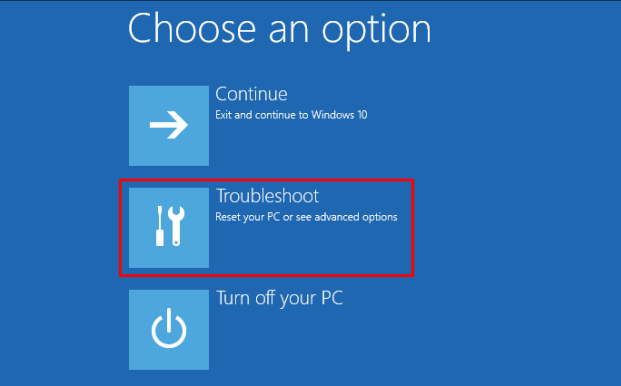
Druk vervolgens op de “ Geavanceerde mogelijkheden ' knop:
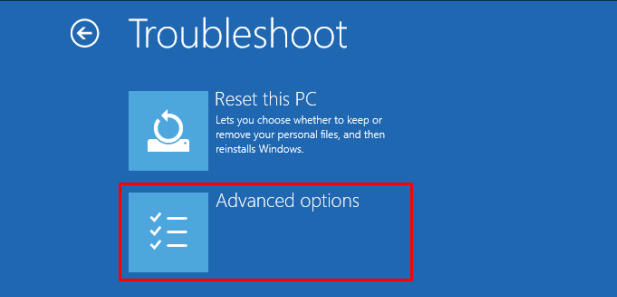
Selecteer vervolgens ' Opdrachtprompt ”. Voer de volgende opdracht in de Terminal in en wacht tot het proces is voltooid:
> bootrec / FixMbr 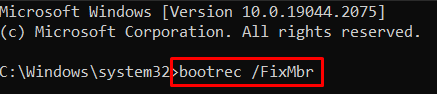
Methode 4: BCD opnieuw opbouwen
Bereik De ' Opdrachtprompt ' door het ' Problemen oplossen ” knop zoals eerder besproken en voer nu de volgende opdrachten in de terminal in:
> bootrec / fixmbrHier, ' fixmbr ” wordt gebruikt om een nieuw master-opstartrecord te schrijven naar de harde schijf die we specificeren:
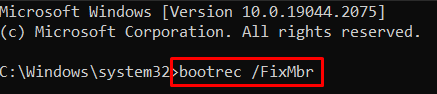
“ fixboot ” wordt gebruikt om een nieuwe opstartsector naar de systeempartitie te schrijven:
> bootrec / fixboot 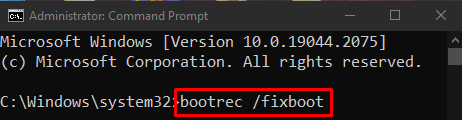
“ herbouwbcd ” scant alle stations op installaties die samen kunnen gaan met Windows:
> bootrec / herbouwbcd 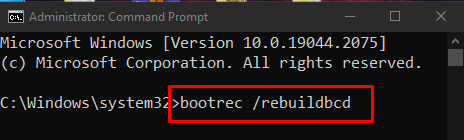
Methode 5: Systeem resetten
Bereik ' Problemen oplossen ” zoals hierboven besproken. Selecteer ' Stel uw pc opnieuw in ”, en maak uw keuze tussen de twee opties die u worden aangeboden:
- Een is ' Alles verwijderen ”, en de andere is “ Bewaar mijn bestanden ”.
- Selecteer wat je maar wilt.
- Selecteer in het volgende scherm de optie ' Verwijder gewoon uw bestanden ” optie en klik op Volgende. Volg de instructies op het scherm tot het einde.
Conclusie
“ Opstartfoutcode 0xc000000f ” in Windows 10 kan op verschillende manieren worden opgelost/opgelost. Deze methoden omvatten het controleren van het netsnoer, het uitvoeren van CHKDSK, het gebruik van het hulpprogramma Bootrec.exe, het opnieuw opbouwen van BCD en het resetten van het systeem. Dit artikel bood de oplossingen voor het oplossen van de genoemde opstartfoutcode.