Als er geen geschikt of bijgewerkt muisstuurprogramma in Windows wordt gevonden of aanwezig is, kan er een probleem met de muisherkenning optreden.
In deze blog beschrijven we hoe u muisstuurprogramma's voor Windows opnieuw kunt installeren
Hoe de muisstuurprogramma's voor Windows 11,10 en 7 automatisch opnieuw te installeren?
Om de muisstuurprogramma's voor Windows 10, 11 en 7 automatisch opnieuw te installeren, verwijdert u het momenteel geïnstalleerde muisstuurprogramma en installeert u het automatisch opnieuw wanneer het systeem opnieuw wordt opgestart. Kijk voor de illustratie naar de verstrekte stappen.
Stap 1: Open Apparaatbeheer-tool
Navigeer naar de “ Apparaat beheerder ”-tool via het Windows Start-menu:
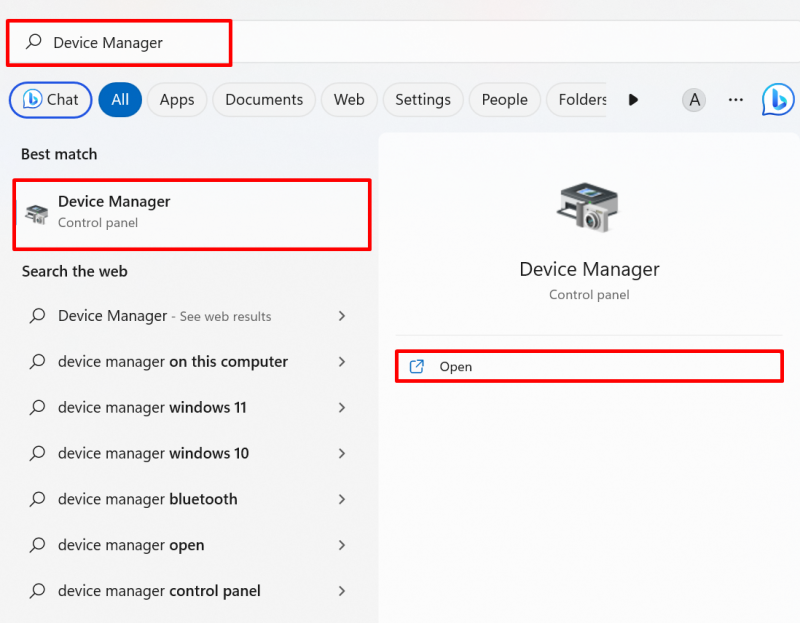
Stap 2: verwijder het muisstuurprogramma
Klik op het muisstuurprogramma dat u opnieuw moet installeren vanaf de ' Muizen en andere aanwijsapparaten ' drop-down menu:
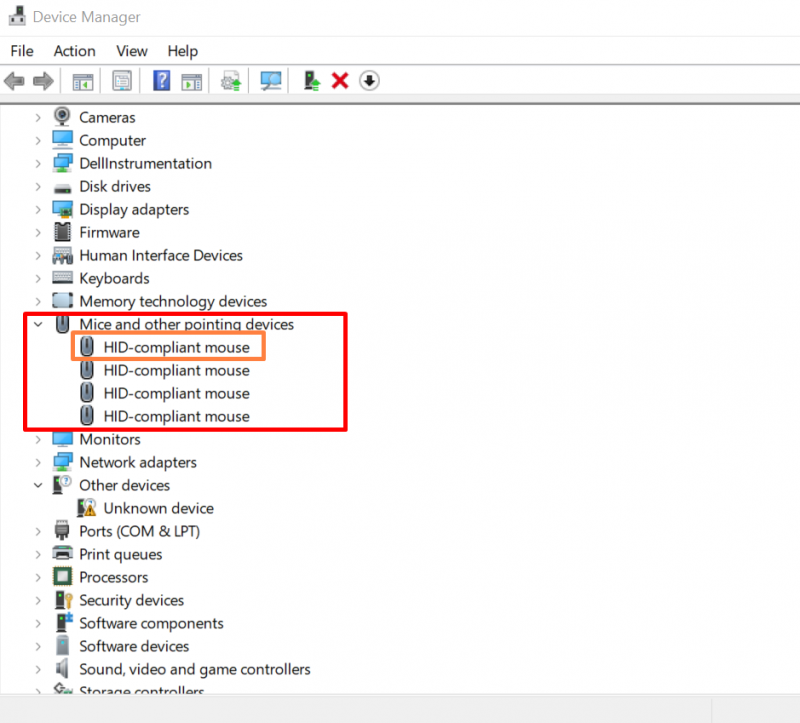
Van de ' Bestuurder ' menu, druk op de gemarkeerde ' Stuurprogramma verwijderen ”-knop om het muisstuurprogramma te verwijderen:
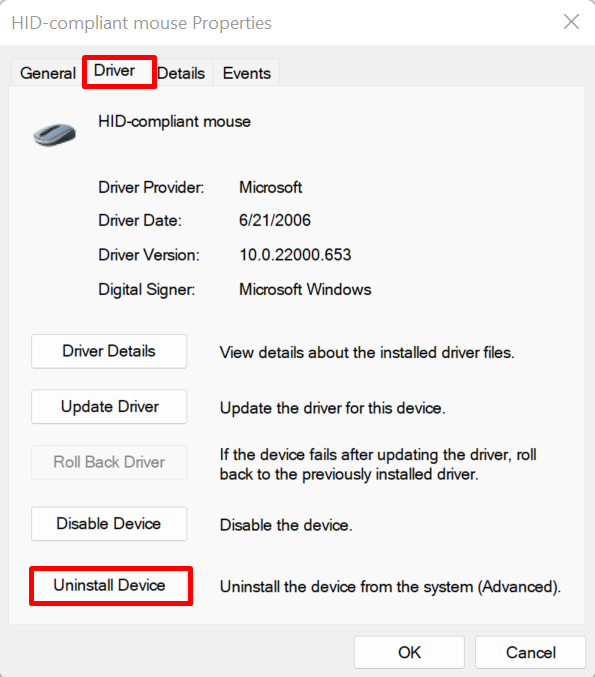
Het bevestigingsvenster verschijnt op het scherm. Druk op de ' Verwijderen ”-knop om het muisstuurprogramma van het systeem te verwijderen:
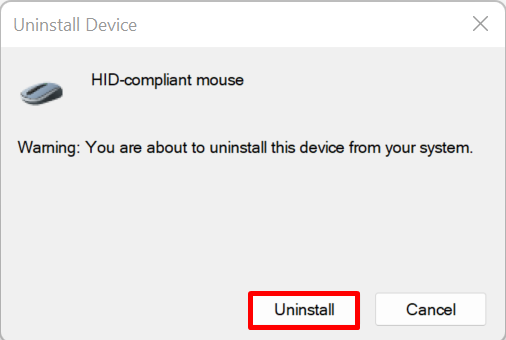
Start daarna de computer opnieuw op en installeer de muisdriver automatisch opnieuw in Windows Start.
Muisstuurprogramma's voor Windows 11,10 en 7 handmatig opnieuw installeren?
Volg de gegeven stappen om het muisstuurprogramma voor Windows 11, 10 en 7 handmatig opnieuw te installeren vanaf de website van de fabrikant van het apparaat of de hardwarefabrikant.
Stap 1: Open de website van de fabrikant van het apparaat
Bezoek eerst de officiële site van uw systeemfabrikant, zoals Dell, Lenovo en HP. Geef uw systeemmodel op voor toegang tot de muisstuurprogramma's volgens de systeembuild:
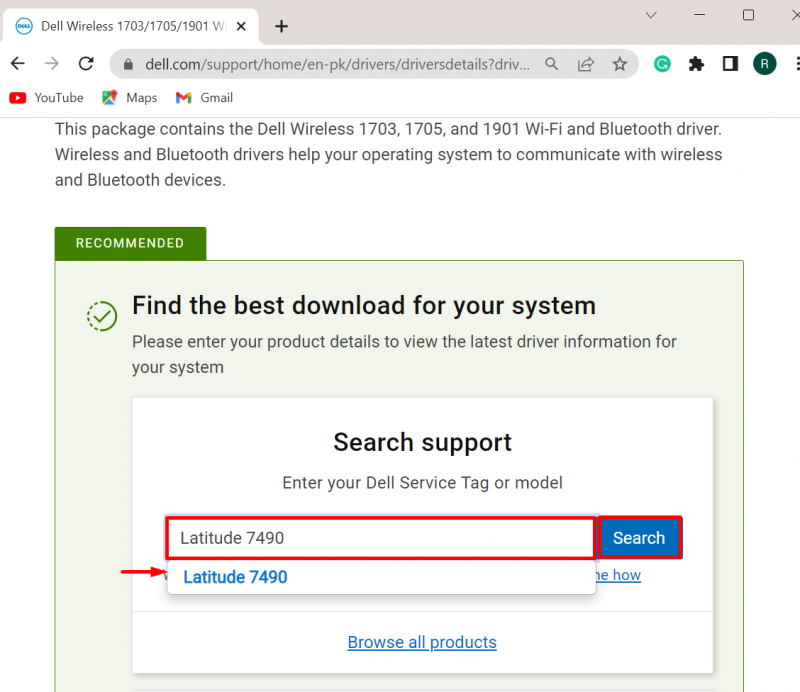
Stap 2: Zoek het muisstuurprogramma
Druk vervolgens op de ' Zoek stuurprogramma's vervolgkeuzemenu om het stuurprogramma handmatig bij te werken of opnieuw te installeren:
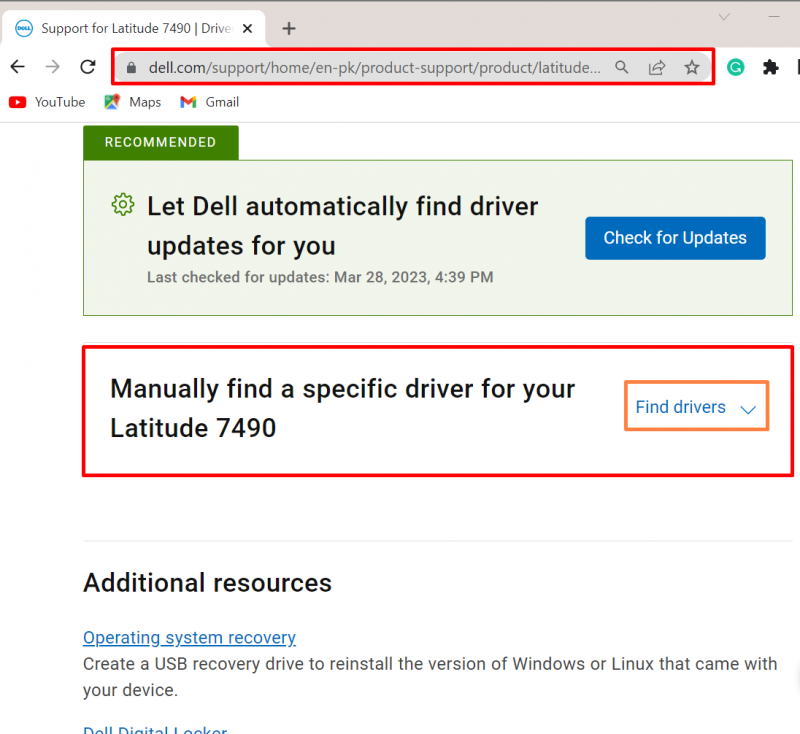
Geef daarna het trefwoord op om naar het stuurprogramma te zoeken en geef ook de Windows OS-versie op. We hebben bijvoorbeeld gezocht in de ' Muis stuurprogramma ” voor Windows 11:
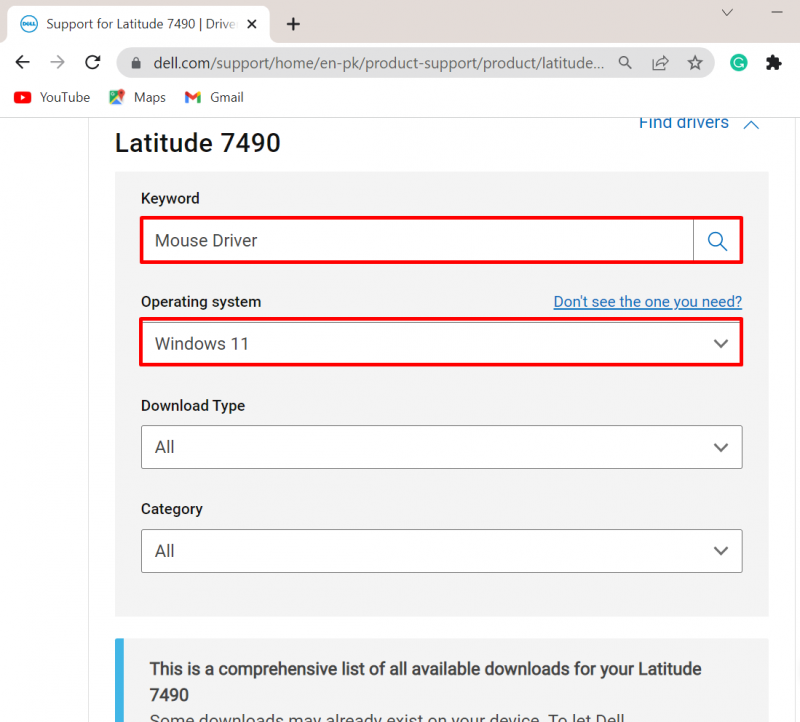
Stap 3: Download het muisstuurprogramma
Blader vervolgens naar beneden en download het vereiste stuurprogramma op het systeem door op de knop ' Downloaden ' knop:
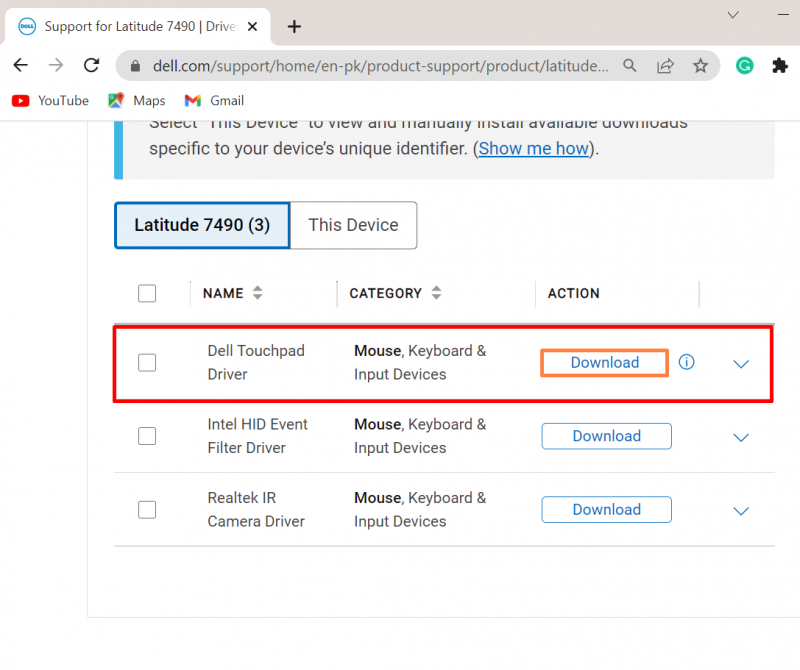
Stap 4: installeer het muisstuurprogramma
Navigeer daarna naar de ' Downloaden ” map, dubbelklik op het installatieprogramma voor de muisdriver om de driver op Windows te installeren:
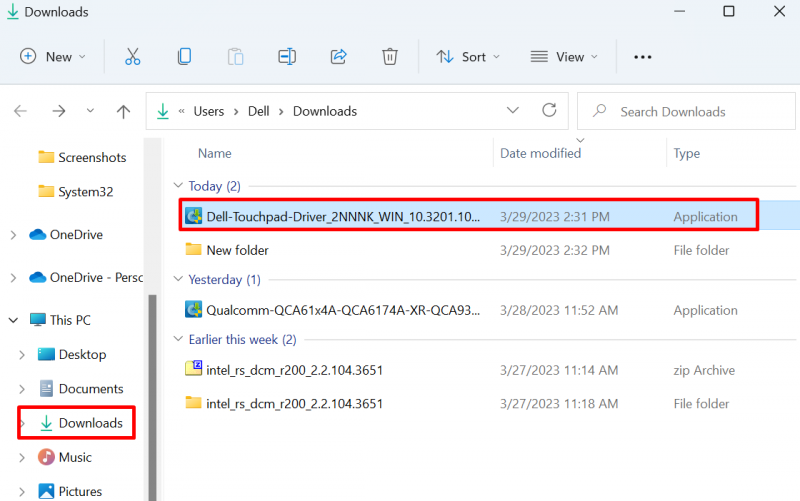
Druk op de ' INSTALLEREN ”-knop om het muisstuurprogramma op het systeem te installeren:
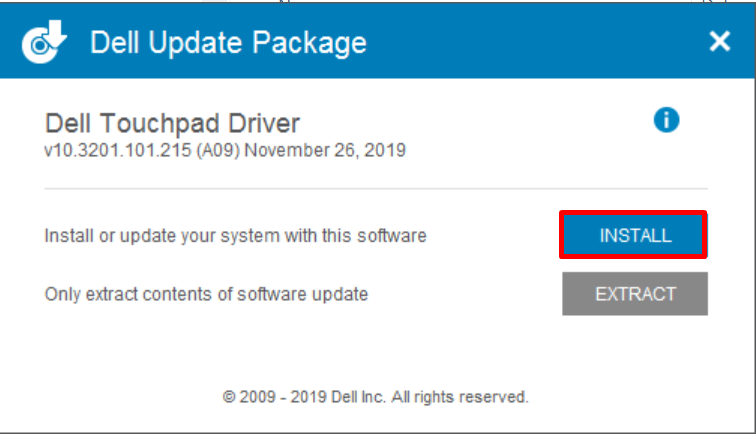
Dit gaat allemaal over het opnieuw installeren van muisstuurprogramma's voor Windows.
Conclusie
De Windows-muisstuurprogramma's kunnen automatisch en handmatig opnieuw worden geïnstalleerd. Om het stuurprogramma voor de muis automatisch opnieuw te installeren, navigeert u eerst naar de tool Apparaatbeheer, selecteert u het stuurprogramma en klikt u op de knop ' Stuurprogramma verwijderen ” knop van de “ Bestuurder ” menukaart. Start daarna het venster opnieuw om het stuurprogramma automatisch opnieuw te installeren. Om het muisstuurprogramma handmatig te installeren, navigeert u naar het apparaat van de fabrikant van het apparaat. Zoek en download vervolgens het vereiste stuurprogramma op Windows. Dit artikel heeft de methoden gegeven om muisstuurprogramma's opnieuw te installeren op Windows.