In deze blog worden verschillende methoden besproken om het probleem met het hoge CPU-gebruik van de zoekindexer op te lossen.
Microsoft Windows Search Indexer Hoog CPU-gebruik Windows 10
Hier hebben we verschillende oplossingen geboden om het probleem met het hoge CPU-gebruik van de zoekindexer op te lossen:
- Start de zoekservice opnieuw
- Problemen met zoeken en indexeren oplossen
- Verminder de hoeveelheid geïndexeerde gegevens
- Bouw de index opnieuw op
- Voer systeembestandscontrole uit
Oplossing 1: start de Windows Search-service opnieuw
Het herstarten van sommige apps of taken werkt soms om de belasting van het CPU-gebruik te verminderen, want als een taak of app erg lang actief is, kan er een andere taak worden geopend die het CPU-gebruik kan verhogen.
Bekijk de aangeboden instructies om de Windows-zoekservice opnieuw te starten.
Stap 1: Start Services
Zoek eerst en open ' Diensten ” met behulp van het Windows Start-menu:
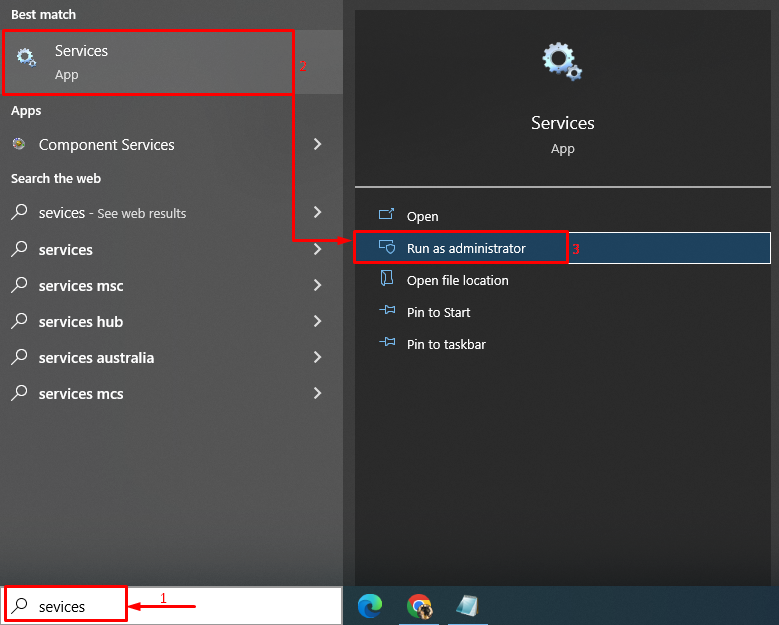
Stap 2: Start de zoekservice opnieuw
- Zoek naar de ' Windows zoeken ' onderhoud.
- Klik er met de rechtermuisknop op en selecteer vervolgens ' Herstarten ”:
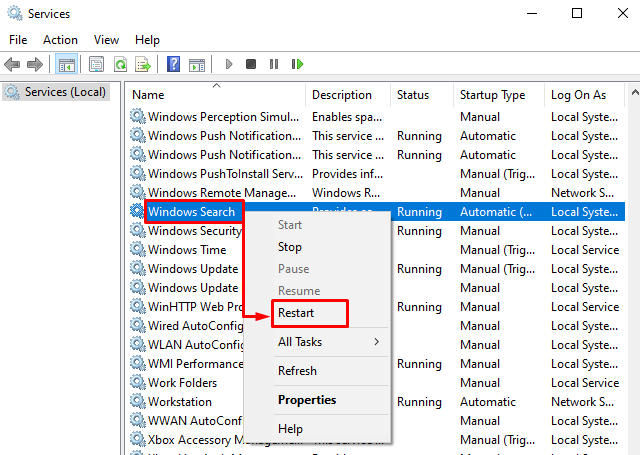
Oplossing 2: problemen met zoeken en indexeren oplossen
Als u een probleem ondervindt in een app of taak in Windows, lost u gewoon problemen met die app of taak op om gerelateerde problemen op te lossen.
Stap 1: Start Instellingen voor probleemoplossing
Typ “ Problemen met instellingen oplossen ” in de zoekbalk en klik op “ Open ” om het te starten:
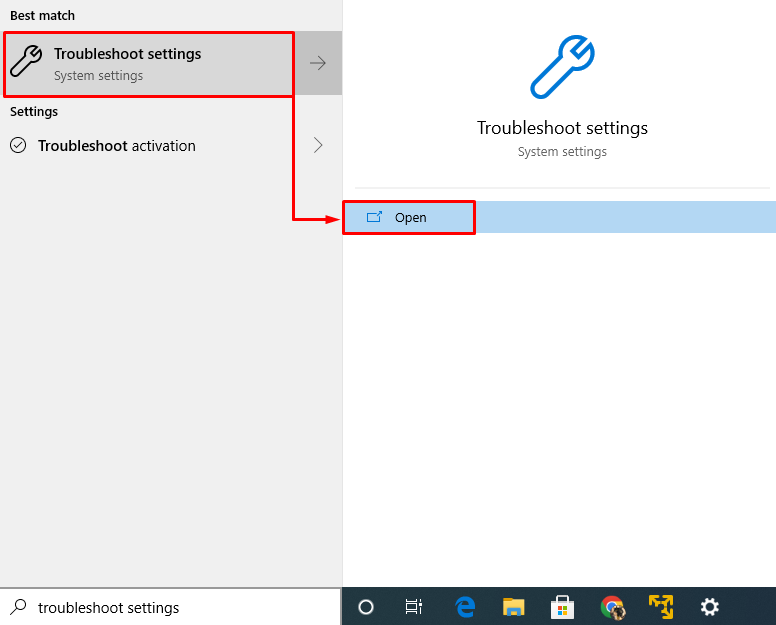
Stap 2: voer de probleemoplosser uit
In de ' Problemen oplossen ' venster, zoek naar ' Zoeken & indexeren ' en dan ' Voer de probleemoplosser uit ” om problemen met het hoge CPU-gebruik door de Windows-zoekindexer op te lossen:
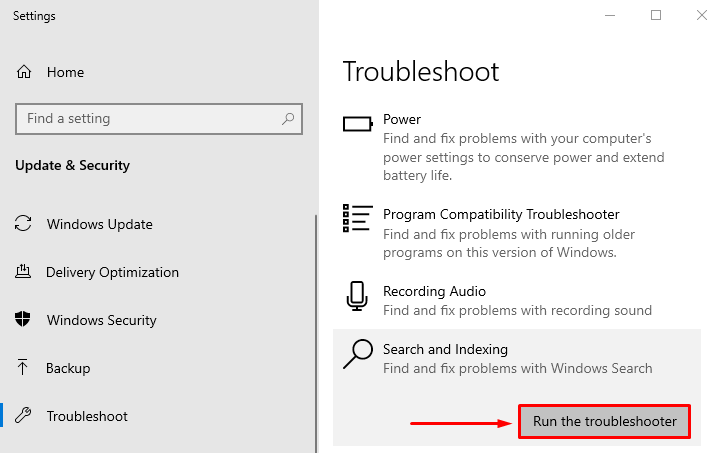
Hiermee worden de fouten in de Windows-zoekindex opgelost.
Oplossing 3: verminder de hoeveelheid geïndexeerde gegevens
Het verminderen van de hoeveelheid geïndexeerde gegevens kan het CPU-gebruik aanzienlijk verminderen. Volg hiervoor de voorziene procedure.
Stap 1: Start indexeringsopties
Lancering ' Indexeringsopties ” door gebruik te maken van het opstartmenu:
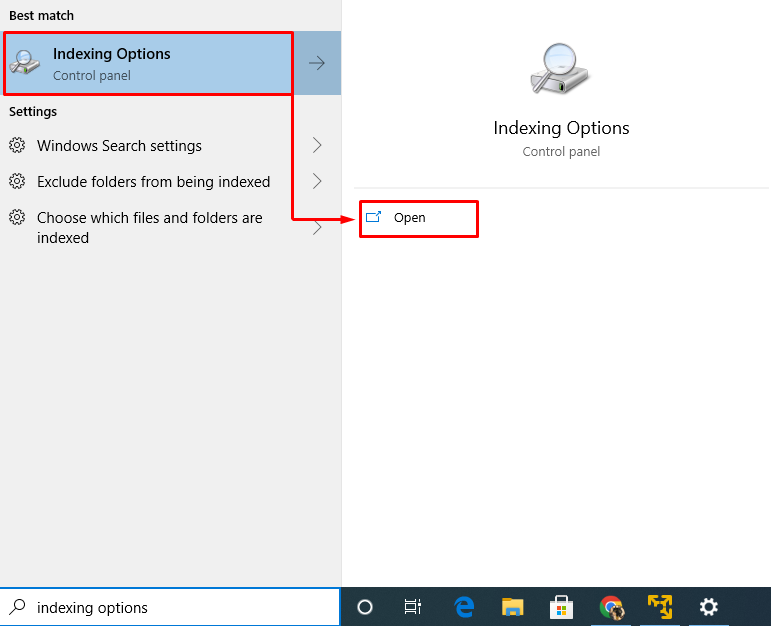
Stap 2: Open geïndexeerde locaties
Klik in het geopende venster op de knop ' Bewerken ' knop:
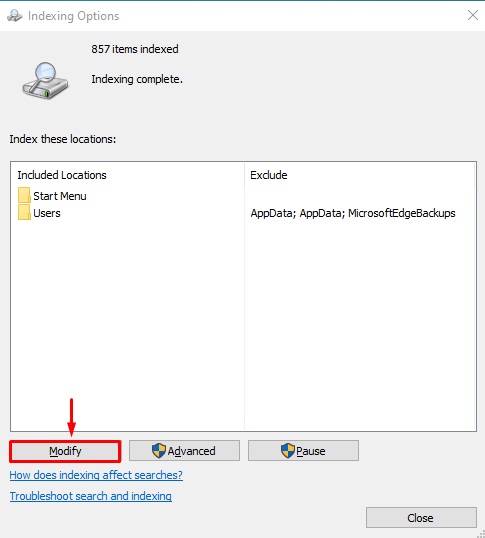
Stap 3: schakel alle geïndexeerde locaties uit
Vouw de ' C 'drive en schakel alle selectievakjes uit om de geïndexeerde locaties te verwijderen, omdat hierdoor de hoeveelheid geïndexeerde gegevens wordt verminderd. Druk nu op ' OKÉ ” om wijzigingen op te slaan:
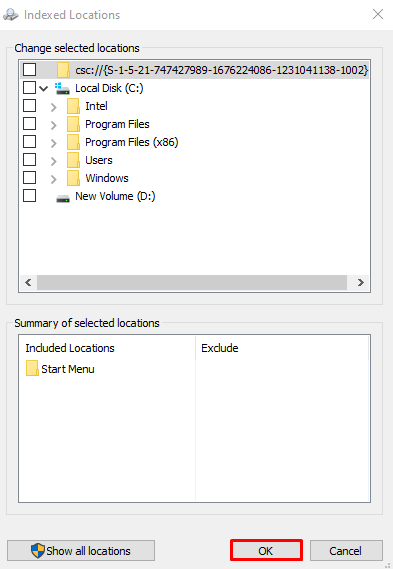
Oplossing 4: bouw de index opnieuw op
Een andere mogelijke oplossing om het hoge CPU-gebruik door de Windows-zoekindexer te verhelpen, is door de index opnieuw op te bouwen.
Stap 1: Indexering inschakelen voor C Drive
In de ' Geïndexeerde locaties ' venster, markeer de ' C ' drive checkbox en druk op ' OKÉ ” om wijzigingen op te slaan:
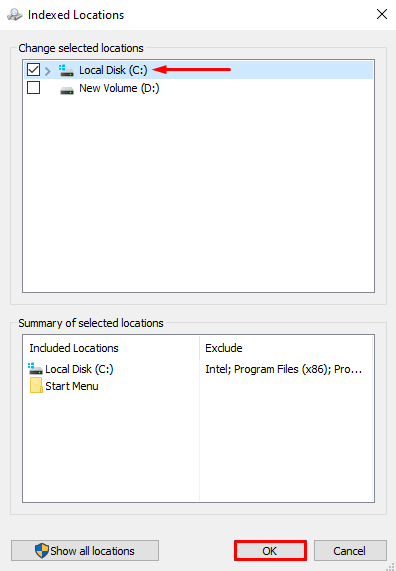
Stap 2: Start geavanceerde opties
Klik in dit venster op ' Geavanceerd ” om de geavanceerde opties te bekijken:
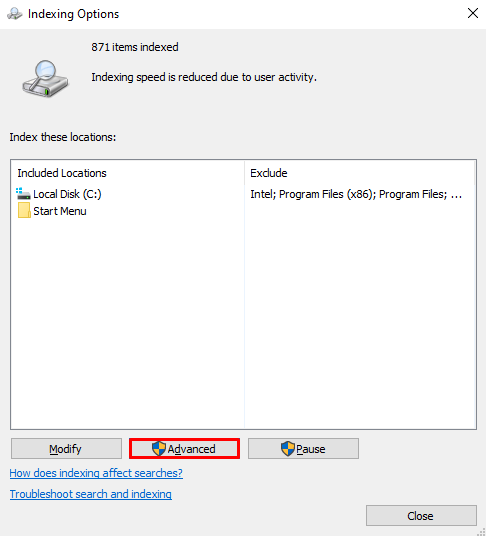
Stap 3: bouw de index opnieuw op
In de ' Geavanceerde opties ' venster, klik op ' Herbouwen ” en druk op “ OKÉ ”:
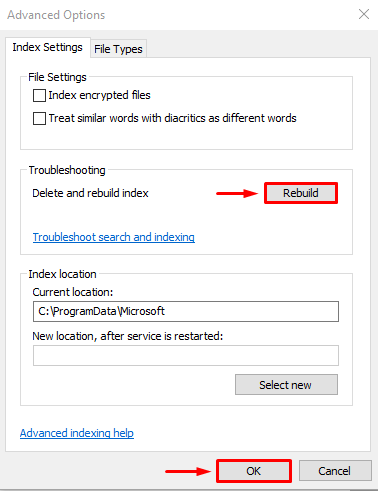
Klik nogmaals op de ' OKÉ ”-knop voor bevestiging:
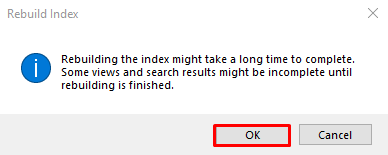
Het indexeringsproces is voltooid. Klik op ' Dichtbij ” om wijzigingen op te slaan:
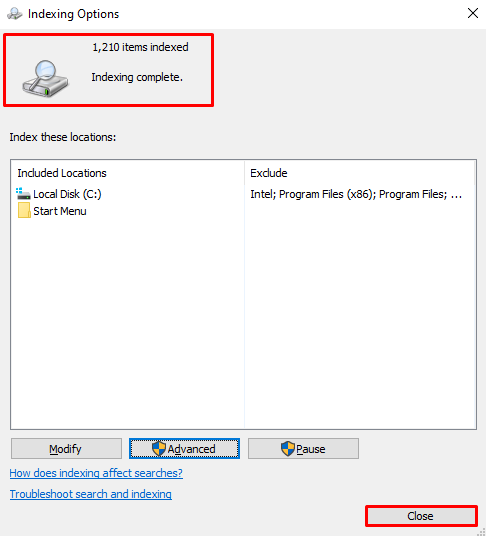
Oplossing 5: voer systeembestandscontrole uit
De laatste methode om dit probleem op te lossen, is door een ' Systeembestandscontrole ' scannen. Deze scan wordt uitgevoerd om ontbrekende en corrupte bestanden in het systeem te herstellen.
Stap 1: Start CMD
Typ eerst ' cmd ” in het menu Start en voer het vervolgens uit als beheerder om CMD-beheerdersrechten te geven:
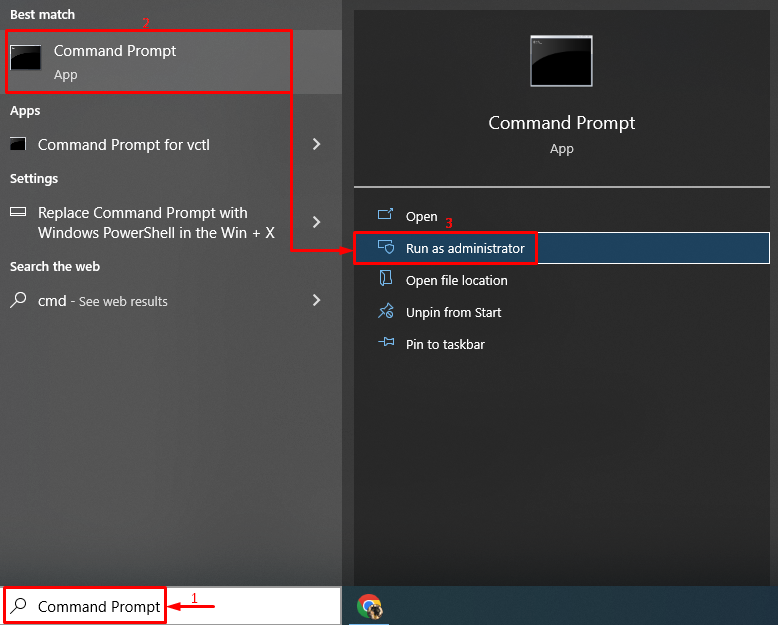
Stap 2: Voer de scan uit
Voer nu de onderstaande code uit in de CMD-console om de ' Systeembestandscontrole ' scannen:
> sfc / nu scannenHier de toegevoegde “ sfc ” commando zal controleren op de corrupte/ontbrekende systeembestanden en deze repareren:
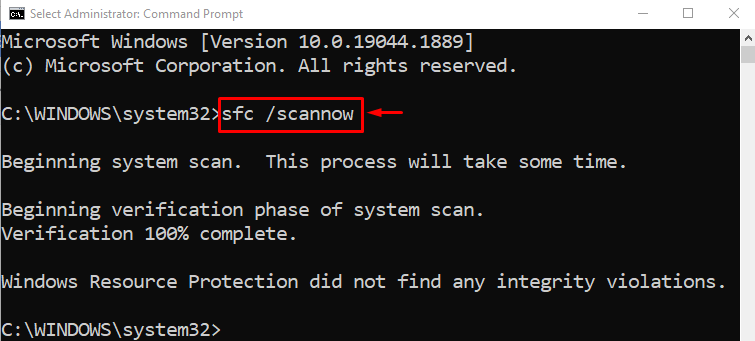
Na voltooiing van de scan wordt een rapport gegenereerd met betrekking tot de gevonden en herstelde fouten. Nutsvoorzieningen, ' Herstarten ' het systeem en controleer of het CPU-gebruik van Windows Search Indexer is verlaagd.
Conclusie
“ Microsoft Windows Search Indexer hoog CPU-gebruik ” kan op verschillende manieren worden opgelost, waaronder het herstarten van de Windows Search-service, het oplossen van problemen met zoeken en indexeren, het verminderen van de hoeveelheid geïndexeerde gegevens, het opnieuw opbouwen van de index of het uitvoeren van een systeembestandscontrole. Deze blog biedt verschillende methoden om het probleem met het hoge CPU-gebruik van de Windows-zoekindexer op te lossen.