U kunt problemen ondervinden met de ingebouwde microfoons van Windows-laptops en om dat probleem op te lossen, kunt u het probleem oplossen. U kunt ook een externe microfoon aansluiten voor een betere geluidskwaliteit op uw Windows-laptop. Als je je standaard of externe microfoon wilt testen, lees dan deze handleiding.
Stel een standaardmicrofoon in
Controleer eerst de instellingen om de standaardmicrofoon van je laptop in te stellen; als u geen idee heeft hoe u de standaardmicrofoon op Windows-laptops moet instellen, bekijk dit proces dan in detail door hier klikken .
Hoe de microfoon op een Windows-laptop te testen
De twee verschillende manieren om de microfoon op een Windows-laptop te testen zijn:
1: Via de standaard geluidsinstellingen van de laptop
Volg deze stappen om het geluidsprobleem van de microfoon te controleren:
Stap 1: Klik met de rechtermuisknop op het luidsprekerpictogram op de taakbalk van uw laptop en selecteer Geluiden keuze:
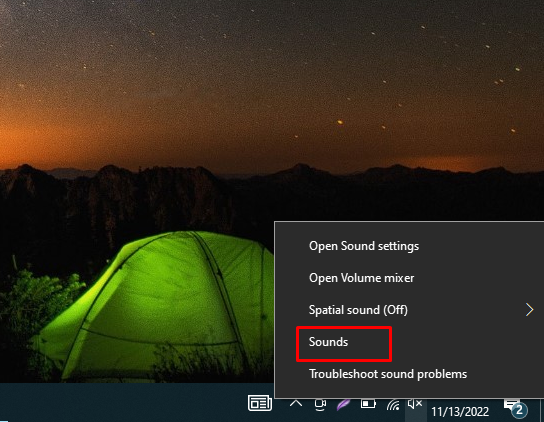
Stap 2: Klik vervolgens op de Opname tabblad en selecteer vanaf daar de Microfoon :
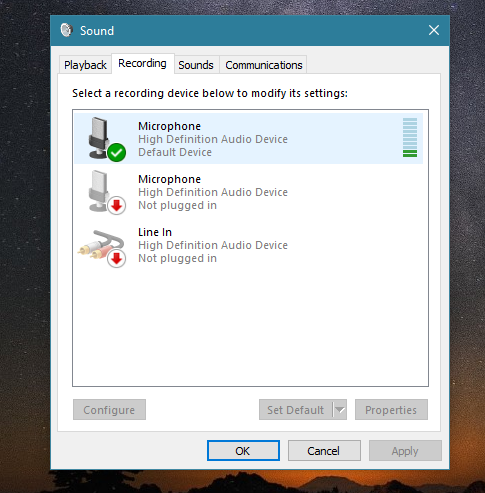
Spreek in de microfoon, de geluidsmeter is zichtbaar voor de microfoon met groene balken. Als de balken bewegen, werkt uw microfoon naar behoren.
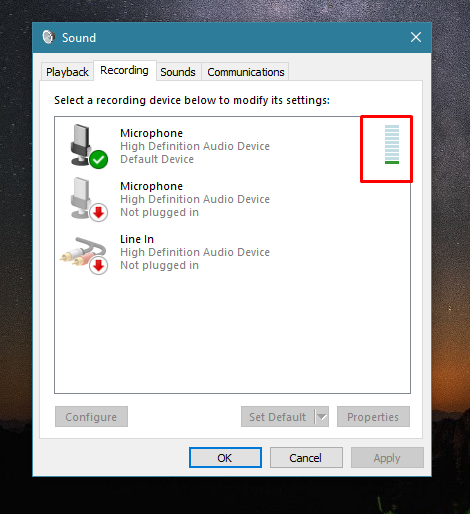
Test de microfoon via de website
Er zijn verschillende online applicaties en websites om de microfoon van je laptop te testen:
Stap 1: Open de online microfoontest website.
Stap 2: Klik op de afspeelknop.
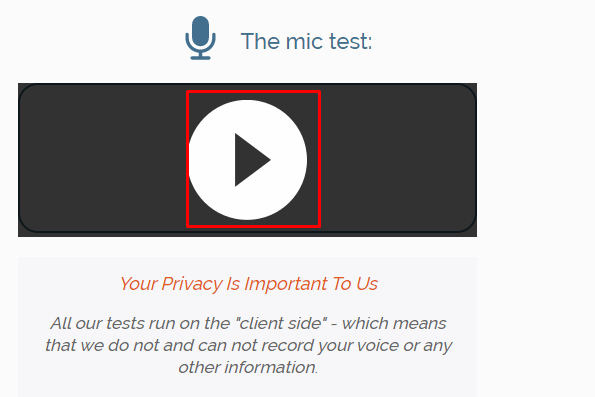
Stap 3: Sta de website toe om uw microfoon te gebruiken door op de te klikken Toestaan knop in de pop-up:
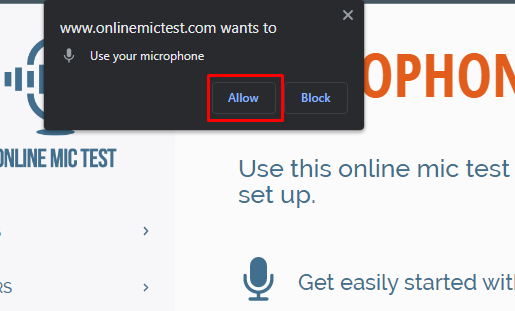
Stap 4: Spreek en controleer of de lijndynamiek charmant is of niet als je praat, als dat zo is, dan werkt de microfoon anders, er is een probleem met de microfoon:
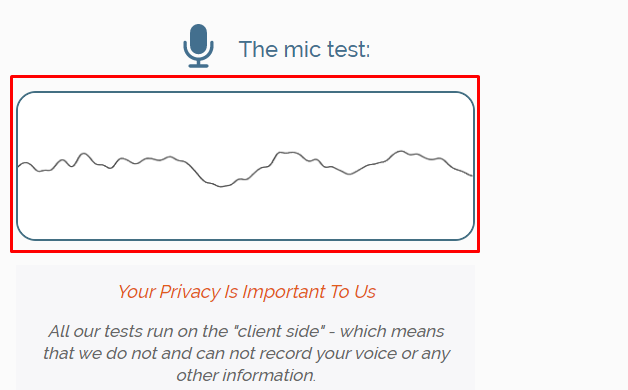
Problemen met de microfoon op een Windows-laptop oplossen?
Als de microfoon van de Windows-laptop niet goed werkt, kunt u het probleem oplossen. Hier volgen enkele stappen die u moet volgen:
Stap 1: druk op Windows + ik om Windows-instellingen te openen en klik op de Bijwerken en beveiliging :
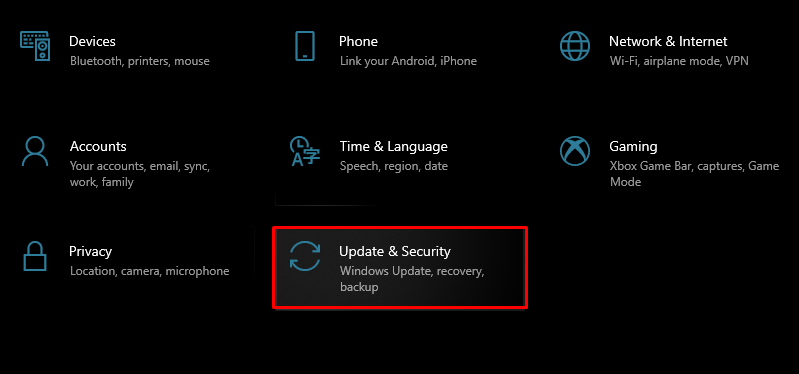
Stap 2: Klik vervolgens op de Problemen oplossen en tik op de Extra probleemoplossers :
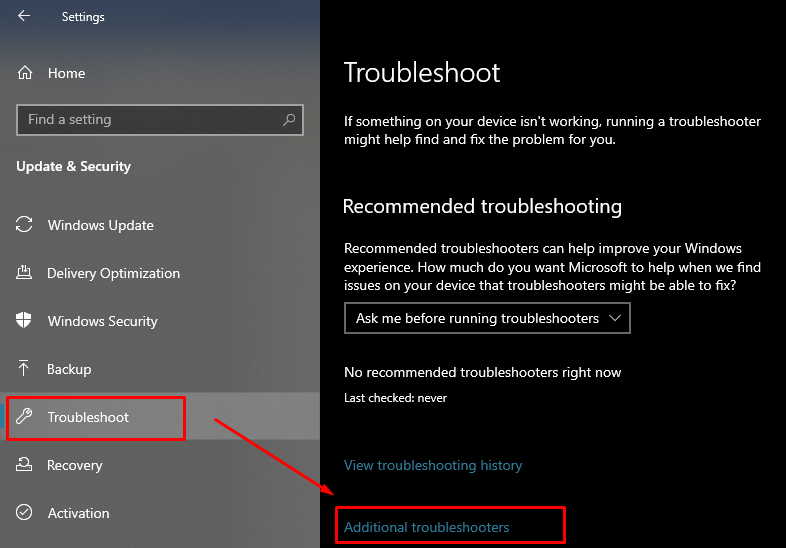
Stap 3: Zoek naar de Toespraak optie en klik erop; Klik vervolgens op het verschenen Voer de probleemoplosser uit knop:
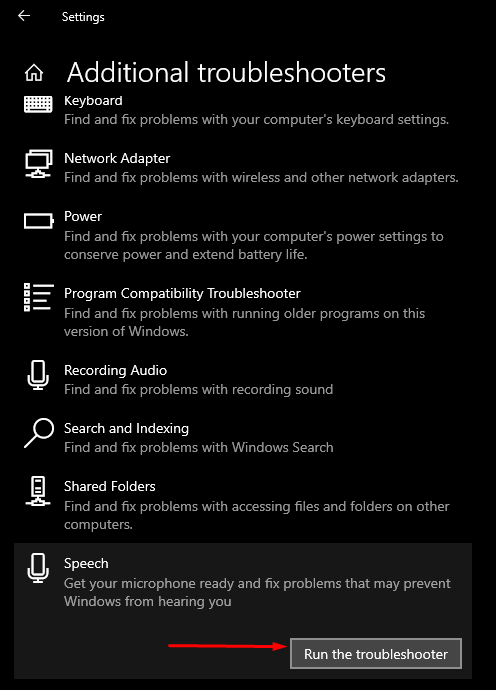
Stap 4: Er verschijnt een nieuw venster op uw scherm en kies van daaruit het type probleem waarmee u wordt geconfronteerd met de microfoon:
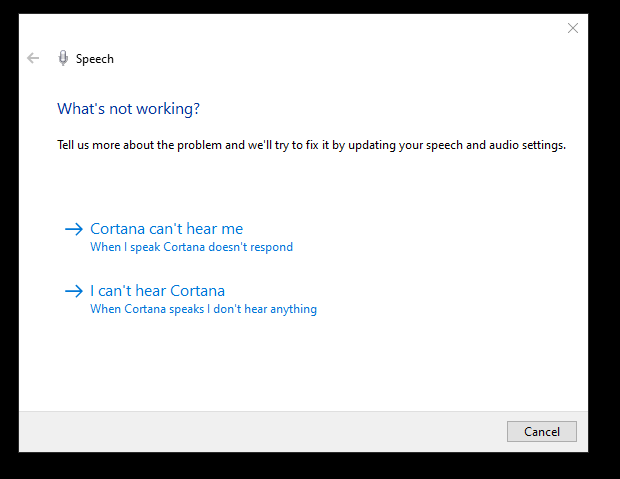
Stap 5: Kies het type microfoon:
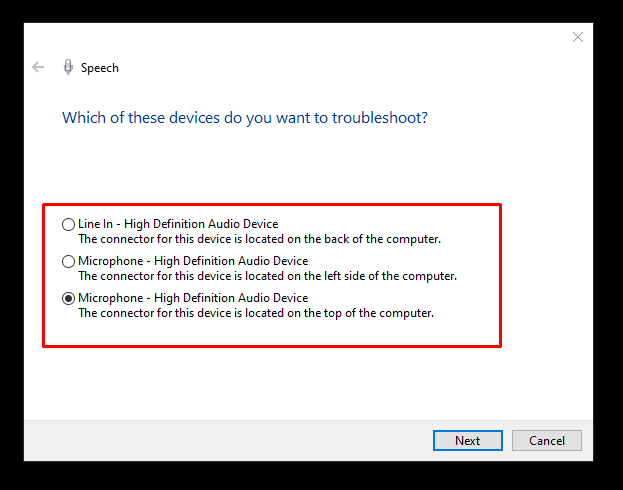
Wat kunnen de redenen zijn voor een defecte microfoon
Er kunnen verschillende redenen zijn voor de defecte microfoon, zoals:
- Beschadigde microfoonstuurprogramma's
- Problemen met microfoonhardware
Hoe de defecte microfoon van een Windows-laptop te repareren
Als je standaardmicrofoon niet goed werkt, probeer dan deze oplossingen:
- Stuurprogramma's bijwerken
- Windows bijwerken
- Stel standaard opnameapparaten in
- Start het Windows-audioapparaat opnieuw op
- Schakel exclusieve controle uit
Conclusie
U kunt een standaard Windows-laptopmicrofoon gebruiken voor uw taken, maar soms ondervindt u problemen met de standaardmicrofoon van uw laptop; in dat geval kunt u uw microfoon testen op de problemen en problemen oplossen om ze op te lossen. U kunt ook een externe microfoon aansluiten voor gebruik met een betere geluidskwaliteit. Volg de hierboven genoemde methoden om uw standaard Windows-laptopmicrofoon te controleren.