Linux wordt geleverd met een CIFS-Utils-pakket, dat wordt gebruikt voor het koppelen en beheren van platformonafhankelijke bestanden en printers via het lokale netwerk met behulp van CIFS-protocollen. De mount.cifs is een onderdeel van het Linux CIFS-Utils-pakket.
In deze tutorial zal ik onderzoeken hoe je Linux kunt gebruiken mount.cifs hulpprogramma om de gedeelde map op Linux te koppelen.
Opmerking: Het CIFS-protocol is vervangen door de nieuwste en veiligere SMB2- en SMB3-protocollen. In Windows is het standaard uitgeschakeld; het kan echter worden ingeschakeld via de Windows-onderdelen in-of uitschakelen keuze.
- CIFS Utilities-pakket installeren op Linux
- Gedeelde map koppelen met CIFS
- Koppel de gedeelde map permanent
- Ontkoppel de gedeelde map
- Een gedeelde map maken op Mac
CIFS Utilities-pakket installeren op Linux
Om de mount.cifs op Linux moet eerst het hulpprogrammapakket worden geïnstalleerd.
Om het op Ubuntu, zijn smaken en op Debian gebaseerde distributies te installeren.
sudo geschikt installeren cifs-utils
Op CentOS- en Fedora-distributies is de dnf pakketbeheer zal worden gebruikt.
sudo dnf installeren cifs-utilsVoer de onderstaande opdracht uit om te installeren cifs-utils op rode Hoed (RHEL) En Red Had-gebaseerd distributies.
sudo jammie installeren cifs-utils
Opmerking: De cifs-utils pakket is beschikbaar voor alle Linux-distributies. Maar voor de instructies in deze handleiding gebruik ik Ubuntu 22.04 . De opdrachten die in deze handleiding worden gebruikt, werken foutloos, ongeacht de distributie.
Bovendien wordt in het volgende voorbeeld een gedeelde map van Mac naar Linux aangekoppeld met behulp van de mount.cifs hulpprogramma, maar de processen voor het mounten vanuit Linux en Windows zijn hetzelfde.
Gedeelde map koppelen met CIFS
Het koppelen van een gedeelde map van een externe machine naar Linux omvat 2 stappen.
1. Een mountpunt creëren
Het koppelpunt verwijst naar een map waarop de gedeelde map van een externe machine wordt aangekoppeld en geopend. Het kan overal op het systeem van de klant met elke naam worden aangemaakt. Ik maak een mountpoint in de /mnt directory, wat een algemeen koppelpunt is om het bestandssysteem tijdelijk op Linux te koppelen.
Ik maak een nieuwe map aan /DeelMac als het koppelpunt in de /mnt gebruik makend van mkdir commando met sudo-rechten.
sudo mkdir / mnt / DeelMacHet mountpunt is gemaakt; de volgende stap is het koppelen van de gedeelde map vanaf de externe machine naar dit koppelpunt.
2. De gedeelde map aan het koppelpunt koppelen
Om een gedeelde map van macOS naar Linux te mounten, wordt de opdracht mount gebruikt -t cifs keuze.
sudo monteren -T cif's //< extern IP >>< map > / mnt /< map > -O gebruikersnaam = < gebruikersnaam >In het bovenstaande commando:
- -t cifs optie wordt gebruikt om de gedeelde map te koppelen met behulp van het CIFS-protocol
-
is het IP-adres van de externe machine (Mac) - is de gedeelde map die op de externe machine (Mac) is gemaakt
- /mnt/ is het koppelpunt op de clientcomputer (Linux) [Dit kan elke map zijn]
-
is de gebruikersnaam van het externe systeem
Laten we de Mijn map map van de externe machine naar het Linux-koppelpunt /mnt/ShareMac .
sudo monteren -T cif's // 192.168.18.133 / Mijn map / mnt / DeelMac -O gebruikersnaam = alleenHet wachtwoord voor de gebruiker zichzelf wordt gevraagd wanneer u de bovenstaande opdracht uitvoert. De gedeelde map Mijn map wordt gemonteerd op de /mnt/ShareMac montagepunt op Linux. U krijgt echter geen melding dat de montage met succes is uitgevoerd. Gebruik df-h om de gekoppelde map te controleren.
df -H 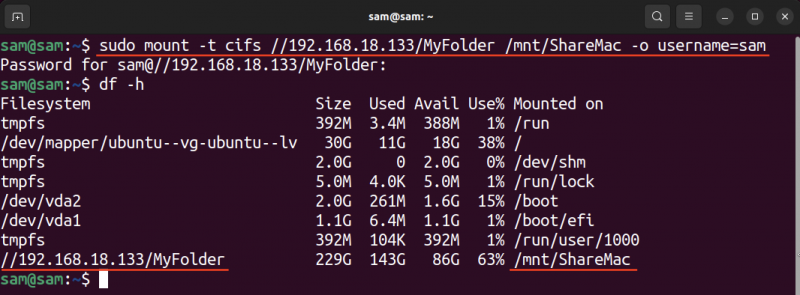
De map (MyFolder) is met succes aangekoppeld op Linux. Houd er rekening mee dat de genoemde instructies voor het maken van een gedeelde map op de Mac moeten worden gevolgd, zoals aangegeven in de sectie Een gedeelde map maken op Mac onderstaand.
De ... gebruiken referenties optie van de mount.cifs nut is een veilige manier om de gedeelde map te koppelen. Bij deze methode kunt u de inloggegevens opslaan in een bestand dat via de opdracht kan worden doorgegeven met behulp van de referenties keuze.
Maak eerst een bestand waarin de referenties van de externe machine worden opgeslagen in het bestand /enz map. Het bestand kan elke naam hebben, ik geef het de inloggegevens-bestand naam.
sudo nano / enz / inloggegevens-bestandVoer de inloggegevens in:
gebruikersnaam = < gebruikersnaam >wachtwoord = < wachtwoord >

Gebruik nu de referenties optie na -O met het bestandspad.
sudo monteren -T cif's // 192.168.18.133 / Mijn map / mnt / DeelMac -O referenties = / enz / inloggegevens-bestandKoppel de gedeelde map permanent
Bij het opnieuw opstarten wordt de gekoppelde map ontkoppeld en moet je deze handmatig opnieuw koppelen. Als u de gedeelde map automatisch wilt koppelen, zelfs tijdens het opstarten, volgt u de onderstaande stappen.
Waarschuwing: Bij de volgende methode wordt ervan uitgegaan dat de externe machine/server een statisch IP-adres heeft.
Om ervoor te zorgen dat het gedeelde bestandssysteem automatisch wordt aangekoppeld wanneer het systeem opstart, wordt het fstab bestand op Linux zal worden gewijzigd.
sudo nano / enz / fstabPlaats de volgende regel in het bestand.
//< extern IP >/ aandeelnaam / mnt /< map > cif's referenties = / enz / inloggegevens-bestand 0 0Als we het hierboven gegeven voorbeeld nemen, zal het bestand op de volgende manier worden gewijzigd.
// 192.168.18.133 / Mijn map / mnt / ShareMac-cif's referenties = / enz / inloggegevens-bestand 0 0 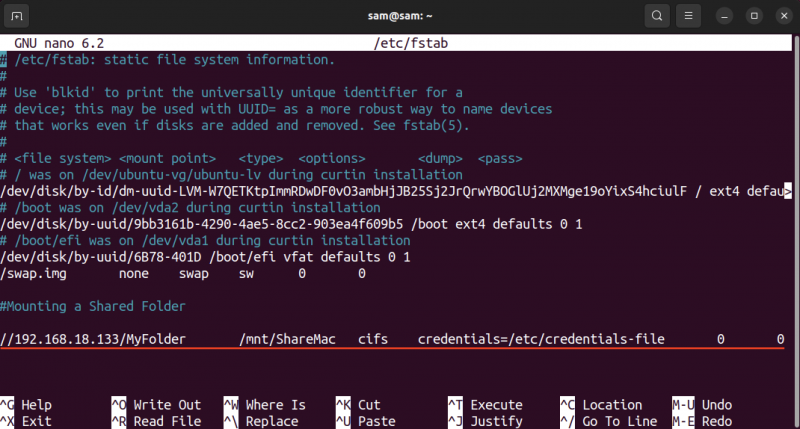
Houd er rekening mee dat bij het invoegen van de bovenstaande instructie in het fstab bestand, scheid elk veld met behulp van een tabblad in plaats van een spatie.
Sluit nu het bestand en sla het op fstab bestand door op te drukken ctrl+x .
Gebruik om te controleren of de montage foutloos is berg -a op commando.
sudo monteren -A 
Als er geen fout is, geeft dit aan dat de gedeelde map succesvol is aangekoppeld.
Na het opnieuw opstarten wordt de gedeelde map van de externe machine automatisch aangekoppeld.
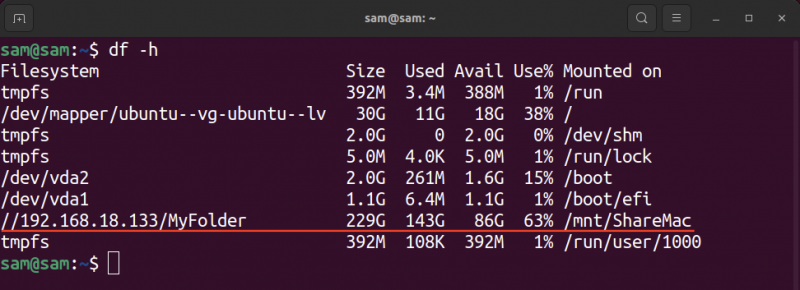
Ontkoppel de gedeelde map
Om de gedeelde map te ontkoppelen, gebruikt u het bedrag commando wordt gebruikt met het mountpunt.
sudo bedrag < koppelpunt > In het bovenstaande voorbeeld was het mountpunt /mnt/ShareMac , vervang eenvoudigweg de
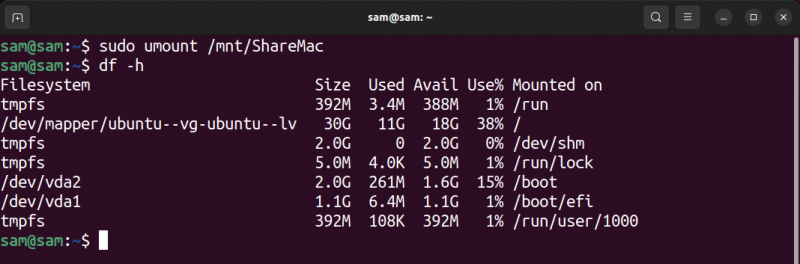
De bovenstaande schermafbeelding laat zien dat het aangekoppelde bestandssysteem is ontkoppeld.
Een gedeelde map maken op Mac
Om een gedeelde map op de Mac te maken, moeten er verschillende opties worden ingeschakeld.
Maak eerst een map in een willekeurige map op uw Mac.
Dan van Systeem instellingen, open Delen in Algemeen. Schakel de Bestanden delen door op de schakelknop te klikken.
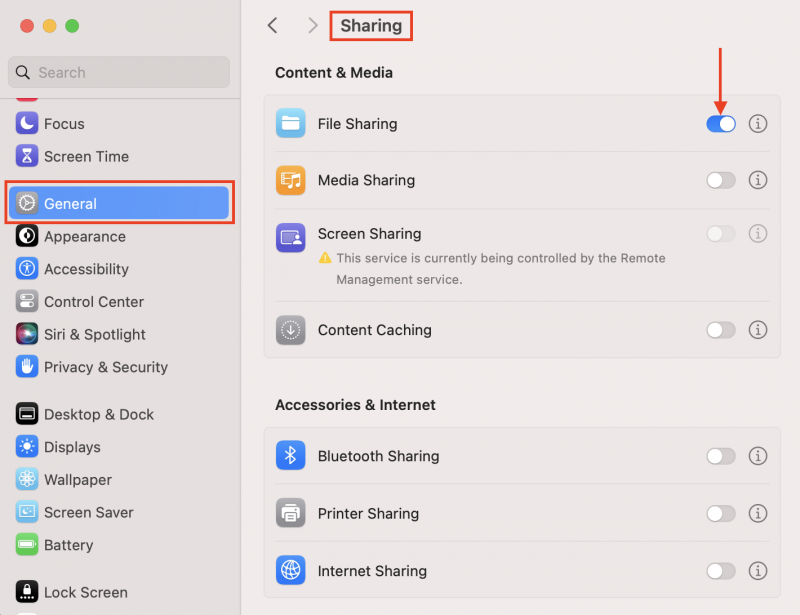
Klik op de i pictogram naast de schakelknop van Bestanden delen .
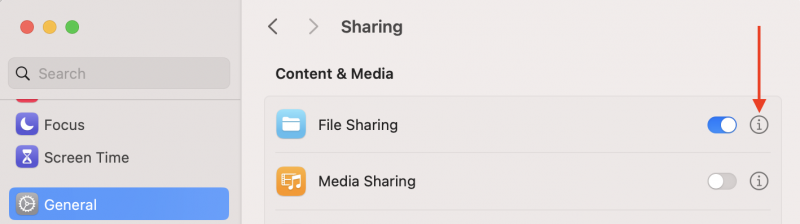
In de Gedeelde map Sectie, klik op de + pictogram om een map toe te voegen om te delen.
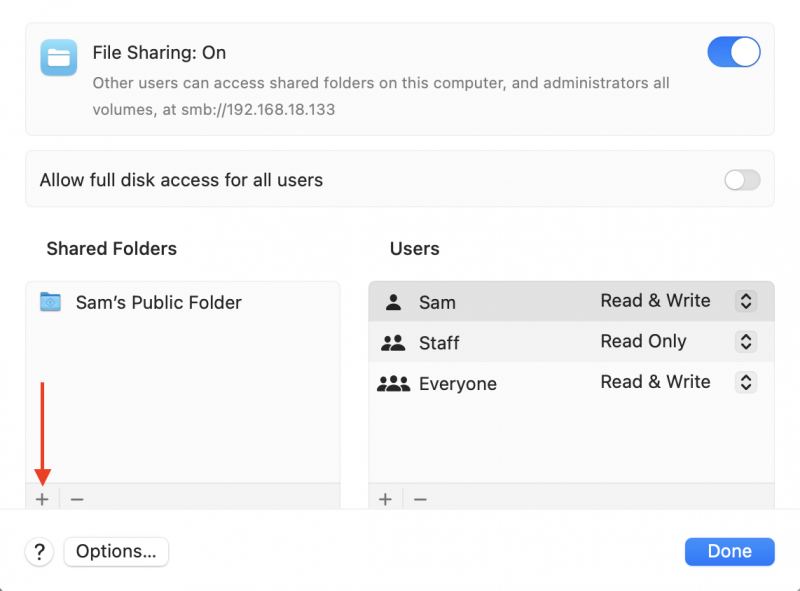
Ik heb de map toegevoegd Mijn map Ik heb gemaakt in de Documenten map; het kan echter overal op het systeem worden gemaakt. Klik op Opties, er gaat een ander venster open.
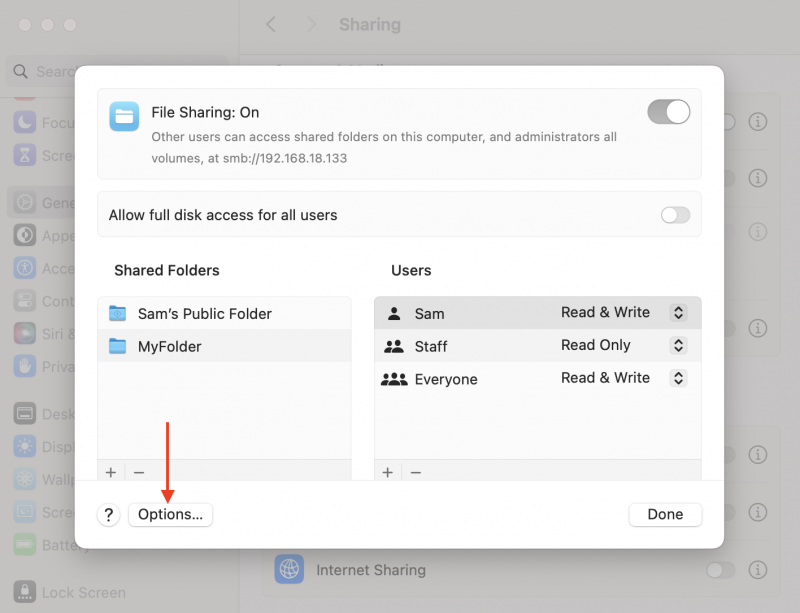
Inschakelen Deel bestanden en mappen met SMB, en ook in de Windows-bestandsdeling sectie schakelt u het account in door het wachtwoord voor de gebruikersnaam in te voeren.
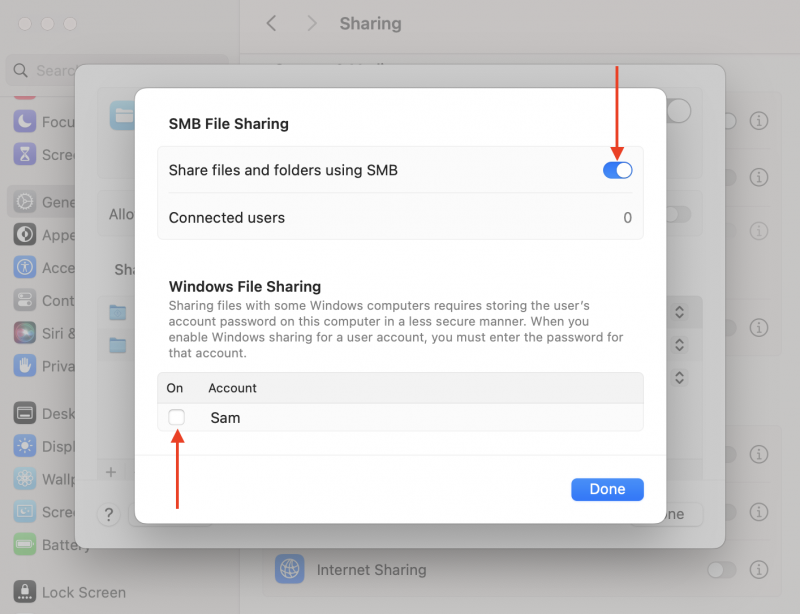
In mijn geval is dat de gebruiker zichzelf en ik typ het systeemwachtwoord voor de gebruiker zichzelf .
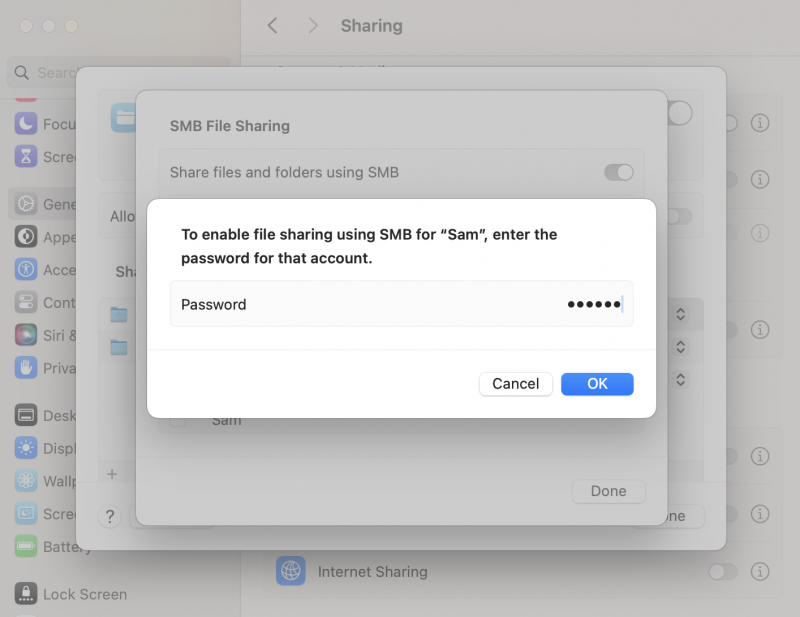
De map is klaar om via internet te delen met behulp van het IP-adres, zoals weergegeven in de onderstaande afbeelding.
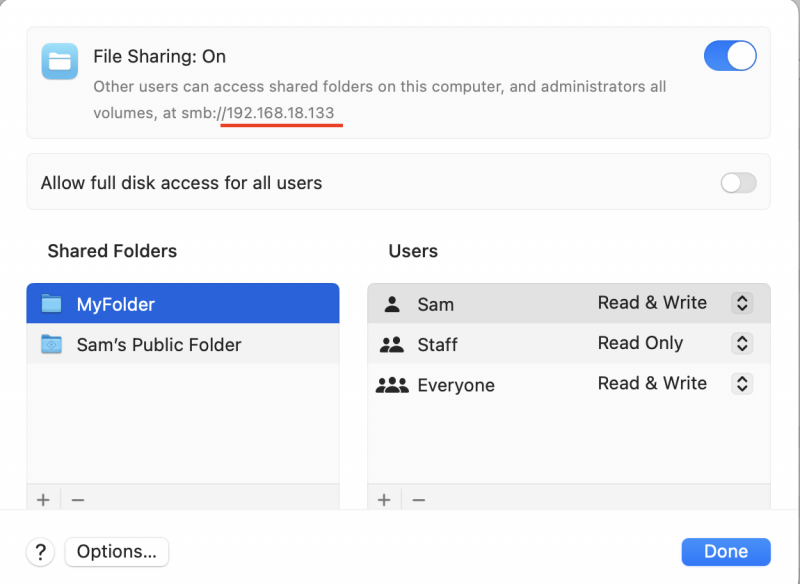
Conclusie
De mount.cifs hulpprogramma wordt gebruikt om de externe gedeelde map aan de clientzijde te koppelen. Om de gedeelde map te kunnen koppelen, moet er een mount-map op de externe machine worden aangemaakt. De serverbeheerder kan elke map deelbaar maken. Om een gedeelde map van een externe machine naar Linux te koppelen zijn twee stappen nodig: er een koppelpunt op maken en vervolgens de gedeelde map aankoppelen. De monteren commando wordt gebruikt met de -t cifs optie om een gedeelde map te koppelen met behulp van CIFS.
Het is belangrijk op te merken dat het CIFS-protocol om veiligheidsredenen niet langer acceptabel is en dat dit protocol op alle moderne besturingssystemen is vervangen door een veiliger en efficiënter SMB3-protocol.