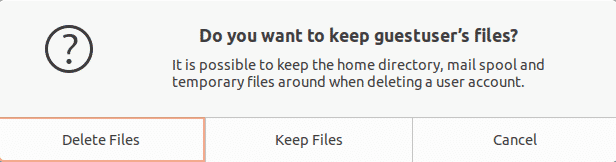In dit artikel wordt uitgelegd hoe u een nieuwe gebruiker op Ubuntu OS kunt maken via de gebruikersinterface en de opdrachtregel. We zullen ook uitleggen hoe u sudo-rechten aan de gebruiker kunt toewijzen en hoe u deze kunt verwijderen als u dat wilt. We hebben de opdrachten en procedure die in dit artikel worden uitgelegd, uitgevoerd op een Ubuntu 20.04 LTS-systeem.
Opmerking: om een gebruikersaccount toe te voegen of te verwijderen, moet u beheerdersrechten hebben.
Het gebruikersaccount maken met behulp van de gebruikersinterface
Volg deze stappen om het nieuwe gebruikersaccount via de gebruikersinterface aan te maken:
- Open de Instellingen hulpprogramma met behulp van het rechtsklikmenu op het bureaublad.

- Navigeer vervolgens naar de Gebruikers tabblad in het linkerdeelvenster. In het rechterpaneel ziet u alle velden standaard uitgeschakeld. Om wijzigingen aan te brengen, moet u de instellingen ontgrendelen. Druk in de rechterbovenhoek op de Ontgrendelen knop.
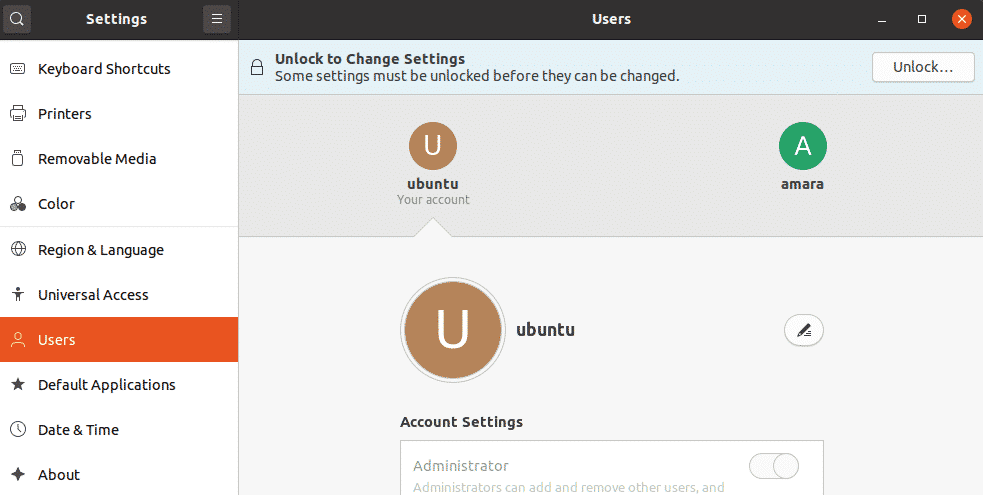 Het volgende authenticatie dialoogvenster verschijnt. Typ het wachtwoord en klik op de Authenticeren knop. Door dit te doen, worden alle velden ingeschakeld.
Het volgende authenticatie dialoogvenster verschijnt. Typ het wachtwoord en klik op de Authenticeren knop. Door dit te doen, worden alle velden ingeschakeld. 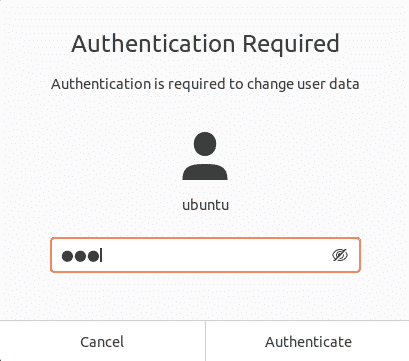
- Klik vervolgens op de Voeg gebruiker toe knop.
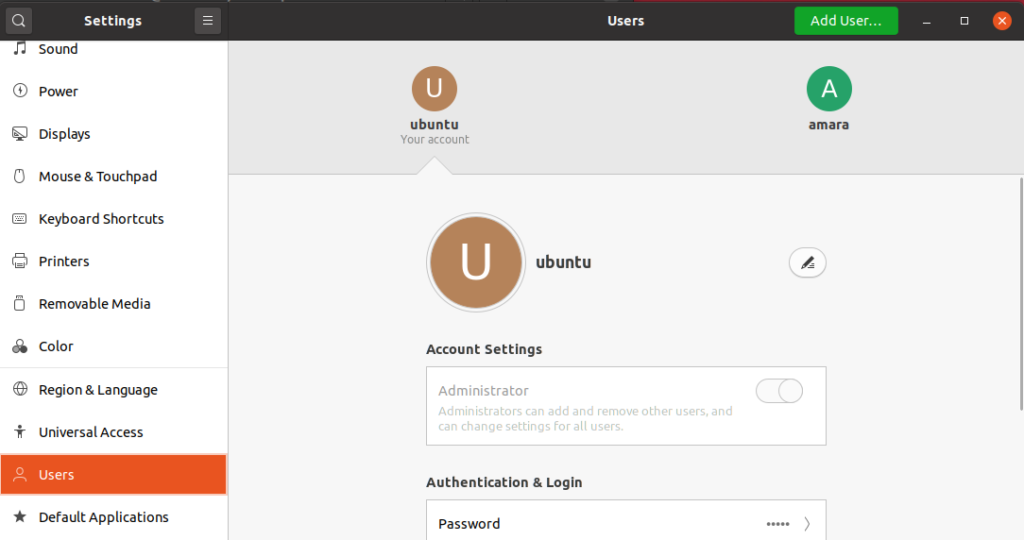
- Het volgende dialoogvenster wordt geopend waarin u wordt gevraagd de vereiste informatie in te voeren voor de nieuwe gebruiker die moet worden aangemaakt. U kunt ervoor kiezen om een Standaard of een Beheerder account door het tabblad voor . te selecteren account type . Het beheerdersaccount heeft meer privileges dan het standaardgebruikersaccount en ze kunnen software installeren, verwijderen en bijwerken, gebruikers toevoegen en verwijderen en configuraties maken. Typ de gebruikersnaam en stel er een wachtwoord voor in of laat de gebruiker dit instellen wanneer hij de volgende keer inlogt. Klik vervolgens op de Toevoegen knop.
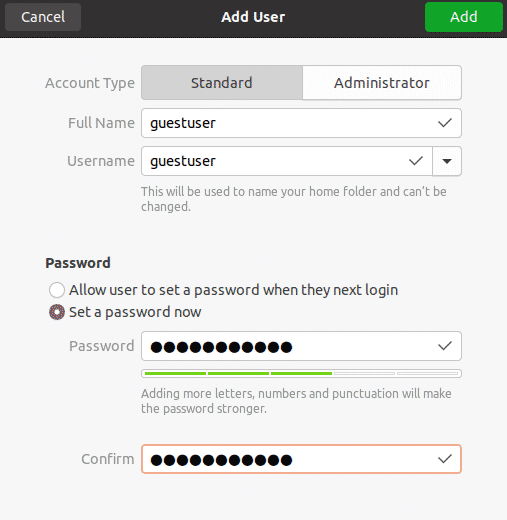
Nu is het gebruikersaccount aangemaakt en ziet u het vermeld in de Gebruikers raam.
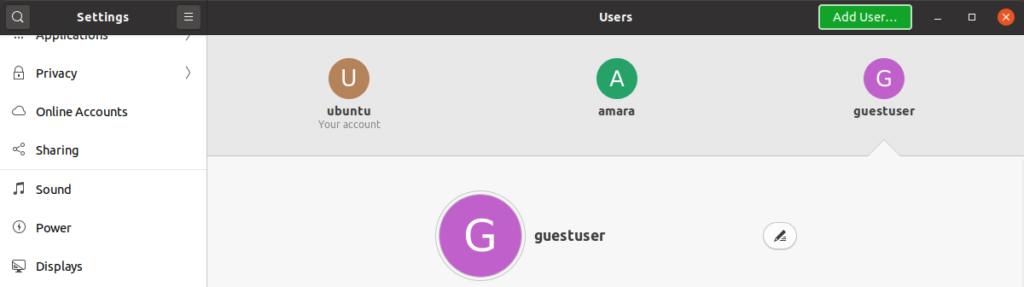
Het gebruikersaccount verwijderen met de gebruikersinterface
Als u het gebruikersaccount wilt verwijderen met behulp van de gebruikersinterface, volgt u de onderstaande eenvoudige stappen:
- Open de Instellingen hulpprogramma met behulp van het rechtsklikmenu op het bureaublad.
- Navigeer vervolgens naar Gebruiker tabblad. In het rechterpaneel ziet u alle velden standaard uitgeschakeld. Om wijzigingen aan te brengen, moet u de instellingen ontgrendelen. Druk in de rechterbovenhoek op de Ontgrendelen knop.
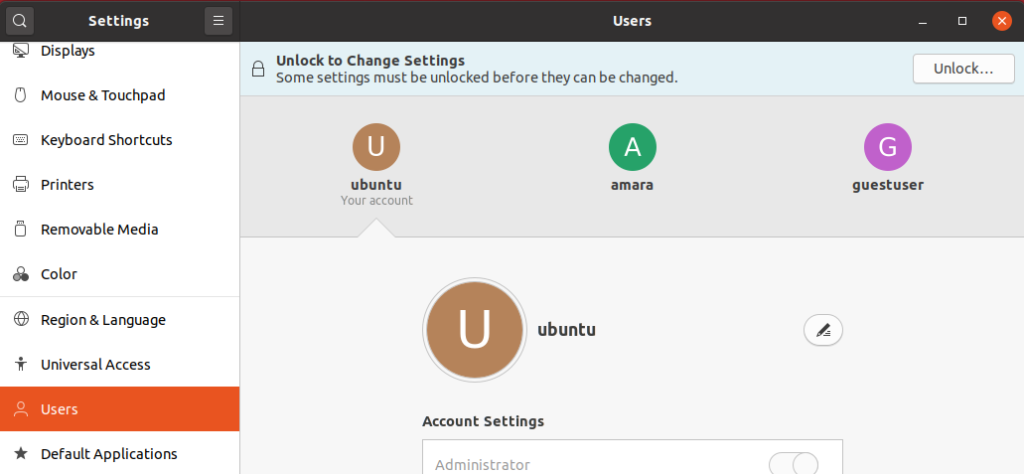
- Typ het wachtwoord in het volgende authenticatievenster en klik op de Authenticeren knop.
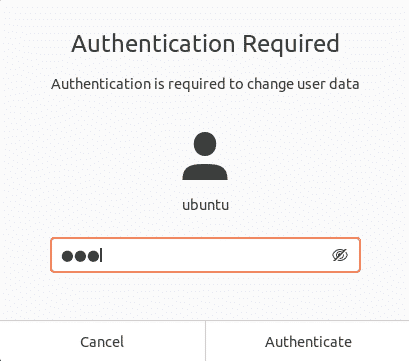
- Selecteer het account dat u wilt verwijderen en druk op de Gebruiker verwijderen knop.
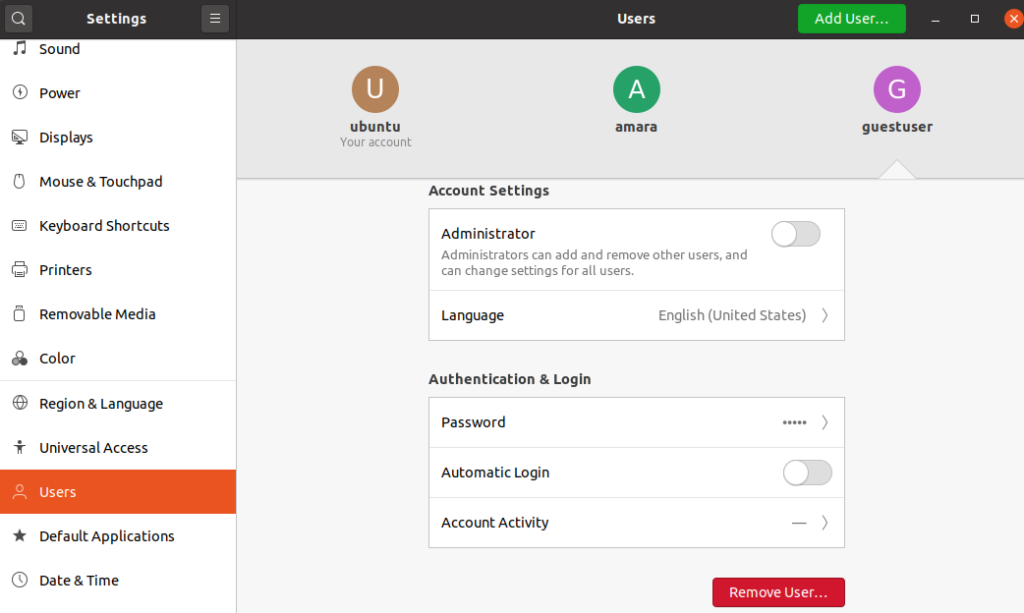 Vervolgens wordt gevraagd of u de thuismap van de gebruiker wilt behouden of verwijderen. U kunt ervoor kiezen om de bestanden te verwijderen of te behouden via de bijbehorende knoppen.
Vervolgens wordt gevraagd of u de thuismap van de gebruiker wilt behouden of verwijderen. U kunt ervoor kiezen om de bestanden te verwijderen of te behouden via de bijbehorende knoppen. 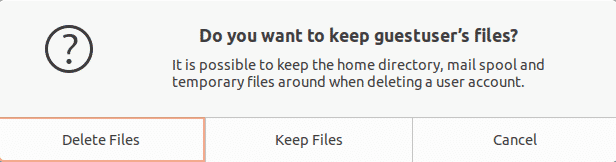
Daarna wordt het gebruikersaccount van uw systeem verwijderd.
Een gebruikersaccount maken met behulp van de opdrachtregel
Volg de onderstaande stappen om een nieuwe gebruikersaccount aan te maken via de opdrachtregel:
- Raken Ctrl+Alt+T om de opdrachtregel Terminal-toepassing in Ubuntu te starten.
- Om nu een nieuw gebruikersaccount aan te maken, gebruik Voeg gebruiker toe commando als volgt:
Vervangen met uw nieuwe gebruikersnaam die u wilt aanmaken.
Als voorbeeld maken we het gebruikersaccount aan met de naam guest, dus de opdracht zou zijn:
$sudoadduser gastVoer het sudo-wachtwoord in. Typ vervolgens het wachtwoord voor het nieuwe gebruikersaccount en typ het opnieuw. U kunt andere informatie verstrekken of op drukken Binnenkomen om de standaard te accepteren.
Als u klaar bent, wordt u gevraagd om de informatie te bevestigen door te voorzien van: J / nee optie. Raken en om te bevestigen, daarna wordt het gebruikersaccount in uw systeem aangemaakt.
- Eenmaal toegevoegd, kunt u het nieuw toegevoegde gebruikersaccount verifiëren met de volgende opdracht:
- Als u sudo-rechten aan de gebruiker wilt verlenen, kunt u dit doen met de volgende opdracht:
In ons voorbeeld zou dat zijn:
$sudousermod –aG gastHet zal de gebruiker toevoegen aan de sudo-groep en beheerdersrechten toewijzen.
Het gebruikersaccount verwijderen via de opdrachtregel
Gebruik de volgende syntaxis om het gebruikersaccount te verwijderen met behulp van de opdrachtregel:
$sudobedrieger<gebruikersnaam>Dat is alles! Ik hoop dat dit nuttig zal zijn als u ooit een nieuw gebruikersaccount moet maken in het Ubuntu 20.04 LTS-systeem.
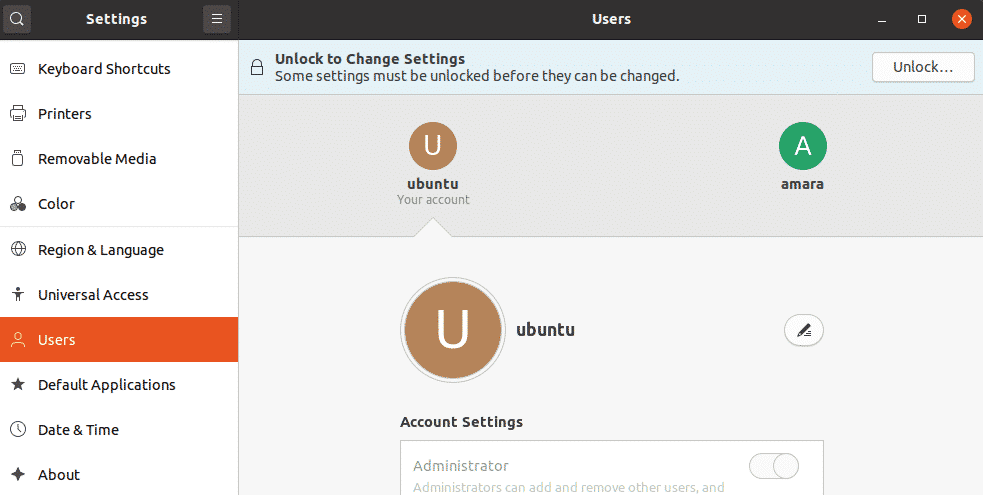
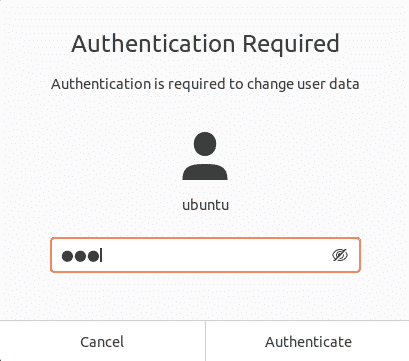
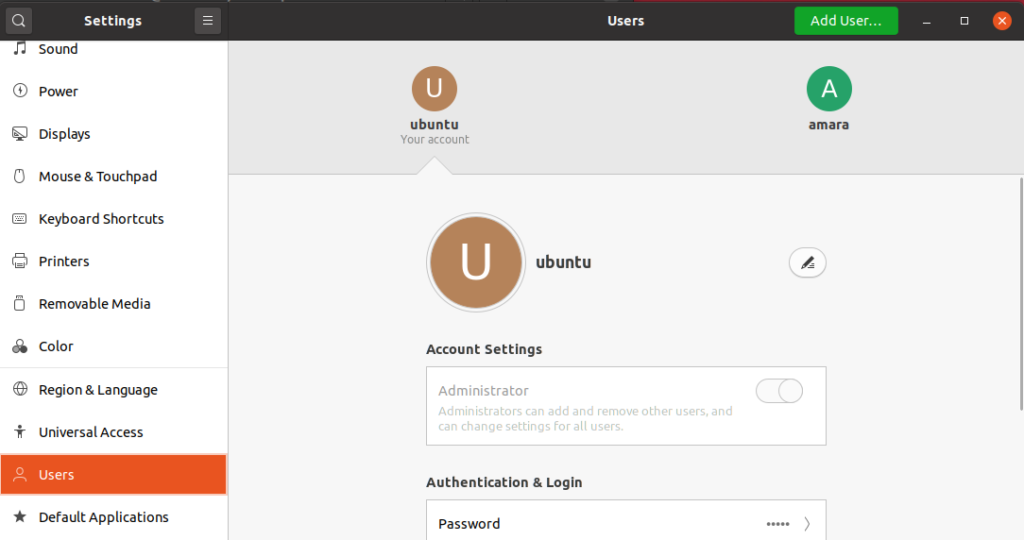
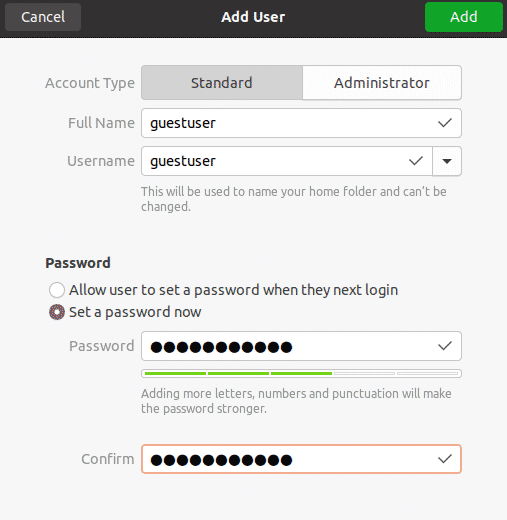
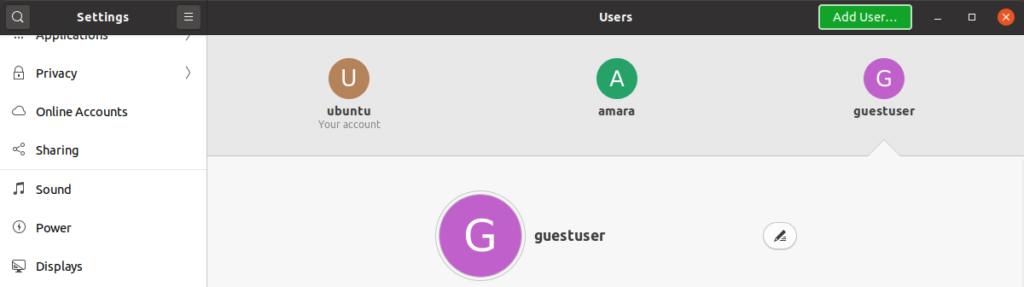
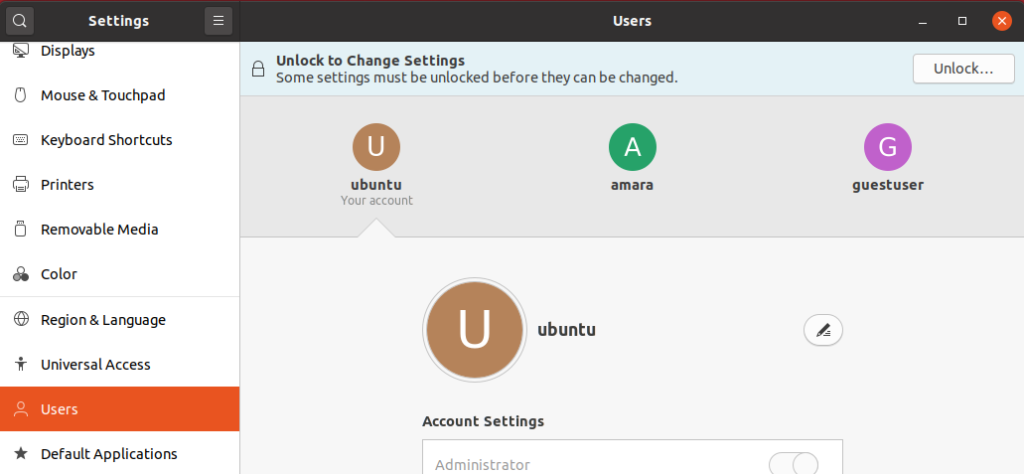
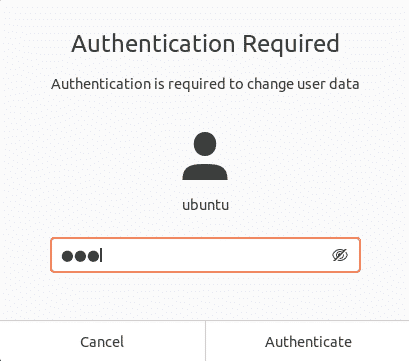
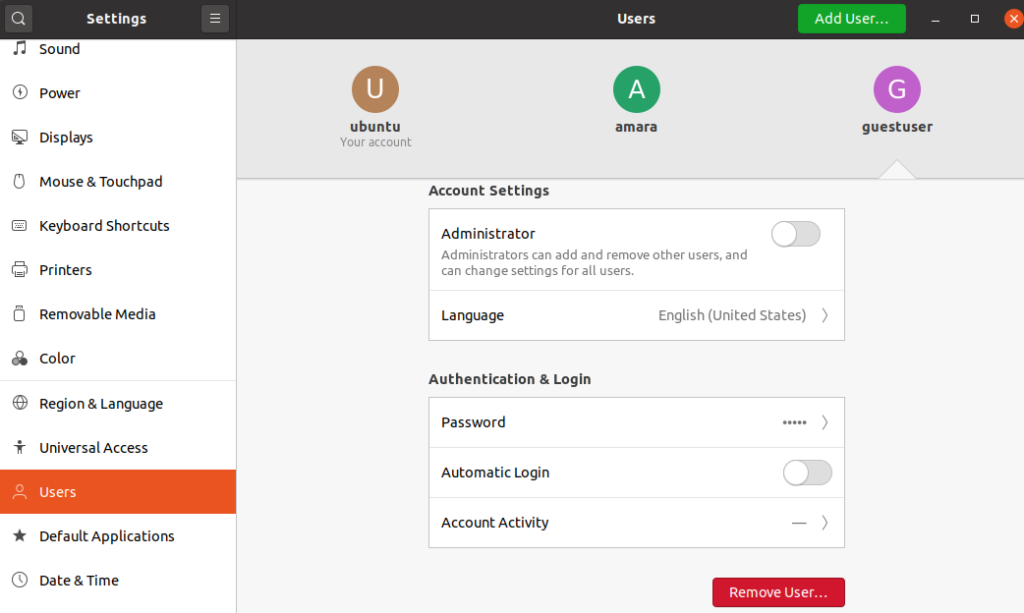 Vervolgens wordt gevraagd of u de thuismap van de gebruiker wilt behouden of verwijderen. U kunt ervoor kiezen om de bestanden te verwijderen of te behouden via de bijbehorende knoppen.
Vervolgens wordt gevraagd of u de thuismap van de gebruiker wilt behouden of verwijderen. U kunt ervoor kiezen om de bestanden te verwijderen of te behouden via de bijbehorende knoppen.