In deze gids bespreken we:
- Wat zijn browsercache en cookies
- Moet ik de cookies en cache wissen?
- Hoe u de cookies en cache in Microsoft Edge kunt wissen
- Hoe cookies in Microsoft Edge van specifieke websites te verwijderen
- Hoe u cache en cookies automatisch in Microsoft Edge kunt verwijderen
- Hoe u de cache en cookies in Microsoft Edge beheert
- Kortom
Wat zijn browsercache en cookies
De Koekjes zijn tekstbestanden met een klein stukje gegevens opgeslagen met een unieke ID in uw browser van de website die u bezoekt, waardoor het nuttiger en gemakkelijker voor u wordt wanneer u dezelfde website opnieuw bezoekt. Wanneer u dezelfde website opent, leest deze de ID uit de cookie om u te identificeren en weet welke informatie specifiek voor u moet worden weergegeven. Ze worden gebruikt om de browse-ervaring van gebruikers meer te personaliseren.
De Cache zijn de gegevens die zijn opgeslagen op een tijdelijke opslaglocatie op uw apparaat waarmee u vaak bezochte websites kunt openen zonder deze van internet te downloaden. De browser zal sneller functioneren en u in staat stellen gegevens, tijd en batterij van uw apparaat op te slaan.
Moet ik de cookies en cache wissen?
Ja, je moet de Cache En Koekjes als het verwijderen van de Cache En Koekjes is de beste aanpak om uw browse-ervaring snel en veilig te maken. Het helpt u ook bij het oplossen van problemen met surfen op internet en paginaweergave waarmee u te maken krijgt met uw Microsoft Edge. Door het opruimen van de Cache En Koekjes van Microsoft Edge kunt u uw privacy beschermen omdat websites uw persoonlijke gegevens kunnen bevatten. Als u de Cache En Koekjes het verwijdert de vervelende browseradvertenties en maakt opslagruimte op uw apparaat vrij.
Hoe cache en cookies in Microsoft Edge te wissen
Het verwijderen van de Cache En Koekjes in Microsoft Edge helpt u de internetsnelheid te verbeteren en opslagruimte op uw apparaat vrij te maken. Als u de cache en cookies van één apparaat wist, worden ook de gegevens van andere gesynchroniseerde apparaten verwijderd. Om dit te voorkomen. Meld u eerst af bij uw account bij Microsoft Edge en volg vervolgens de onderstaande manieren om de cache en cookies in Microsoft Edge te wissen:
- Wis cache en cookies uit de instellingen van Microsoft Edge
- Wis cache en cookies met behulp van adres
- Cache en cookies wissen met behulp van de sneltoets
- Wis de cache en cookies van Microsoft Edge vanaf uw apparaat
Methode 1: Wis cache en cookies uit de instellingen van Microsoft Edge
De eerste benadering om de Cache En Koekjes komt uit de instellingen van de browser en u kunt dit doen door de onderstaande stapsgewijze richtlijnen te volgen:
Stap 1: Lanceer de Microsoft Rand op uw apparaat en klik op de ellips ( drie punten) bevindt zich in de rechterbovenhoek van het venster:
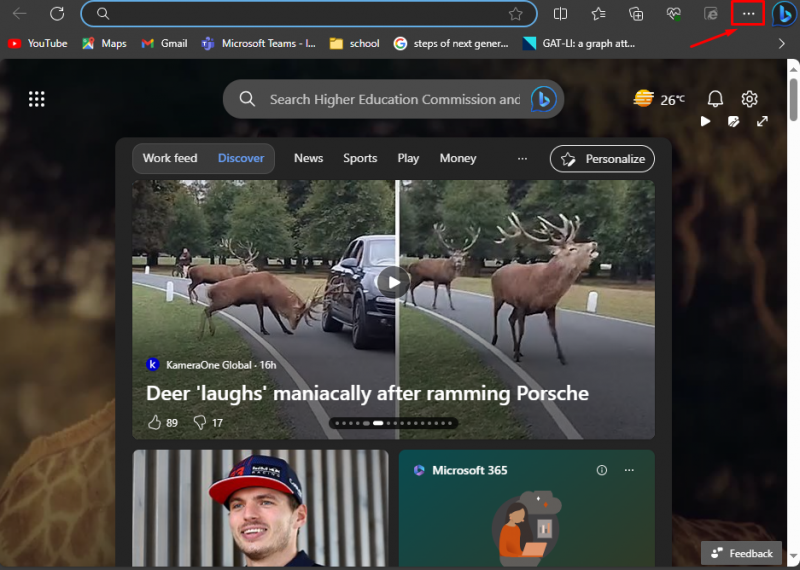
Stap 2: Kies uit het verschenen menu Instellingen :
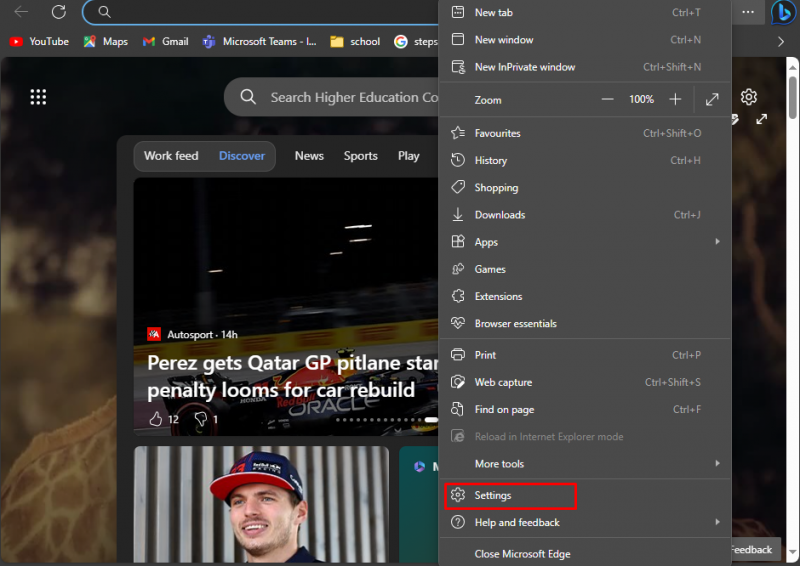
Stap 3: Klik vervolgens op de Drie lijnen aanwezig aan de linkerkant van de instellingenpagina en kies Privacy, zoeken en services :
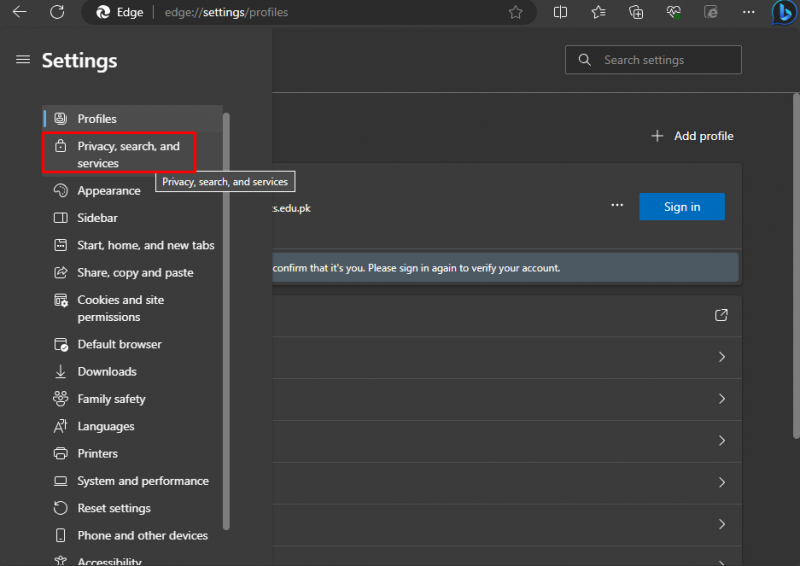
Stap 4: Zoeken Wis nu de browsegegevens , vóór deze optie vindt u Kies wat u wilt wissen , klik op deze knop:
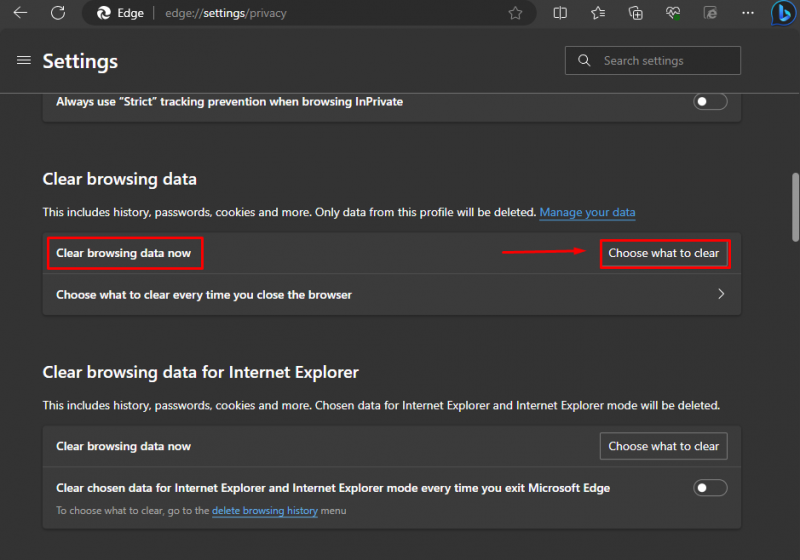
Stap 5: Het pop-upvenster wordt geopend. Markeer de twee opties: Cookies en andere sitegegevens , En Gecachte afbeeldingen en bestanden :
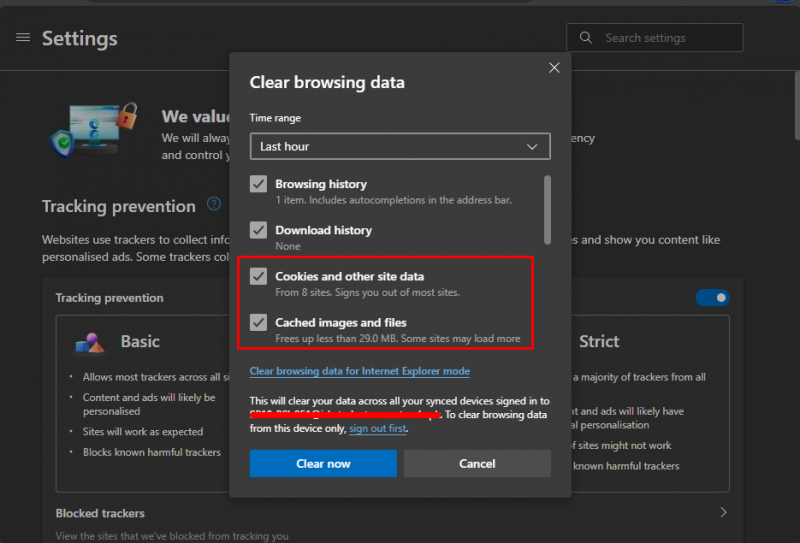
Stap 6: Klik op de pijl onder de Tijdsbestek om de datums te kiezen die u wilt wissen:
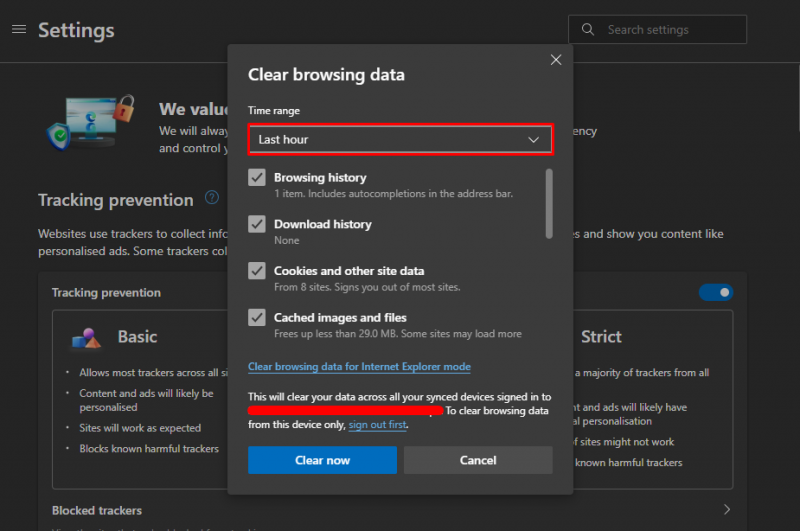
Stap 7: Nadat u de juiste keuzes heeft gemaakt, klikt u op Het is nu duidelijk om de cache en cookies van Microsoft Edge te wissen:
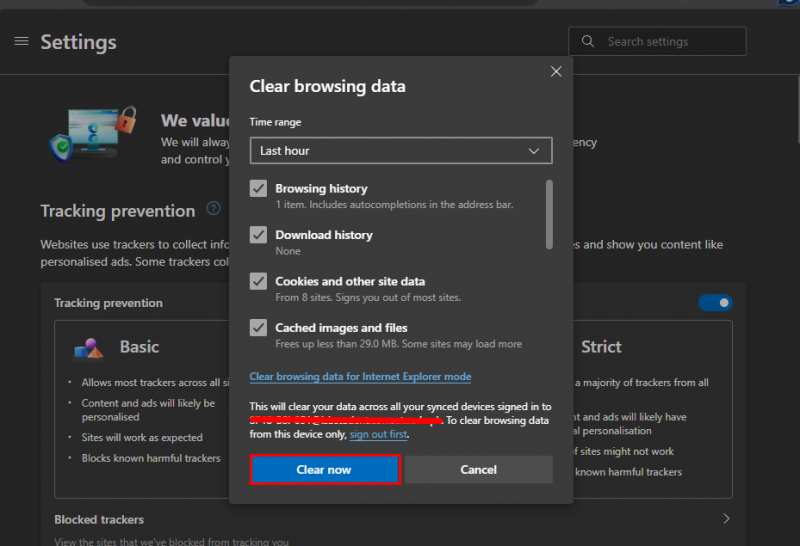
De gekozen gegevens worden permanent uit uw browser verwijderd.
Methode 2: Cache en cookies wissen met behulp van adres
De tweede gemakkelijkste manier om het Cache En Koekjes gebruikt het specifieke adres in de adresbalk van de browser. Volg de onderstaande stappen om snel toegang te krijgen tot de instellingen:
Stap 1: Typ het volgende in de adresbalk om toegang te krijgen tot de instellingen van Microsoft Edge en klik op Binnenkomen :
rand: // instellingen / browsergegevens wissen 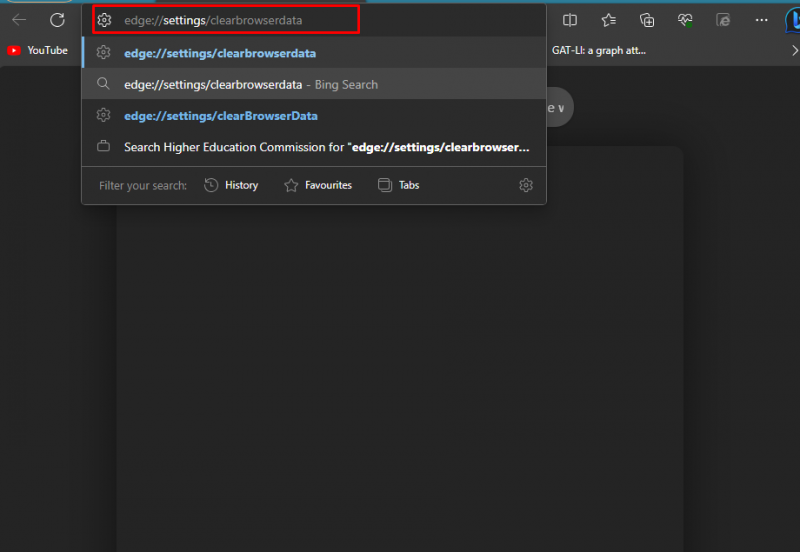
Stap 2: Klik vervolgens op de Kies wat u wilt wissen voor Wis nu de browsegegevens :
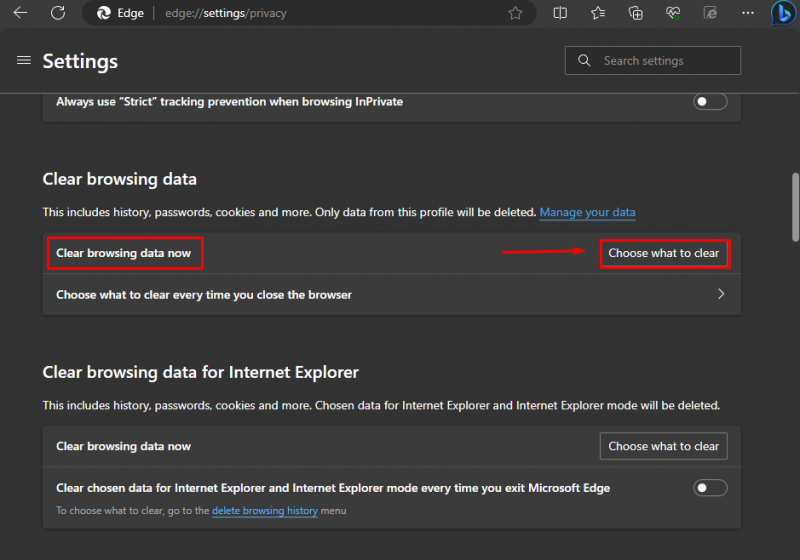
Stap 3: U kunt ook het gegevensbereik selecteren, zoals Afgelopen uur, afgelopen maand onder Tijdsbestek, selecteer de vakjes om de cache en cookies te wissen en klik op Het is nu duidelijk:
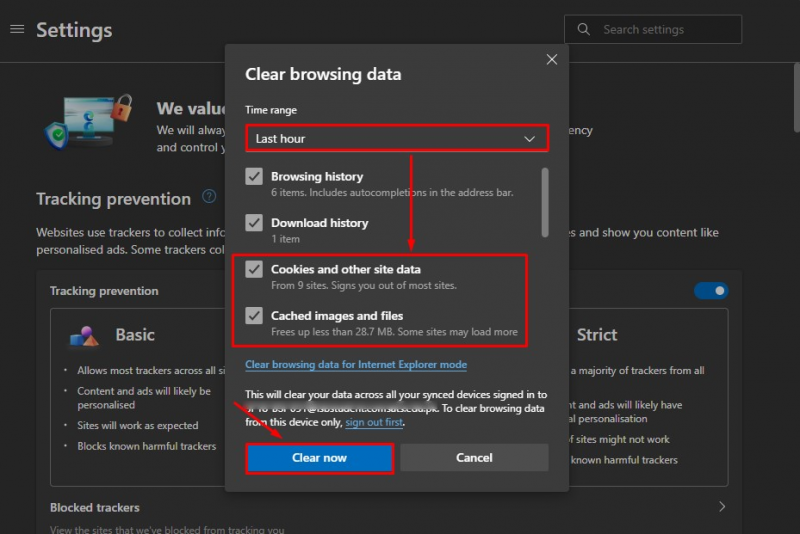
Hierdoor worden alle gekozen gegevens uit de browser verwijderd.
Methode 3: Cache en cookies wissen met behulp van de sneltoets
Een andere methode om de Cache En Koekjes gebruikt de sneltoets. Om de cache en cookies te verwijderen, drukt u op de Ctrl+Shift+verwijderen toetsen tegelijk. Het pop-upvenster van Browsergeschiedenis verwijderen verschijnt, selecteert u de Cookies en andere sitegegevens, afbeeldingen en bestanden in het cachegeheugen , En Tijdsbestek, en klik op Het is nu duidelijk :
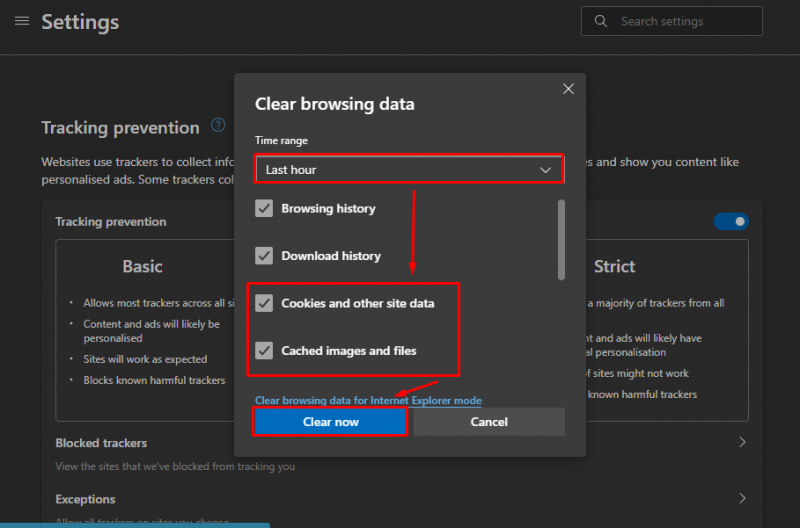
Methode 4: Wis de cache en cookies van Microsoft Edge van uw apparaat
U kunt ook de Cache En Koekjes opgeslagen op uw apparaat zonder Microsoft Edge te openen. Volg hiervoor deze stappen:
Stap 1: druk de Windows + R sleutel om de te openen Dialoogvenster uitvoeren, type inetcpl.cpl, en raak Binnenkomen of klik op OK:
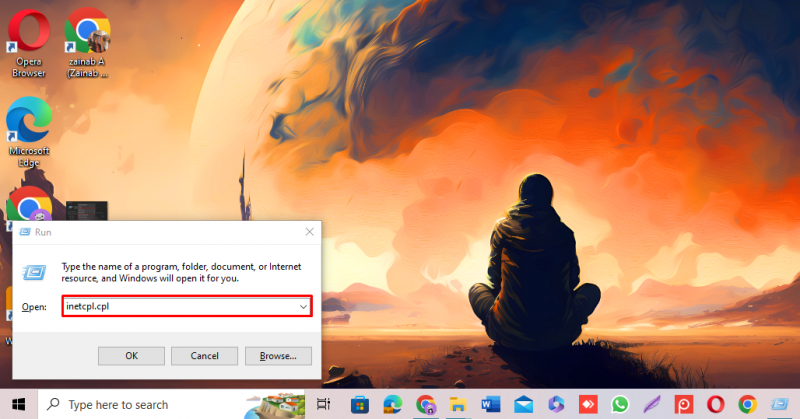
Stap 2: Het vak Interneteigenschappen verschijnt, klik op de Algemeen tabblad:
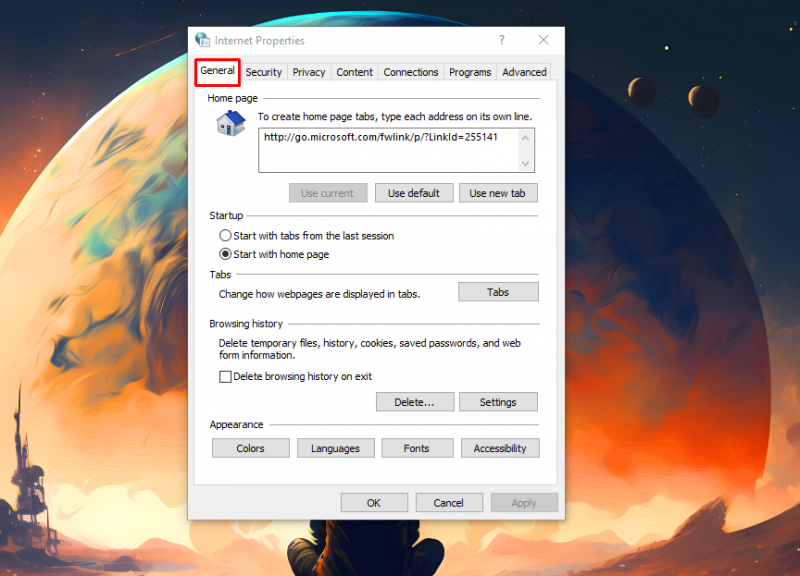
Stap 3: Onder de Browsegeschiedenis kop, klik op Verwijderen :
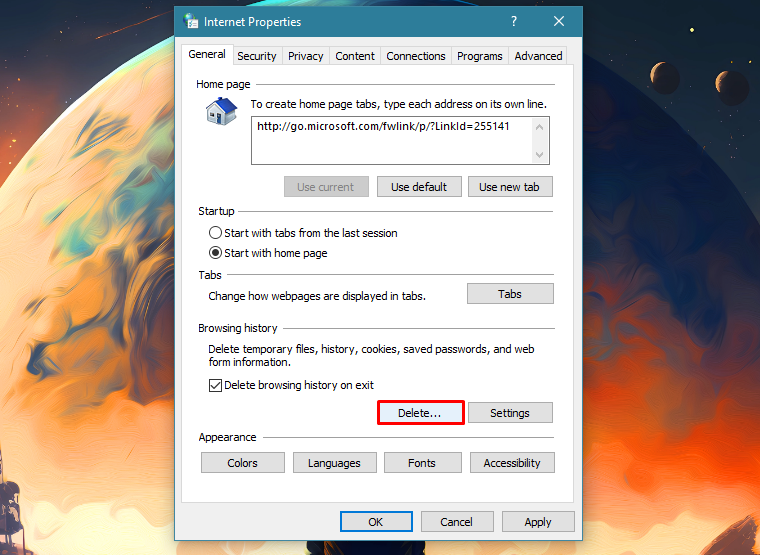
Stap 4: Markeer de juiste vakjes om de Cookies en cache en klik op Verwijderen :
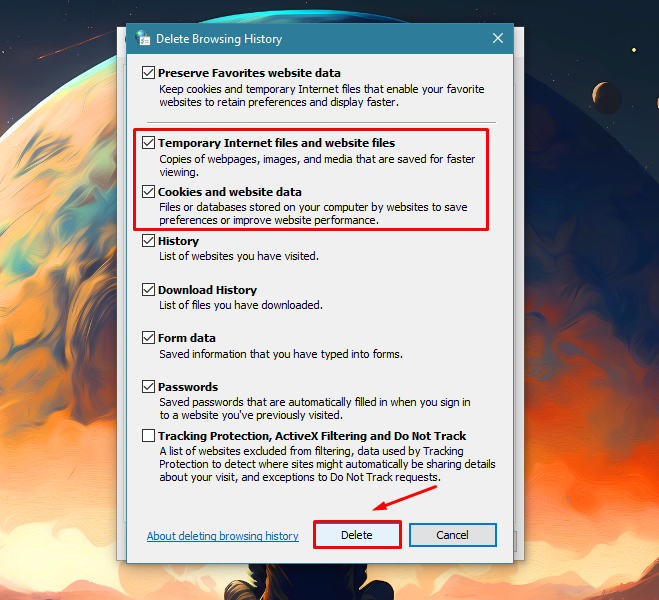
Alle cookies en cache worden verwijderd en u wordt afgemeld bij de meeste sites in Microsoft Edge.
Hoe cookies in Microsoft Edge van specifieke websites te verwijderen
In Microsoft Edge kunt u ook de Koekjes van de geselecteerde websites in plaats van alle cookies te verwijderen. Om de cookies van specifieke websites te verwijderen, volgt u deze stappen:
Stap 1: Open de Microsoft Rand , Klik op drie puntjes en kies Instellingen :
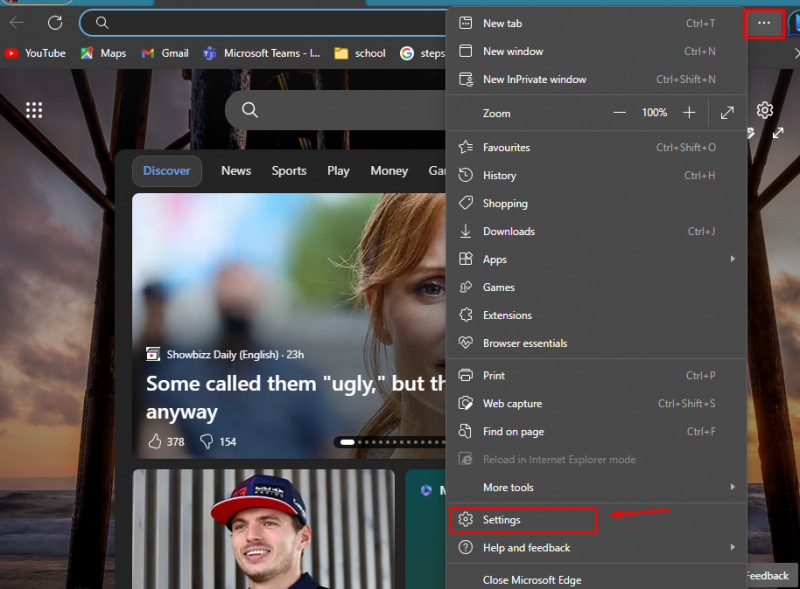
Stap 2: Klik op de pagina Instellingen op Cookies en sitemachtigingen :
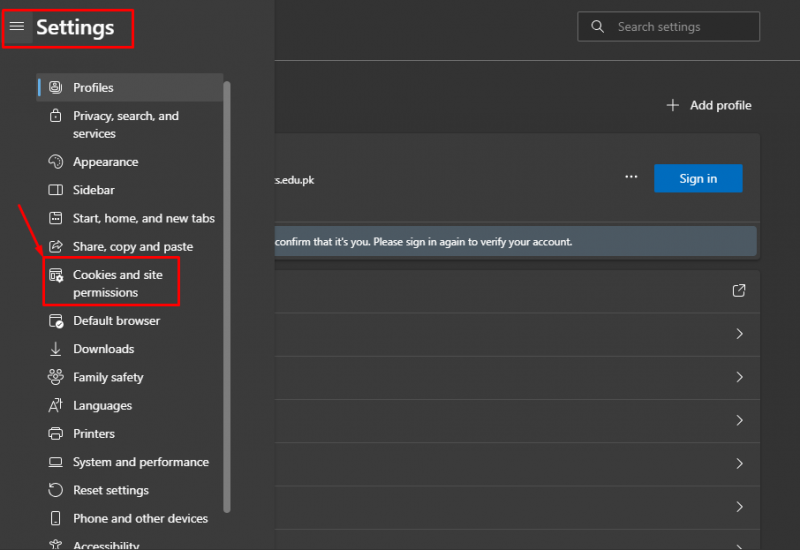
Stap 3: Vouw vervolgens de Bekijk alle cookies en sitegegevens om de cookies van alle sites te bekijken:
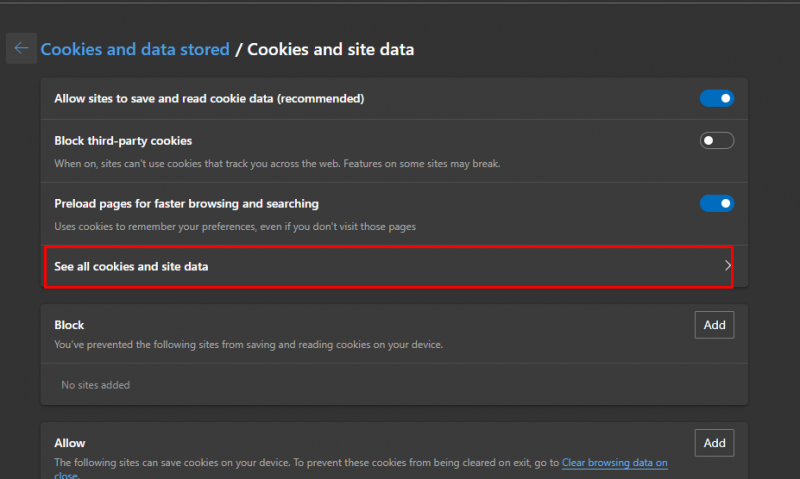
Stap 4: Kies de plaats , Klik op de pijl ernaast en klik vervolgens op de Pictogram verwijderen om de cookie van de gekozen website te verwijderen:
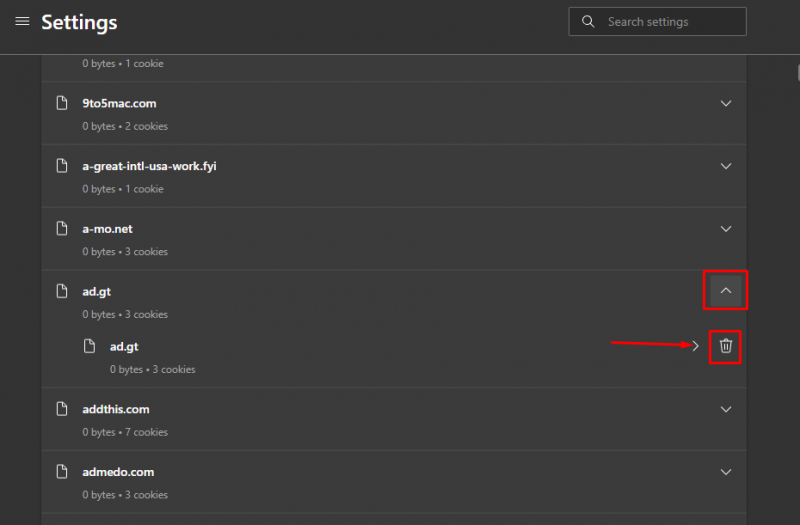
Cache en cookies automatisch wissen in Microsoft Edge
In Microsoft Edge kunt u de browser toestaan automatisch de Cache En Koekjes wanneer u de browser sluit. Om de instellingen dienovereenkomstig te wijzigen, volgt u deze stappen:
Stap 1: Open de Microsoft Rand , Klik op drie puntjes en kies Instellingen :
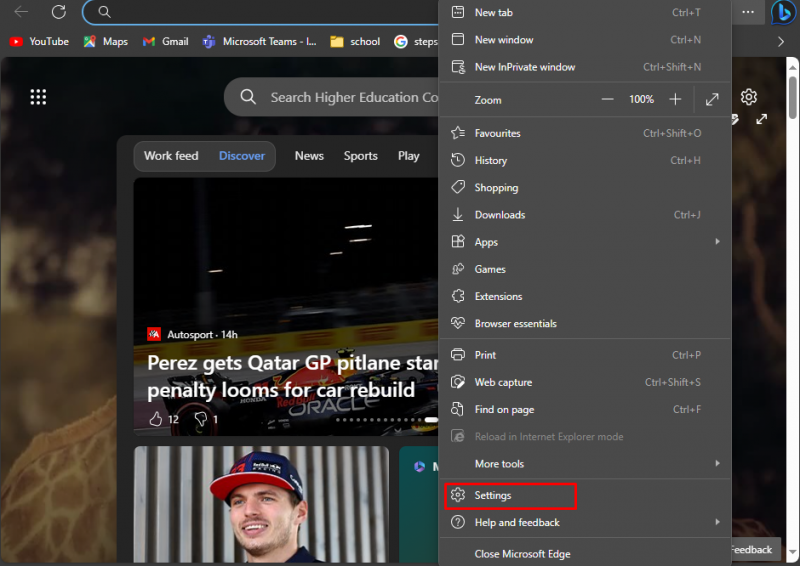
Stap 2 : Kies vervolgens op de pagina Instellingen Privacy, zoeken en services:
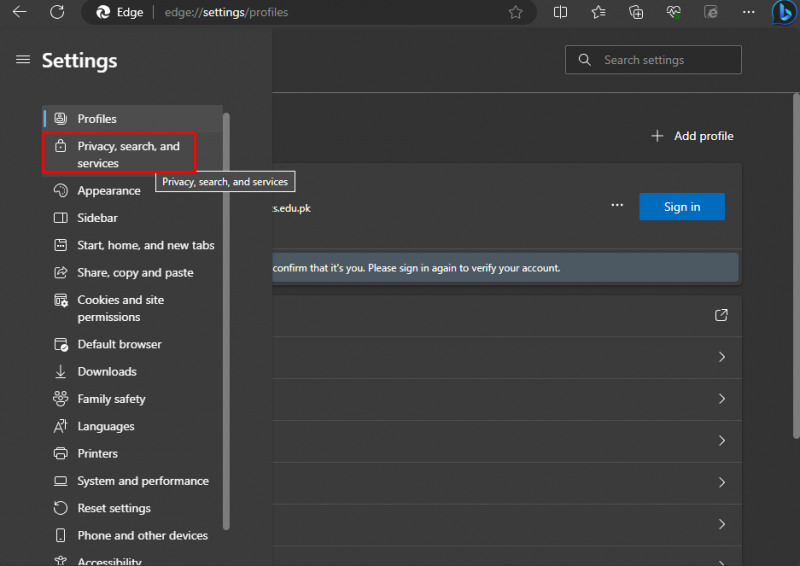
Stap 3: Vind de Browsergeschiedenis verwijderen en uitbreiden Kies wat u wilt wissen telkens wanneer u de browser sluit keuze:
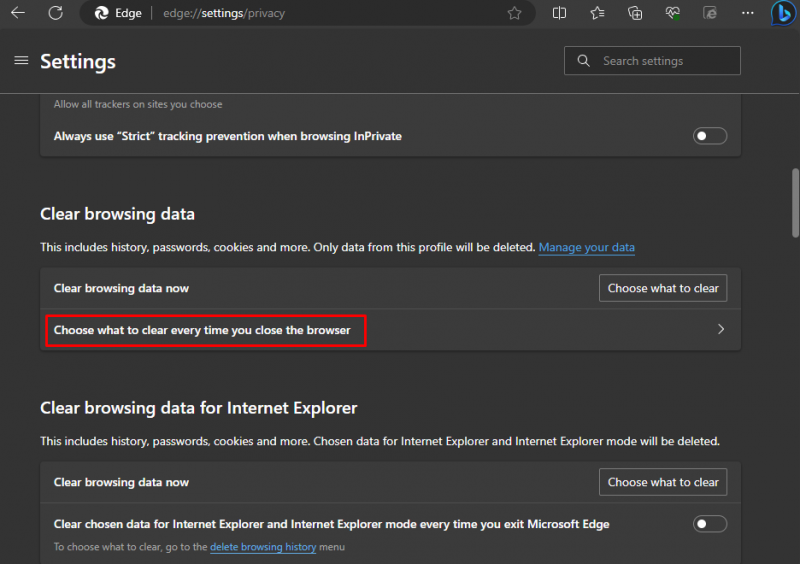
Stap 4: Zet de schakelaar naast de aan Cookies en andere sitegegevens, afbeeldingen en bestanden in het cachegeheugen :
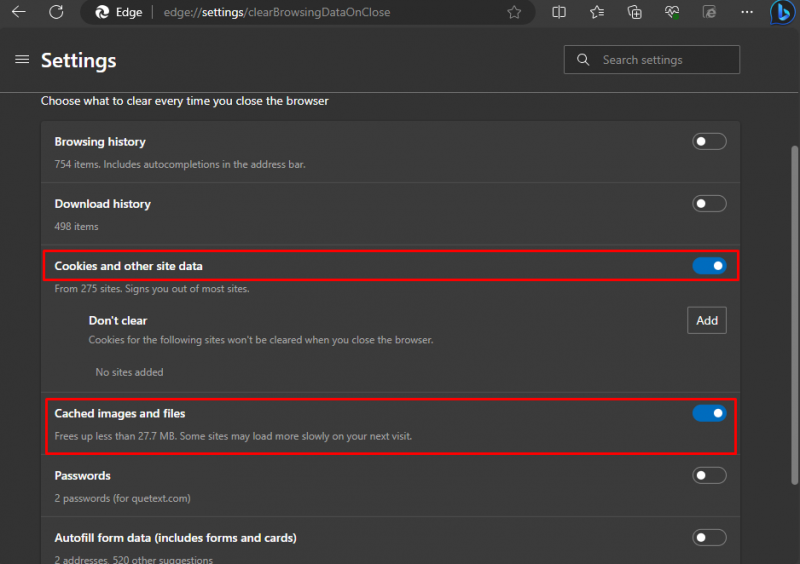
Zodra u de schakelaar heeft ingeschakeld, worden de gegevens verwijderd telkens wanneer u de browser sluit.
Cache en cookies beheren in Microsoft Edge
Binnen de instellingen van Microsoft Edge kunt u uw Cache En Koekjes door de instellingen aan te passen.
Stap 1: Klik op ellips (drie punten) en kies Instellingen, om de Microsoft Edge-instellingen te openen:
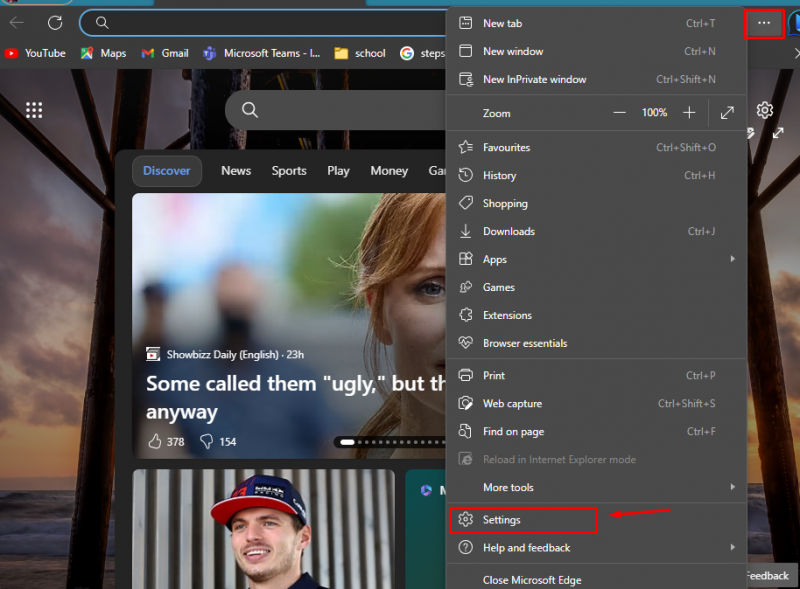
Stap 2: Klik op Cookies en sitemachtigingen vanaf de linkerkant van de pagina Instellingen:
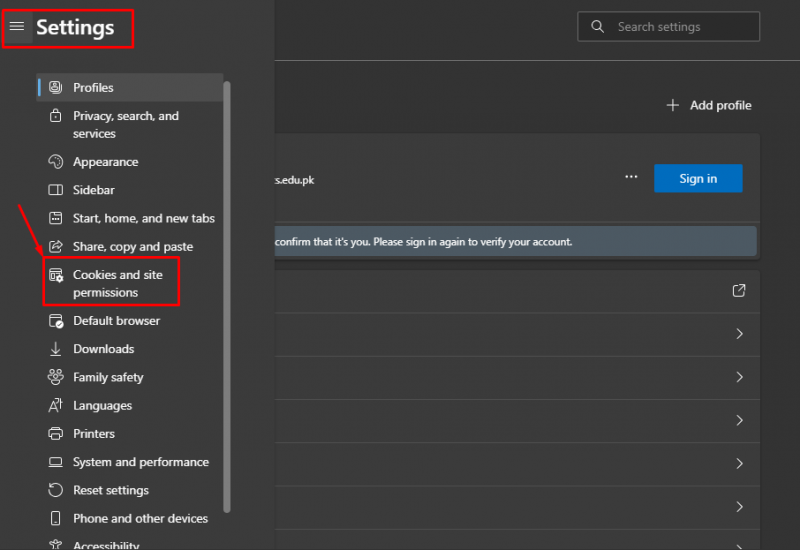
Stap 3: Onder Cookies en opgeslagen gegevens, vouw uit Beheer en verwijder cookies en sitegegevens om de bijbehorende opties te bekijken:
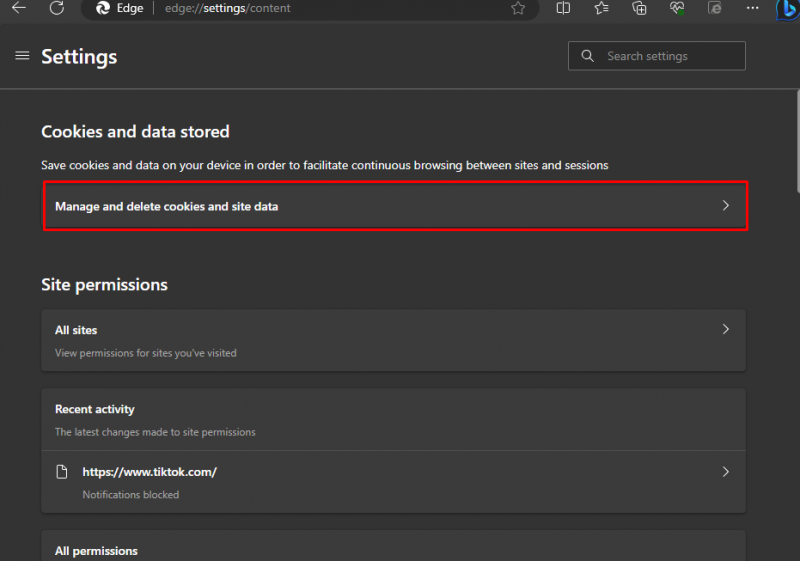
Stap 4: Hier vindt u de verschillende opties, zet de schakelaar Aan en Uit volgens uw keuze om de cookies en sitegegevens te beheren:
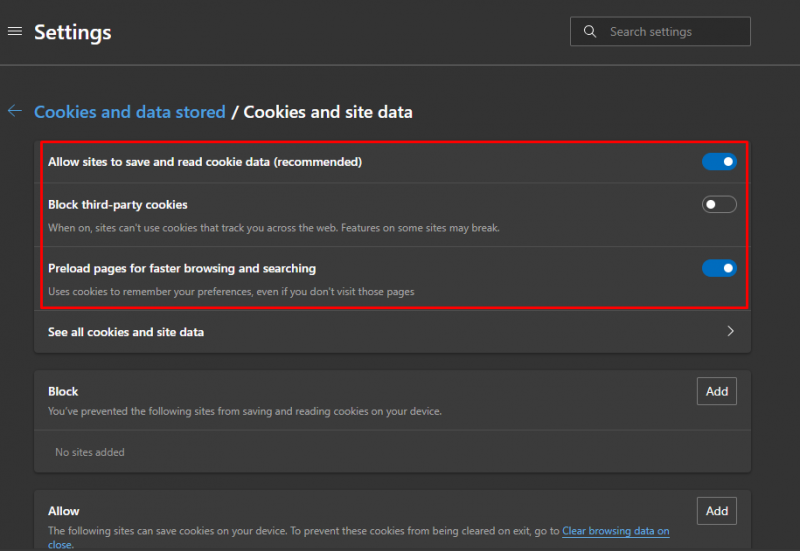
Stap 5: Je kan ook Toestaan en blokkeren de sites kunnen cookies op uw apparaat opslaan met dezelfde instellingen door op te klikken Toevoegen . Als u dit bijvoorbeeld wilt toestaan YouTube om cookies op uw apparaat op te slaan, klik dan op Toevoegen direct naast Toestaan:
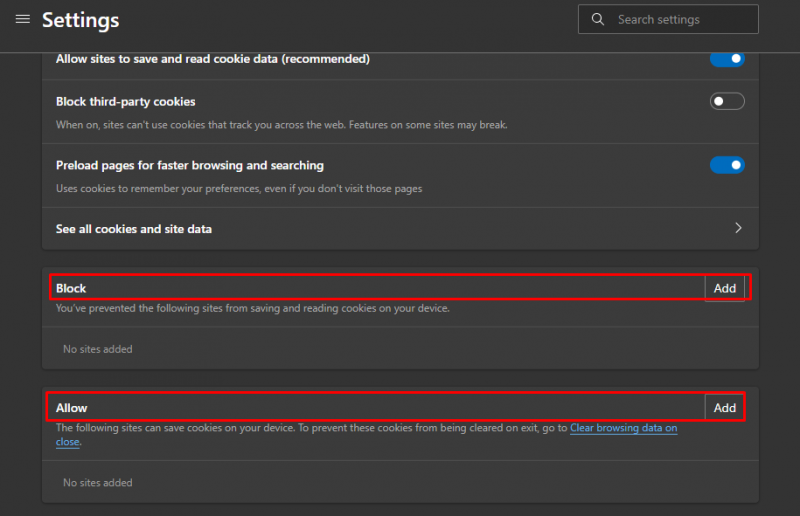
Stap 6: Voeg vervolgens de link van de website toe en klik op Toevoegen :
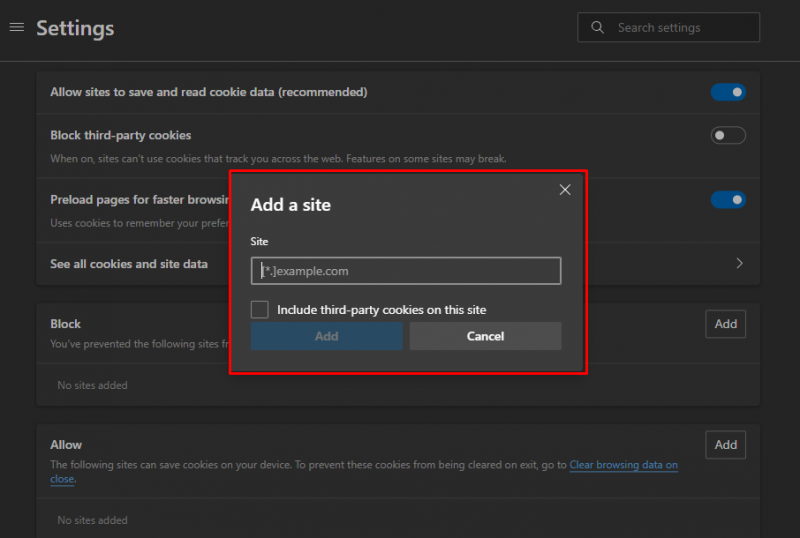
Kortom
Het opruimen van de Cache En Koekjes is een belangrijk onderdeel van het beheer van de browsegeschiedenis en geeft u meer controle over uw gegevens. Het opruimen van de Cache lost ook verschillende browserproblemen op. We hebben de verschillende methoden besproken om de Cache En Koekjes in het bovenstaande gedeelte van deze handleiding. We hebben ook de stappen besproken om het Koekjes van de specifieke website op Microsoft Edge.