Deze handleiding gaat over het gebruik van het Windows Berichtencentrum in uw voordeel en legt de volgende aspecten uit:
- Belang van Windows Berichtencentrum
- Meldingen bekijken in Windows Berichtencentrum
- Hoe Windows Berichtencentrum te gebruiken?
- Hoe snelle acties in het Windows Message Center te definiëren en aan te passen?
- Hoe aangepaste meldingen in Windows Message Center bekijken?
Belang van 'Windows Berichtencentrum'
De ' Windows Berichtencentrum ” is een cruciaal onderdeel van het Windows-besturingssysteem. Het aggregeert en toont alle meldingen en waarschuwingen van talloze apps en systeemservices in één gecentraliseerd gebied, zodat gebruikers snel kunnen volgen wat er met hun systeem gebeurt. Deze functie is handig omdat het voor gebruikers de noodzaak wegneemt om regelmatig afzonderlijke applicaties te controleren op updates of waarschuwingen, waardoor ze tijd en moeite besparen. Gebruikers kunnen snel en eenvoudig op de hoogte blijven van cruciale systeem- en app-waarschuwingen met behulp van de “ Windows Berichtencentrum ”, zodat ze nooit een belangrijke update of waarschuwing missen.
Meldingen bekijken in 'Windows Berichtencentrum'
Om de meldingen te bekijken, klikt u op de knop ' Actiecentrum ” knop in de rechterbenedenhoek van uw scherm om uw meldingen en waarschuwingen in de “ Windows Berichtencentrum ”. Hiermee kunt u alle waarschuwingen op één plek bekijken in plaats van elke app afzonderlijk te controleren. Het is erg handig voor gebruikers die met veel meldingen of waarschuwingen te maken hebben.
Verder is de “ Windows Berichtencentrum ” biedt snelle toegang tot kritieke systeeminstellingen, waardoor het een waardevol hulpmiddel is voor het beheren van uw Windows-ervaring:
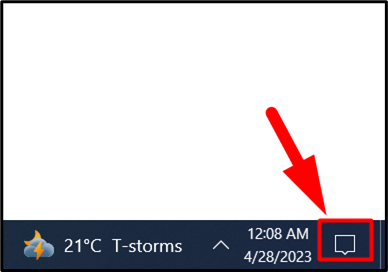
Het kan ook worden bekeken met de combinatie van ' Ramen + een ”-toetsen op het toetsenbord:
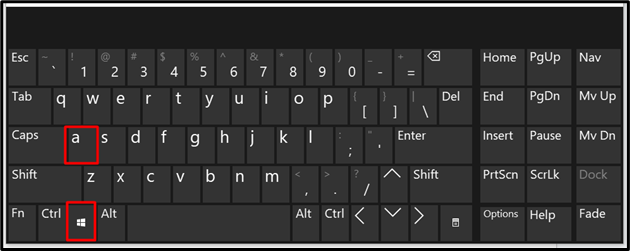
Zo zien de meldingen eruit in ' Windows Berichtencentrum ”:
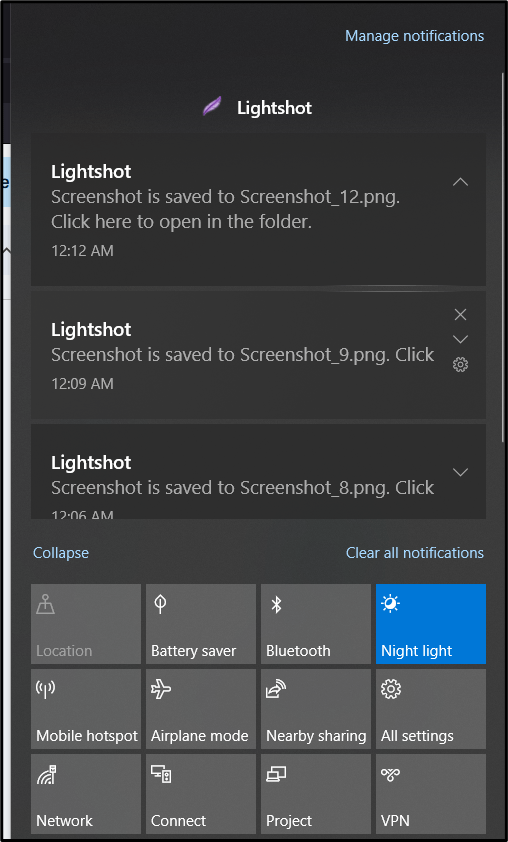
Hoe 'Windows Berichtencentrum' te gebruiken?
Er is geen specifiek gebruik voor ' Windows Berichtencentrum ” behalve voor het weergeven van meldingen of waarschuwingen. Het kan echter worden aangepast aan de hieronder besproken gebruikersvereisten.
Hoe snelle acties definiëren en aanpassen in 'Windows Message Center'?
“ Snelle acties ' zijn knoppen waarmee u snel specifieke acties kunt uitvoeren vanuit de ' Windows Berichtencentrum ” zonder de bijbehorende app te openen. Standaard is de “ Windows Berichtencentrum 'wordt geleverd met een set van' Snelle acties ', zoals ' Focus hulp ', ' Batterij bespaarder ', ' VPN ', ' projecteren ', en een paar anderen. U kunt het echter definiëren en aanpassen aan uw vereisten. Laten we uitleggen hoe u definieert en aanpast ' Snelle acties ' in de ' Windows Berichtencentrum ”.
Stap 1: Open het 'Windows Berichtencentrum'
Om te definiëren en aan te passen “ Snelle acties ”, moet u de “ Windows Berichtencentrum ”. U kunt dit doen door op het pictogram van het berichtencentrum in het systeemvak op de taakbalk te klikken of door op de knop ' Windows-toets + een ”:
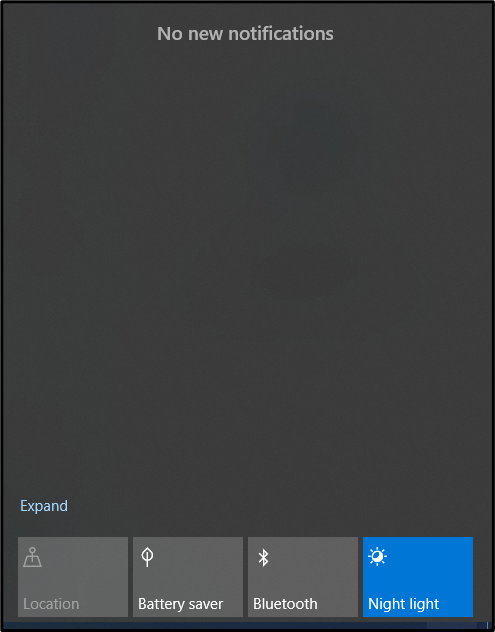
Stap 2: Vouw het gedeelte 'Snelle acties' uit
In de ' Windows Berichtencentrum ', Klik op ' Uitbreiden ' in de rechterbenedenhoek van het berichtencentrum om de ' sectie Snelle acties ”:
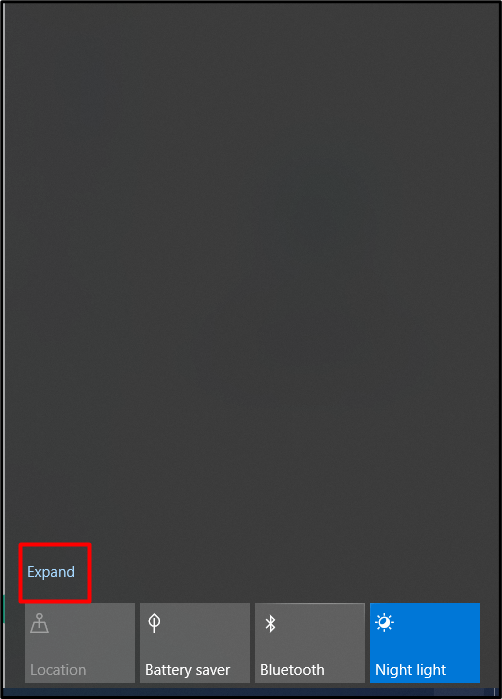
Stap 3: Definieer een 'Snelle actie'
Om een ' Snelle actie ', Klik op ' Meldingen beheren “:
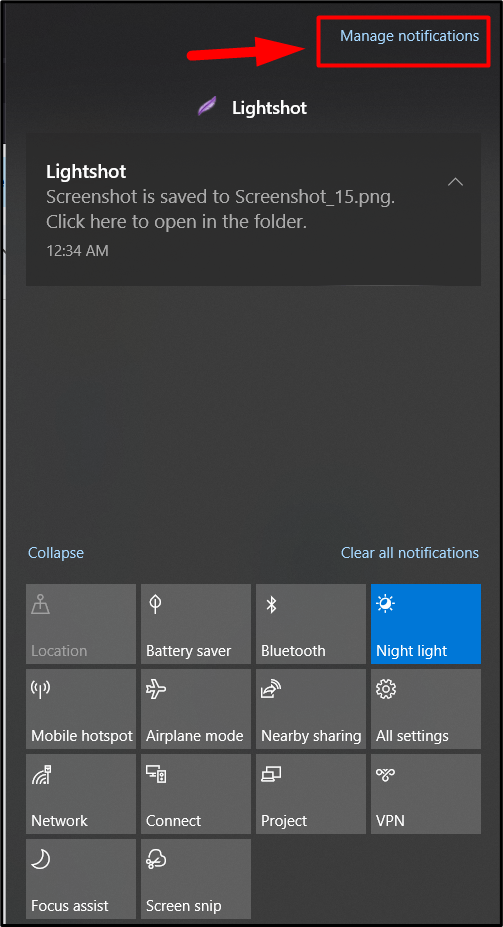
Klik in het nieuw geopende instellingenvenster op ' Bewerk uw snelle acties ”:

Het toont nu de ' Windows Berichtencentrum ” van waaruit u de “ Snelle acties ”:
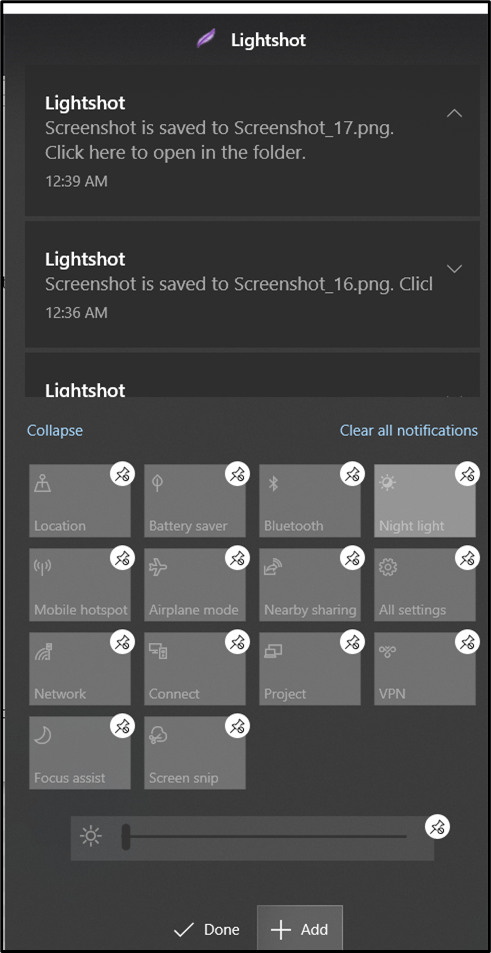
Hoe aangepaste meldingen bekijken in 'Windows Message Center'?
Om alleen de meldingen van de specifieke apps te bekijken, drukt u op de startknop en typt u ' Instellingen voor meldingen en acties ' om meldingen aan te passen die worden weergegeven in ' Windows Berichtencentrum ”:
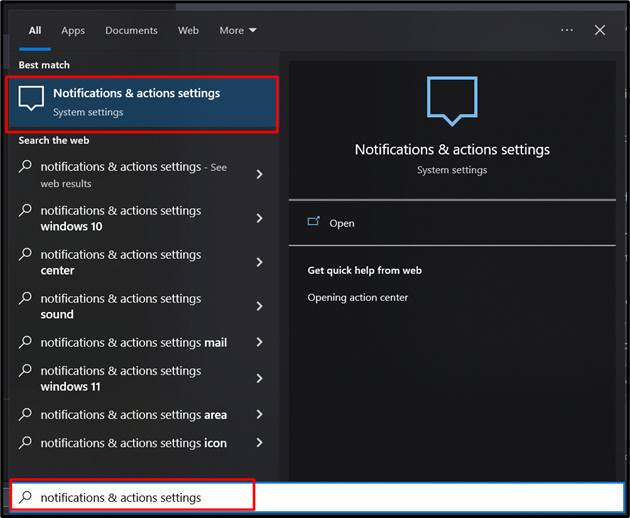
Vanuit de instellingen kunt u meerdere aanpassingsopties zien, zoals ' Toon meldingen op het vergrendelingsscherm ”, “ Toon herinneringen en inkomende VoIP-oproepen op het vergrendelingsscherm ”, en andere gerelateerde instellingen. De optie van “ Focus hulp ”-instellingen helpen gebruikers afleiding door meldingen te minimaliseren:
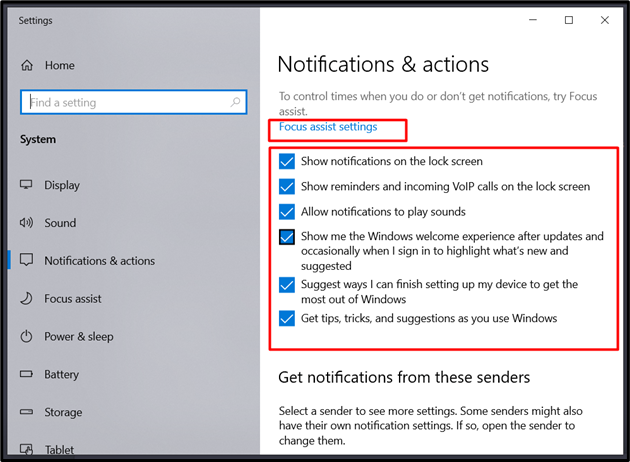
Als u naar beneden scrolt, ziet u veel apps met de naam ' Afzenders ' die de meldingen verzenden. Om de meldingen van een specifieke app te bekijken, zoekt u deze op en schakelt u deze in:

Conclusie
“ Windows Berichtencentrum ”heeft geen specifiek gebruik, behalve het tonen van de meldingen van de geselecteerde apps. Gebruikers kunnen snel en eenvoudig op de hoogte blijven van cruciale systeem- en app-waarschuwingen met behulp van de “ Windows Berichtencentrum ”, zodat ze nooit een belangrijke update of waarschuwing missen. Alle meldingen die worden verzonden door de ' Afzenders ” kan dienovereenkomstig worden aangepast.