Als u niet weet hoe u de bestandsrechten op het Raspberry Pi-systeem kunt wijzigen, volgt u de richtlijnen van dit artikel voor hulp.
Bestandsrechten wijzigen in Raspberry Pi
In het Raspberry Pi-systeem zijn er twee methoden om de bestandsrechten te wijzigen, namelijk als volgt:
Methode 1: via GUI-methode
De GUI-methode is de eenvoudigste methode om de machtigingen voor bestanden te wijzigen en u kunt deze methode uitvoeren door de onderstaande stappen te volgen:
Stap 1: Ga naar de “ Bestandsbeheer ” aanwezig aan de linkerkant van het bureaublad:
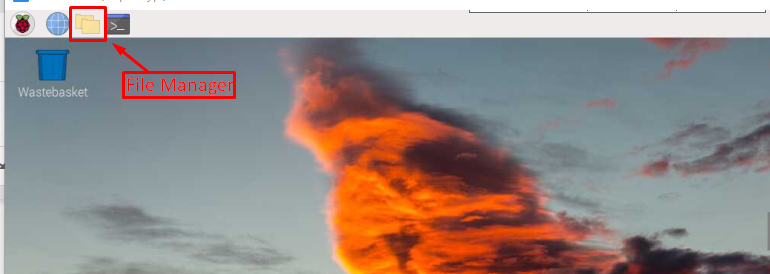
Stap 2: Er verschijnt een venster op het scherm van waaruit u toegang heeft tot alle bestanden en mappen:
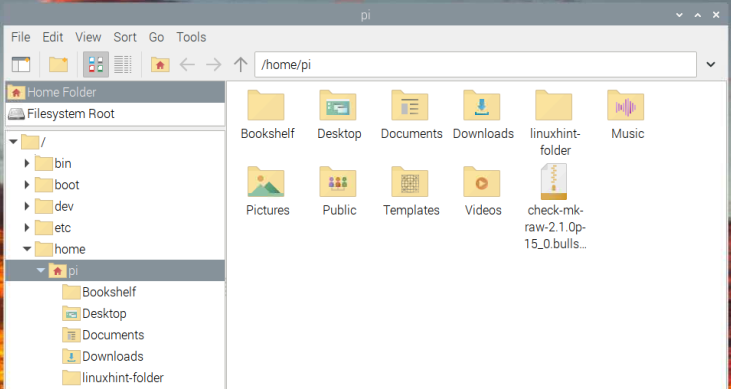
Stap 3: Als u nu de toestemming van een bestand wilt wijzigen, moet u met de rechtermuisknop op het bestand klikken om het vervolgkeuzemenu te openen. Selecteer vervolgens de 'Eigendommen ” optie om de “ Bestandseigenschappen' dialoogvenster:
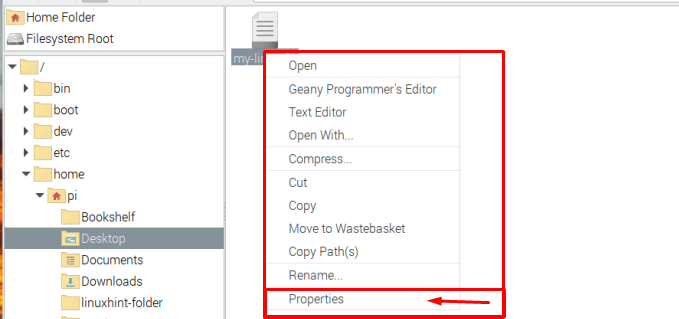
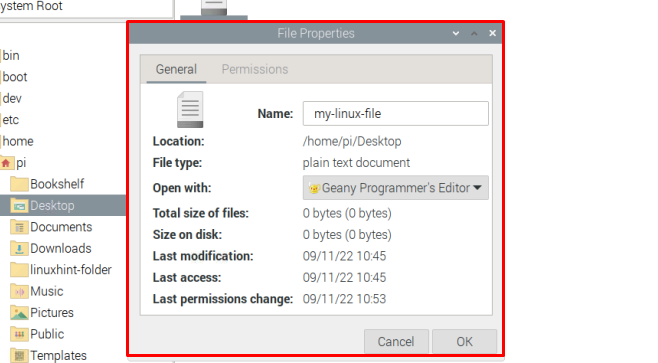
Stap 4: Ga daar in het dialoogvenster naar de 'Rechten' tabblad.
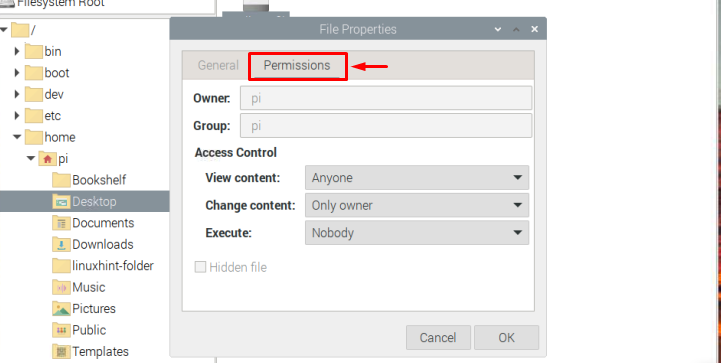
In de Toegangscontrole sectie, kunt u de bestandsrechten wijzigen, zoals het beperken van de toegang om de bestandsinhoud te bekijken, de bestandsinhoud te wijzigen en het bestand uit te voeren.
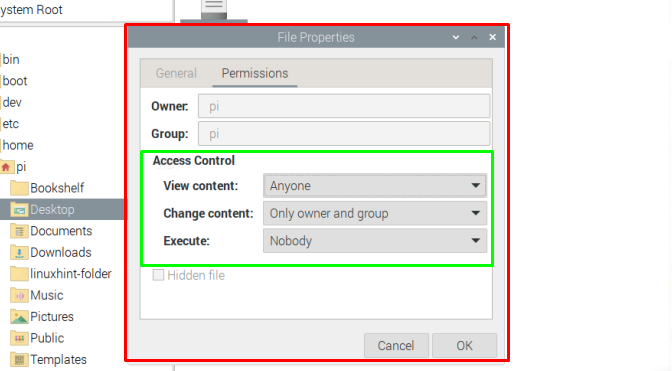
Stap 5: Als u klaar bent met het wijzigen van de bestandsrechten volgens uw voorkeur, klikt u gewoon op de knop ' Oké ” knop om de wijzigingen op te slaan.
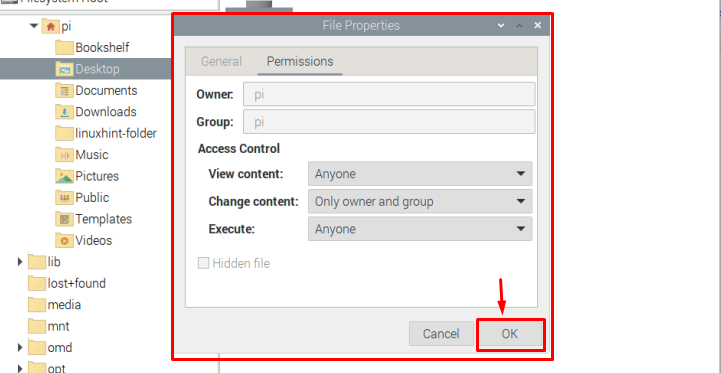
Dit verandert de bestandsrechten en u kunt soortgelijke stappen voor elk bestand herhalen.
Methode 02: via de opdrachtregelterminal
Volg de onderstaande stappen om de toestemming van een bestand te wijzigen via de opdrachtregelterminal:
Stap 1: Ga naar uw map waar het bestand aanwezig is met behulp van de volgende opdracht:
$ CD < mapnaam >In mijn geval verander ik de bestandstoestemming die aanwezig is in het Bureaublad map.

Stap 2: Gebruik in de map de volgende opdracht om te zoeken naar toegangsrechten voor een bepaald bestand:
$ ls -l < bestandsnaam > 
Stap 3 : Om de toestemming van dit bestand te wijzigen, gebruiken we de 'chmod' opdracht. Er zijn verschillende manieren om deze opdracht te gebruiken:
Manier 1
U kunt de bestandsrechten op uw Raspberry Pi-systeem wijzigen met behulp van de volgende syntaxis:
$ sudo chmod u+x < bestandsnaam >In het bovenstaande commando staat dat de gebruiker toegang krijgt tot uitvoeren het bestand. De weergave kan worden gedecodeerd als:
- in => voor gebruiker/eigenaar
- g => voor groepen waar ook de gebruiker/eigenaar deel van uitmaakt
- O => voor anderen
De tekenweergave wordt hieronder vermeld:
- Positief ( + ) teken => Er wordt toegang verleend.
- negatief ( – ) sign => Toegang geweigerd.
En voor toegangsrechten wordt de weergave hieronder vermeld:
- r => lezen privileges
- in => schrijven privileges
- x => uitvoeren privileges
Elk van deze representaties kan worden gebruikt volgens de eisen van de gebruiker. Laten we bijvoorbeeld aannemen dat we de leestoegang van het bestand beperken tot een groep. Om dit te doen, kunnen we de volgende opdracht gebruiken:
$ sudo chmod g-r < het dossier >Opmerking: De ls -l opdracht wordt alleen gebruikt om de machtigingen weer te geven.

Manier 2
Een andere manier om de chmod commando is dat in plaats van de machtiging te wijzigen, de gebruiker alle vereiste machtigingsprivileges kan instellen in slechts één enkele opdracht, zoals hieronder weergegeven:
$ sudo chmod in =rwx, g =rw, O =rx < bestandsnaam >Opmerking : Herinneren mijn-linux-bestand is de naam van mijn bestand, gebruikers kunnen kiezen voor elk bestand naar keuze.
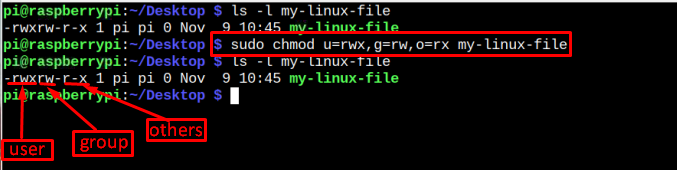
Nogmaals vermelden, de l s-l commando dat in de bovenstaande afbeelding wordt gebruikt, is alleen bedoeld om de machtigingen op te sommen. Als u dat ook wilt controleren, kunt u daarvoor de onderstaande syntaxis volgen:
$ ls -l < het dossier naam > 
Manier 3
De derde manier om de chmod opdracht is om de octale code in plaats van alfabetische weergave te gebruiken. De volgende zijn de octale code je kunt gebruiken met de opdracht chmod:
- 4 => Toewijzen alleen lezen privileges.
- 5 => Toewijzen lezen en uitvoeren privileges.
- 6 => Toewijzen lezen en schrijven privileges.
- 7 => Toewijzen lezen, schrijven en uitvoeren privileges.
Om de bovenstaande weergave te gebruiken, moet de gebruiker de onderstaande syntaxis volgen:
$ sudo chmod < octale code > < bestandsnaam >Om een beter begrip te krijgen, geef ik hieronder een voorbeeld:
$ sudo chmod 457 mijn-linux-bestand 
Ik hoop dat alles duidelijk is over het wijzigen van bestandsrechten, dus dat is het voor deze handleiding en laten we besluiten.
Conclusie
Om bestandsrechten in het Raspberry Pi-systeem te wijzigen, zijn er twee methoden, één is GUI gebaseerd en de andere is de op commando gebaseerd methode. Om de bestandsrechten te wijzigen via de GUI-methode, hoeft de gebruiker alleen maar te doen klik met de rechtermuisknop ga in het bestand naar ' Eigendommen' en verander de toestemming volgens de behoefte. Terwijl in de opdrachtmethode de chmod commando wordt op verschillende manieren gebruikt. Het is aan de gebruiker of hij kiest voor manier 1, 2 of 3.