Volg deze gids voor een stapsgewijs proces voor het wijzigen van uw Zsh prompt naam.
De Zsh-promptstructuur begrijpen
Voordat we ingaan op het wijzigen van de naam van de prompt, laten we de structuur van het Zsh snel. De prompt bestaat uit verschillende elementen, zoals de gebruikersnaam, host, huidige map en meer. Deze elementen worden weergegeven door speciale tekens die prompt-escape-reeksen worden genoemd. Door uzelf vertrouwd te maken met deze ontsnappingsreeksen, kunt u uw prompt effectief aanpassen.
1: het Zsh-configuratiebestand wijzigen
Om de Zsh promptnaam, moeten we de Zsh configuratiebestand, algemeen bekend als .zshrc . Dit bestand bevat instellingen en aanpassingen voor uw Zsh shell, en u kunt het bestand openen in uw favoriete teksteditor met de volgende opdracht:
nano / enz / krimpen
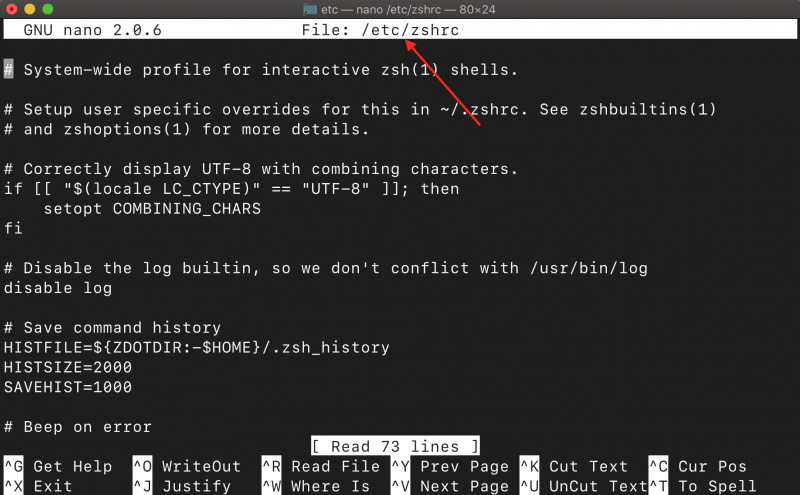
1.1: De promptconfiguratie lokaliseren
In de .zshrc bestand, zoek naar de regel die begint met PS1= , die de huidige aanwijzingsindeling definieert. De prompt staat tussen enkele aanhalingstekens ('') en het kan er ongeveer zo uitzien:
PS1 = '%n@%m %~ %'
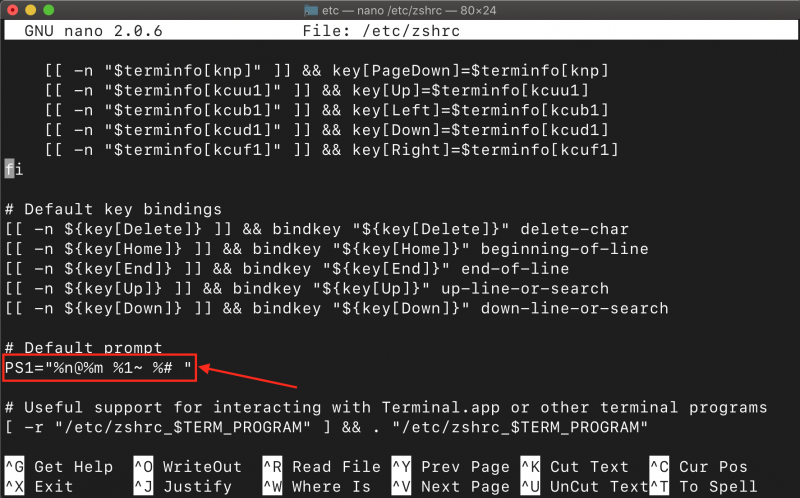
1.2: Pas de promptnaam aan
Als u de promptnaam wilt wijzigen, wijzigt u het PS1 lijn. U kunt verschillende prompt-escapereeksen gebruiken om verschillende informatie op te nemen. Om bijvoorbeeld uw gebruikersnaam en de huidige directory weer te geven, kunt u gebruiken %N en %~ respectievelijk. Voel je vrij om te experimenteren en de prompt aan te passen aan je voorkeuren.
Om bijvoorbeeld de prompt in te stellen als LinuxhintShell$ , wijzig de PS1 regel als volgt:
PS1 = 'LinuxhintShell$ ' 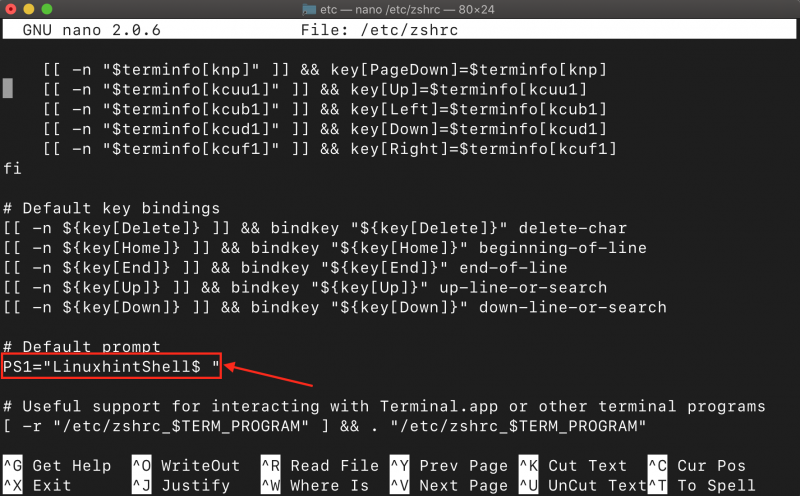
1.3: Sla de wijzigingen op
Als u klaar bent, slaat u het bestand op met behulp van CTRL+X , toevoegen EN en druk op enter om af te sluiten.
1.4: Pas de wijzigingen toe
Om de aangebrachte wijzigingen toe te passen, laadt u het .zshrc bestand met behulp van de volgende opdracht:
bron ~ / .zshrcU kunt ook de terminal sluiten en opnieuw opstarten om de wijzigingen toe te passen; na het volgen van deze stappen, uw zsh-prompt wordt ingesteld als LinuxhintShell$ .
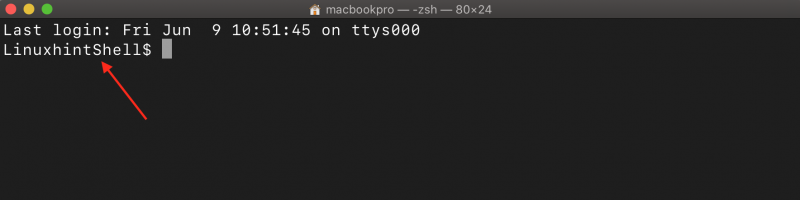
Conclusie
U kunt de Zsh prompt name op Mac om uw opdrachtregelinterface te personaliseren en uw productiviteit te verbeteren. Door de basisstructuur van de Zsh prompt, kunt u het configuratiebestand aanpassen en de naam van de prompt aanpassen aan uw voorkeuren. Zorg ervoor dat u de wijzigingen opslaat en laad het configuratiebestand opnieuw om de wijzigingen toe te passen.