Hoe u uw Windows-gebruikersaccount kunt beveiligen
Een Microsoft-account heeft veel voordelen: u kunt tweefactorauthenticatie activeren, opties voor wachtwoordherstel krijgen en uw gegevens via andere apparaten synchroniseren. Door een Microsoft-account op Windows te gebruiken, kunnen we Windows-gebruikersaccounts op verschillende manieren beveiligen. We kunnen een veiliger Windows-gebruikersaccount maken door de volgende methoden te volgen:
Methode 1: Tweestapsverificatie inschakelen
Voor tweestapsverificatie zijn twee verschillende soorten identiteit nodig om toegang te krijgen tot uw gebruikersaccount: het ene is een gebruikerswachtwoord en het andere kan een telefoonnummer of een ander e-mailadres zijn. Bij tweestapsverificatie wordt er een speciale code naar u verzonden via het e-mailadres of telefoonnummer dat u heeft toegevoegd tijdens het inschakelen. Het helpt in het scenario waarin iemand uw gebruikerswachtwoord steelt en probeert toegang te krijgen tot uw gebruikersaccount.
Om tweestapsverificatie in te schakelen voor uw Windows-gebruikersaccount, volgt u de volgende stappen:
Stap 1 : Log in op uw Microsoft-account, ga naar instellingen en klik vervolgens op Beheer account:
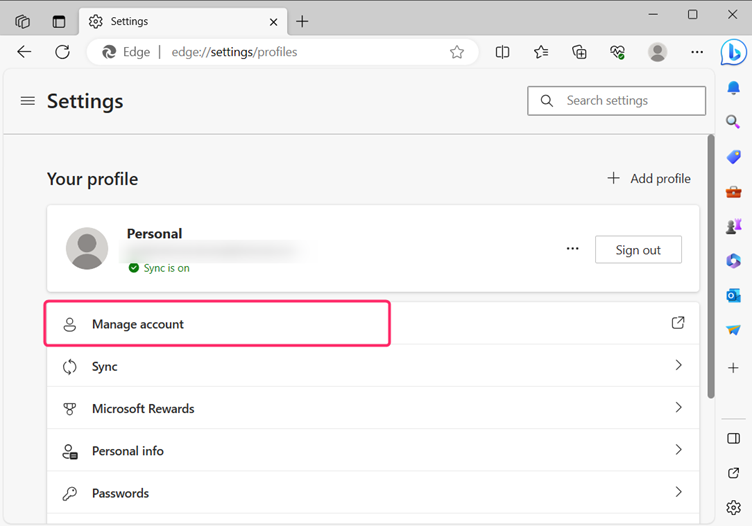
Stap 2: Open de Beveiliging tabblad vanaf de bovenkant en klik Tweestapsverificatie:
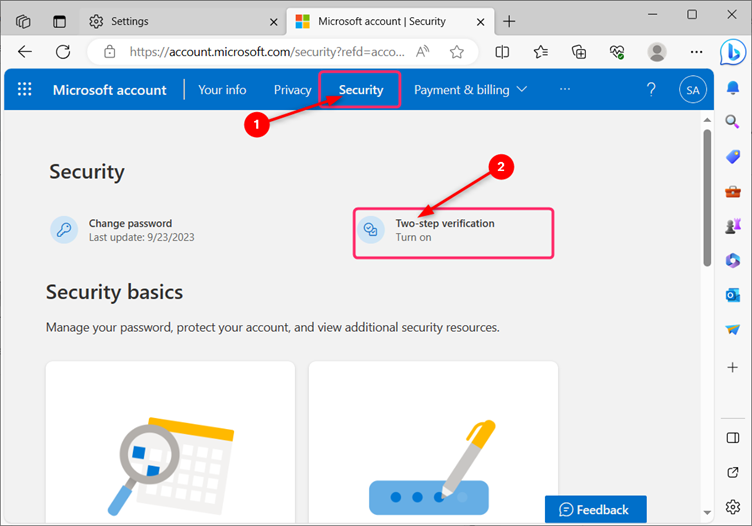
Stap 3: Klik op Beheren onder Tweestapsverificatie op de volgende pagina:
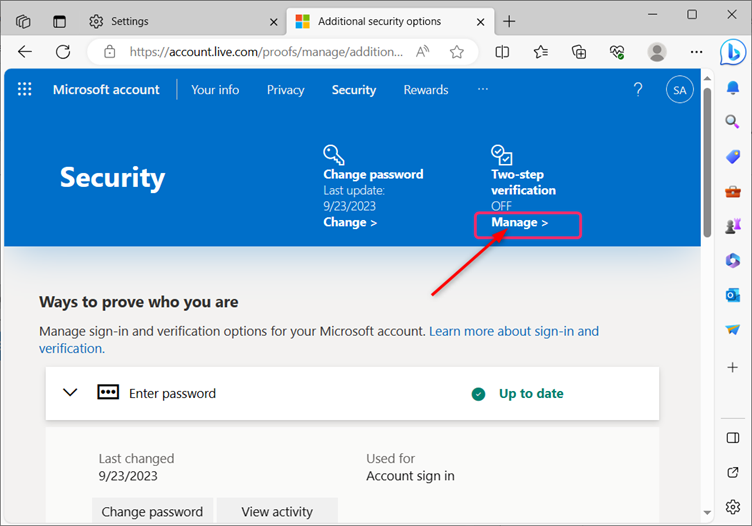
Stap 4: Voeg uw verificatiemethode toe om uw identiteit te verifiëren. De drie verificatiemethoden zijn via een alternatief e-mailadres, een app of een telefoonnummer en klik op Profiteer nu:
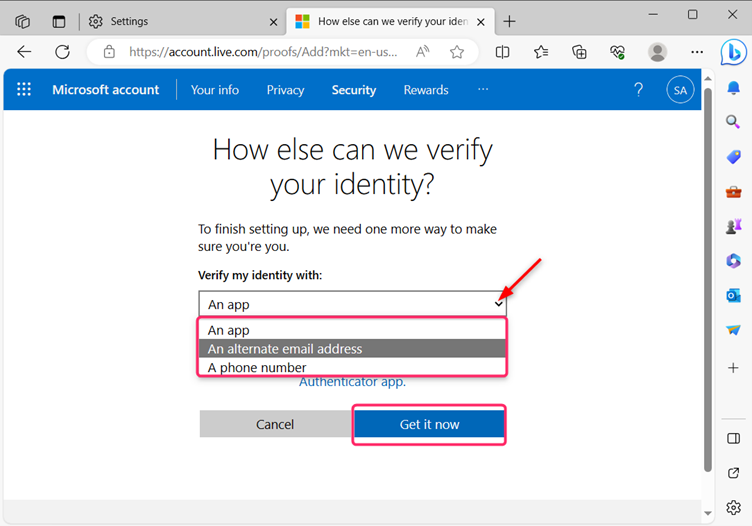
Stap 5: Typ uw e-mailadres als u in het vorige gedeelte een alternatief e-mailadres hebt geselecteerd en klik vervolgens op Volgende :
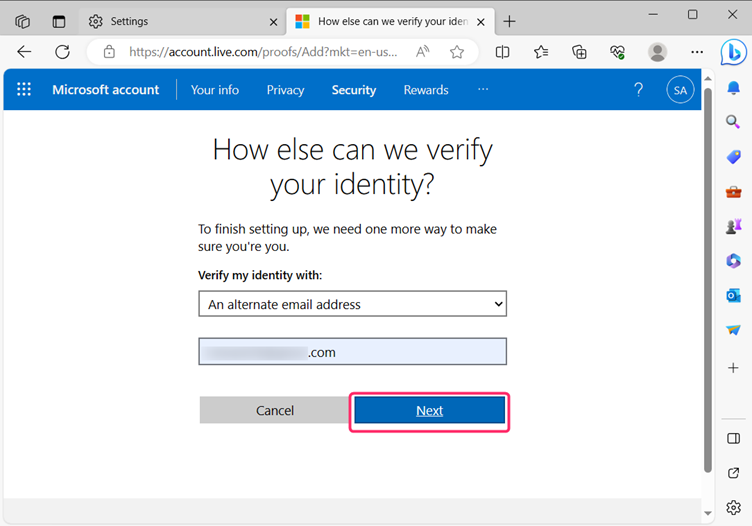
Stap 6: Voer de code in die naar uw alternatieve e-mailadres is verzonden en klik op Volgende :
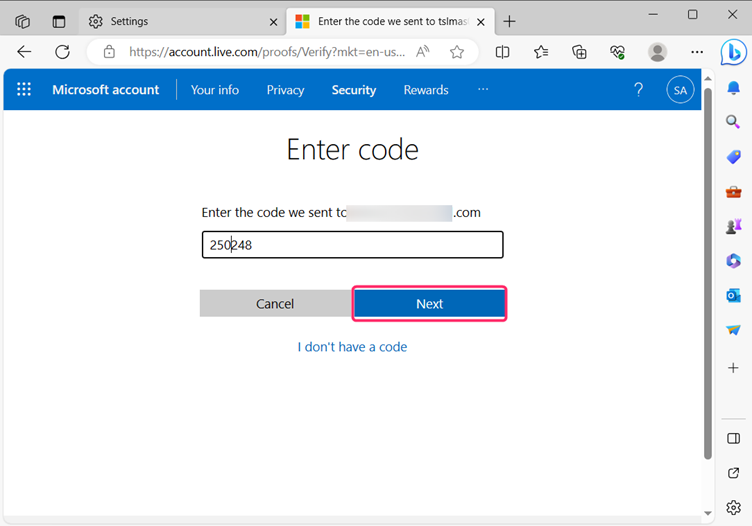
Stap 7 : Uw tweestapsverificatie is nu ingeschakeld. Er wordt een nieuwe herstelcode gegenereerd. Druk deze code af en bewaar deze op de veiligste plaats. Er wordt aanbevolen dat u uw code niet op uw apparaat opslaat. Wanneer u deze code afdrukt en opslaat, klikt u op Volgende :
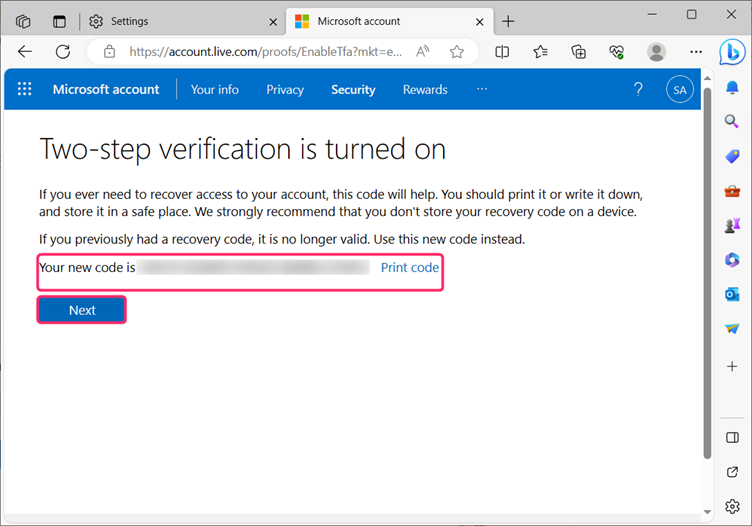
Stap 8 : Klik op Finish :
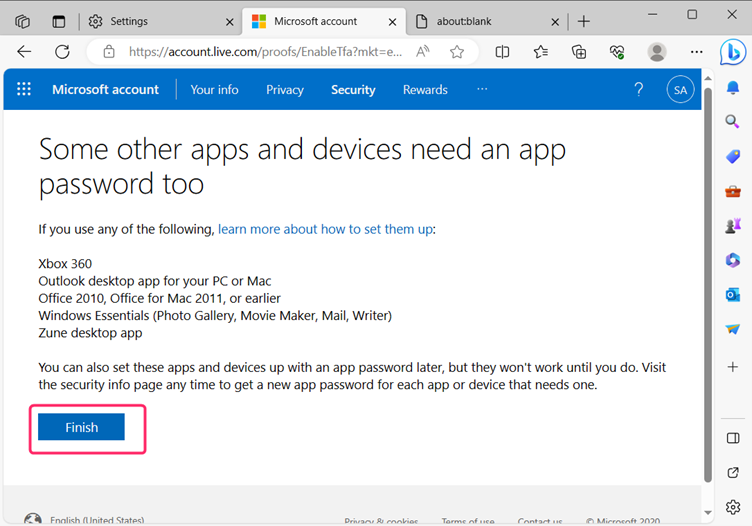
Stap 9 : Nadat u met succes nog een e-mailadres aan uw account heeft toegevoegd, gaat u naar de hoofdbeveiligingspagina en klikt u op Tweestapsverificatie :
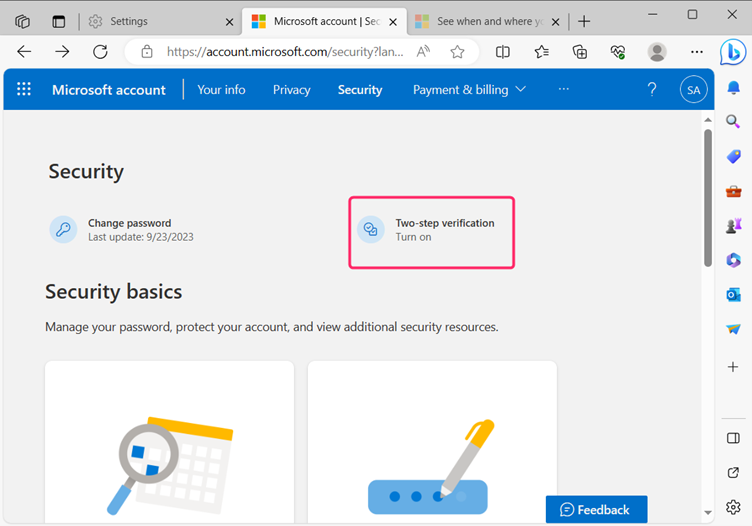
Stap 10 : Klik op de volgende pagina Aanzetten onder de tweestapsverificatie:
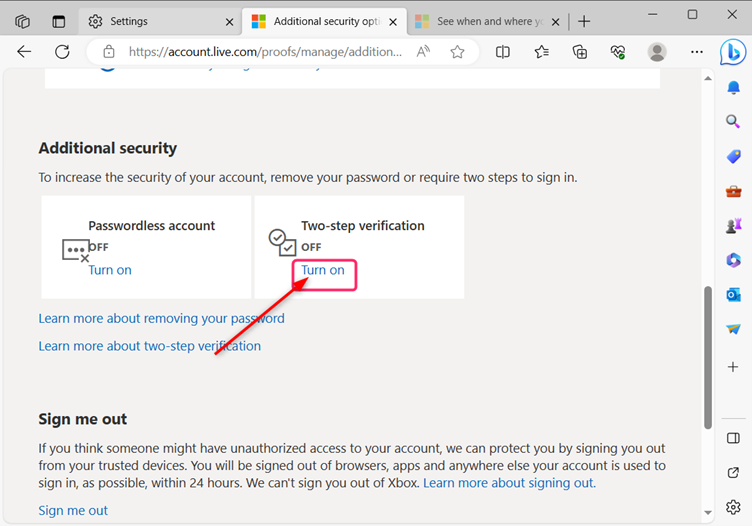
Methode 2: Controleer recente aanmeldingsactiviteit
Om er zeker van te zijn dat ongeautoriseerde gebruikers uw computer niet gebruiken, heeft Windows een gratis tool ter beschikking gesteld waarmee u de recente aanmeldingsactiviteit van uw gebruikersaccount kunt controleren. Volg de volgende stappen om de recente inlogactiviteiten voor uw account te bekijken:
Stap 1 : Meld u aan bij uw Microsoft-account en open het Beveiliging tabblad in accountbeheer zoals hierboven vermeld. Scroll een stukje naar beneden en klik op Bekijk mijn activiteit onder de Inlogactiviteit :
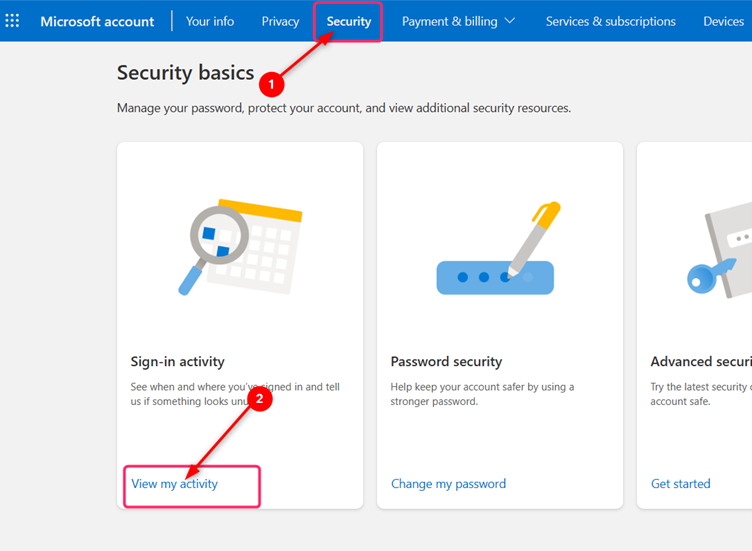
Stap 2 : Alle inloggegevens van uw gebruikersaccount worden op de volgende pagina weergegeven. Bekijk de tijd en locatie van de inlogactiviteit en vergelijk deze met persoonlijke aanmelding bij uw gebruikersaccount. Als u merkt dat u zich niet heeft aangemeld op de tijd en locatie die worden vermeld in de lijst met aanmeldingsactiviteiten, vormt dit een bedreiging voor de veiligheid van het gebruikersaccount en moet u het wachtwoord onmiddellijk wijzigen:
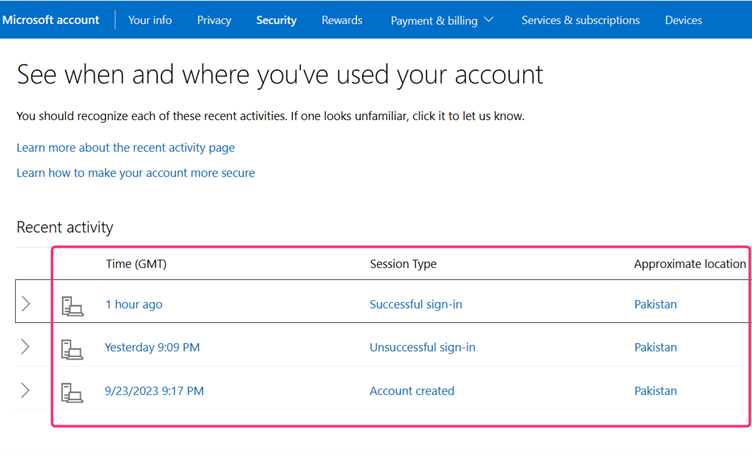
Methode 3: Sterk wachtwoord gebruiken
Door een sterk wachtwoord te maken, wordt het voor hackers moeilijk om het wachtwoord te stelen. Hier volgen enkele tips om een sterker wachtwoord op Windows te maken.
- Het wachtwoord moet minimaal twaalf of meer tekens bevatten.
- Het moet uit minimaal één hoofdletter, één speciaal teken, kleine letters en één cijfer bestaan.
- Maak een nieuw wachtwoord aan, anders dan het eerder gebruikte wachtwoord.
- Het mag geen woord bevatten dat in een woordenboek te vinden is en mag niet de naam van een persoon, geboortedatum, karakter van de film of naam van het product zijn.
Conclusie
Om er zeker van te zijn dat uw Windows-gebruikersaccount veilig is, schakelt u tweestapsverificatie in door u aan te melden bij uw Microsoft-account en naar de beveiligingsinstellingen te gaan. Controleer ongeautoriseerde aanmelding via recente aanmeldingsactiviteiten en het maken van een sterk wachtwoord helpt uw Windows-gebruikersaccount te beschermen.