Als u meer apps of programma's op Windows installeert, zal het een uitdaging zijn om alle meldingen te lezen, en moet u de meldingen voor elke app aanpassen en selecteren welk type meldingen u wilt ontvangen in plaats van elke afzonderlijke melding te ontvangen.
Pas meldingen op Windows aan
U kunt toegang krijgen tot de meldingsinstellingen via de standaardsysteeminstellingen en de meldingen aanpassen voor verschillende apps die op uw Windows-pc of laptop zijn geïnstalleerd. Om de meldingen op uw systeem aan te passen, volgt u de onderstaande stapsgewijze procedure:
Stap 1: Ga vanuit het startmenu naar de standaardinstellingen van het systeem en klik op Systeem om de systeeminstellingen te openen:
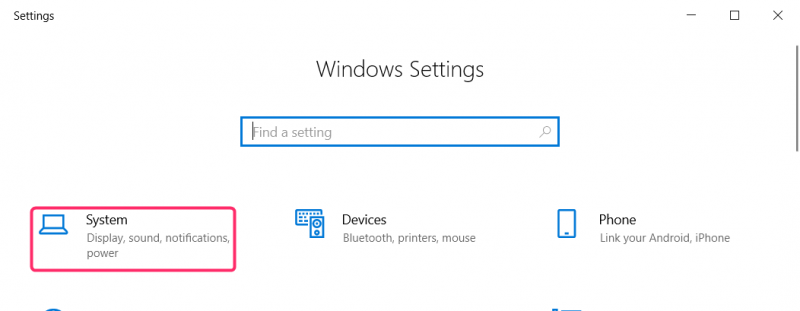
Windows Action Center bewaart ook alle meldingen van verschillende apps die op het systeem zijn geïnstalleerd. We kunnen de meldingsinstellingen ook openen via het actiecentrum. Klik op Actiecentrum rechtsonder op het Windows-scherm en klik op Beheer meldingen in de rechterbovenhoek van de startpagina van Action Center:
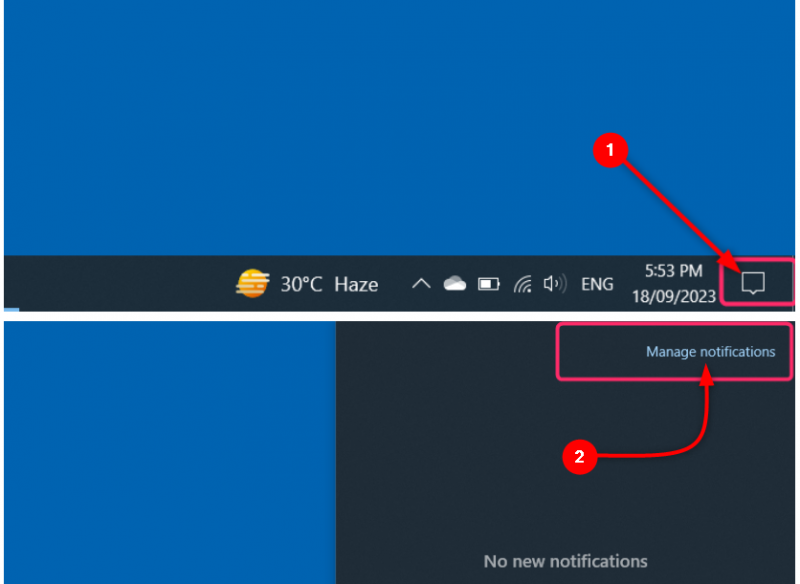
Stap 2: Klik in de systeeminstellingen op Meldingen & acties uit de linkerkolom. Vink in de rechterkolom het vakje aan onder verschillende acties:
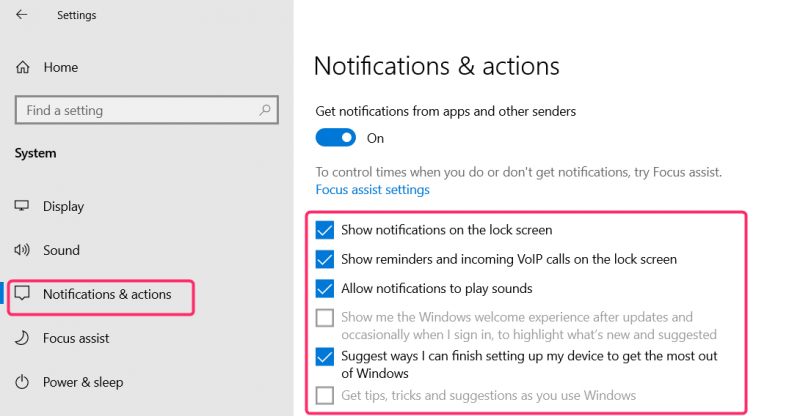
Pas apps-meldingen aan
Om de meldingen voor elke app aan te passen, gaat u naar de Meldingen & acties van de standaardsysteeminstellingen zoals vermeld in de vorige sectie.
Blader omlaag naar apps en gebruik de schakelaar naast de naam van elke app om de melding van de app volledig in of uit te schakelen:
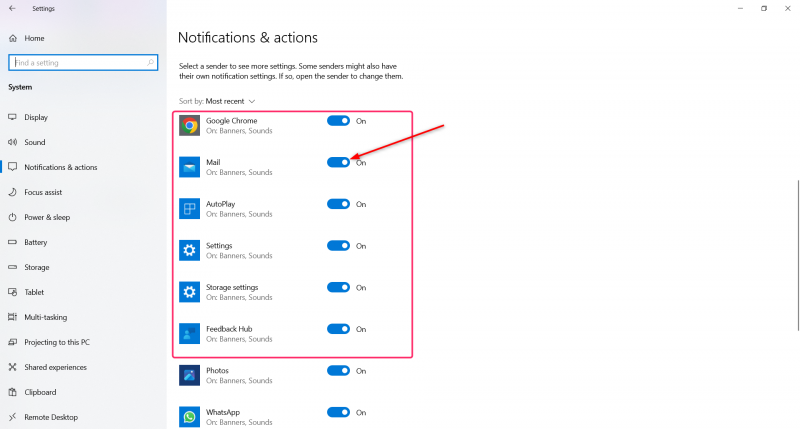
Om meer meldingsinstellingen voor de app aan te passen, klikt u op de naam van de app en kiest u of u al dan niet een meldingsbanner wilt weergeven en of u een melding van de app in het actiecentrum wilt weergeven of niet. Selecteer het aantal meldingen dat in het actiecentrum moet verschijnen en kies de prioriteit van de melding die in het actiecentrum moet worden weergegeven: Boven, Hoog of Normaal:
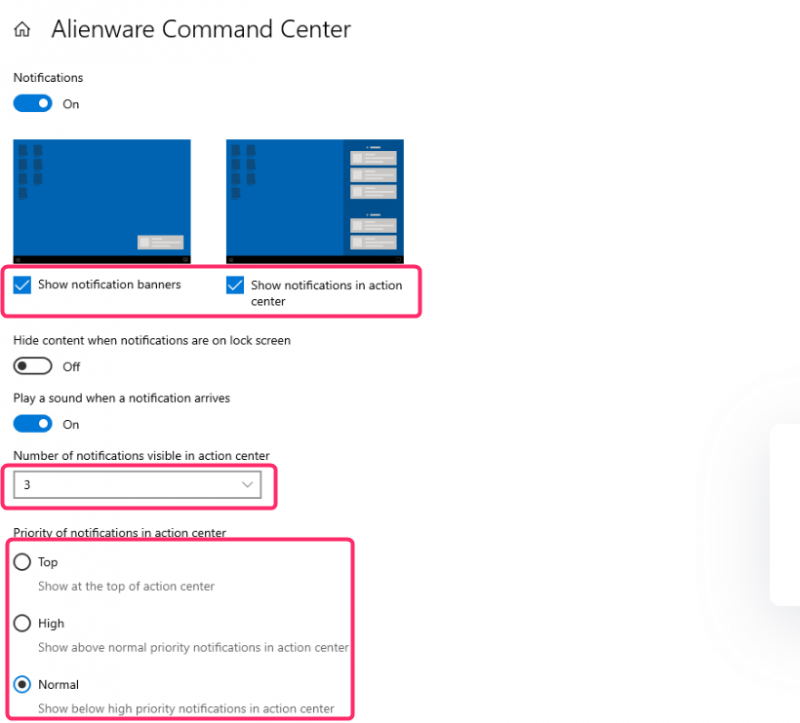
Focushulp
De focusassistent helpt je om de meldingen van de specifieke apps van jouw keuze te zien en te horen. Meldingen van de andere apps gaan naar het actiecentrum, waar je ze op elk moment kunt bekijken. Volg de volgende stappen om de focushulp te openen.
Stap 1: Ga naar de standaardinstellingen van het systeem en selecteer de Systeem :
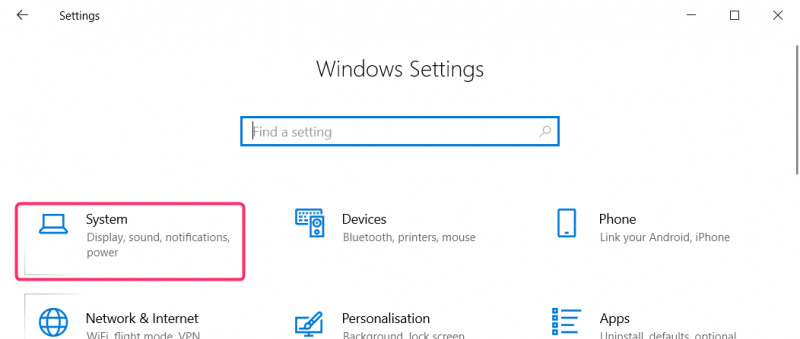
Stap 2: Klik in de systeeminstellingen op de Focushulp vanuit het linkerkolommenu:
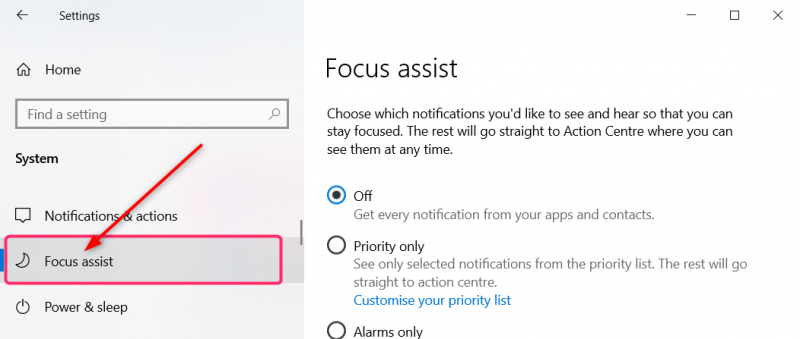
U kunt de focushulp ook openen via de Meldingen & acties instellingen. Open de instellingen voor Meldingen en acties zoals hierboven vermeld en klik op Instellingen voor focushulp onder de Meldingen :
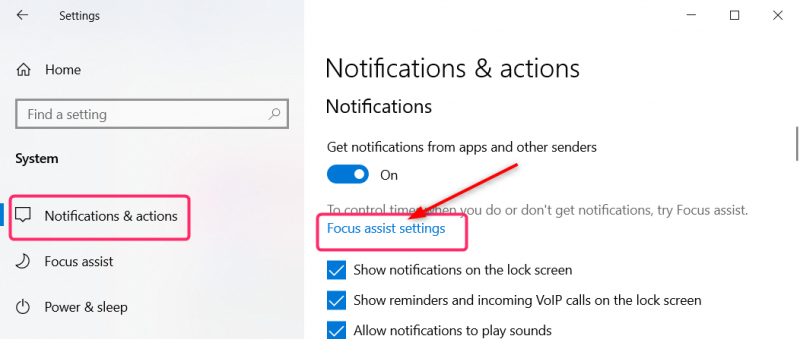
Stap 3: In Focushulp Instellingen: u kunt de tijd en uw activiteiten aanpassen en beheren waarin u geen meldingen wilt ontvangen, en ook de prioriteit beheren van de meldingen die u van de specifieke apps wilt ontvangen. Alle overige meldingen worden rechtstreeks naar het actiecentrum gestuurd, waar u ze op elk moment kunt bekijken:
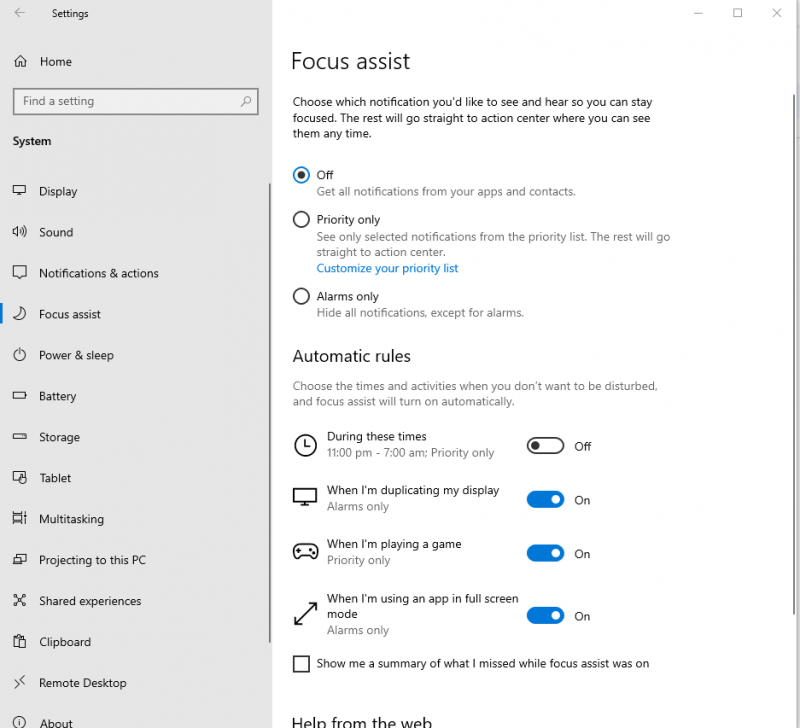
Conclusie
Windows Action Center bewaart alle meldingen van alle apps die op het systeem zijn geïnstalleerd. Als u meer apps installeert, ontvangt u meer meldingen in het actiecentrum. Met Focus Assist kunt u de uren en activiteiten instellen waarop u de melding wilt ontvangen, en kunt u alleen de meldingen van specifieke apps beheren.