Het bouwen van grafische applicaties met C# en het Windows Forms-framework is een van de beste manieren om uw C#-vaardigheden uit te breiden. Net als bij alle andere programmeerformaten zul je uiteindelijk merken dat je een applicatie bouwt die met bestanden werkt.
In deze zelfstudie laten we u de basis zien van het werken met de grafische Windows-applicatie door te leren hoe u een app kunt bouwen die de bestanden met één klik op de knop kan lezen.
We zullen ons vooral concentreren op de OpenFileDialog waarmee we door de bestanden van een bestandssysteem kunnen bladeren en deze kunnen selecteren. Het maakt deel uit van de naamruimte System.Windows.Forms. Daarom moet u de WFP-tools geïnstalleerd hebben.
Een project maken
Voordat we de OpenFileDialog-component kunnen gebruiken, moeten we een project maken dat Windows Forms ondersteunt. U kunt de stappen volgen zoals hieronder beschreven met behulp van Visual Studio 2022 en hoger.
Start Visual Studio 2022 en selecteer de optie 'Een nieuw project maken'.
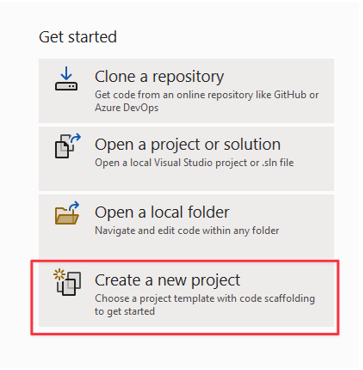
Kies in de volgende stap een projectsjabloon dat u wilt gebruiken. In ons geval willen we een Windows Forms-app maken. Selecteer deze sjabloon.
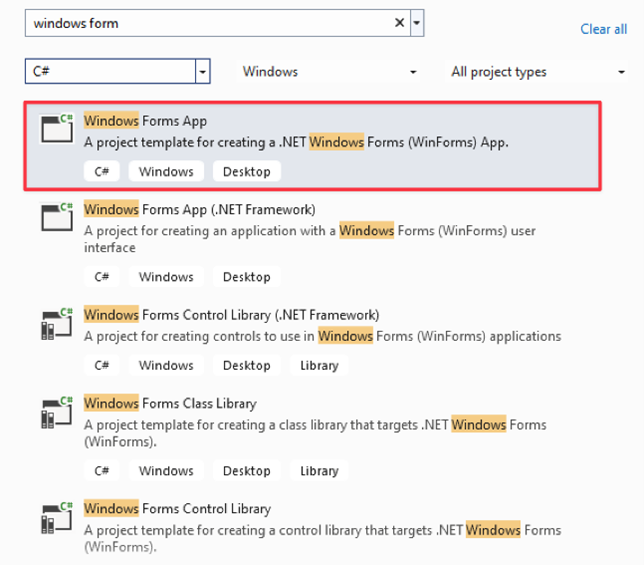
In de volgende stap selecteert u uw NET-versie en geeft u een naam op voor uw project.
Een knop toevoegen
Nadat u het project hebt gemaakt, brengt Visual Studio u naar een editor voor slepen en neerzetten, waar u de componenten kunt slepen die u nodig hebt.
Voor ons geval is het eerste dat we nodig hebben een knop die de OpenFileDialog activeert. Sleep de knop vanuit het werksetmenu naar het canvas.
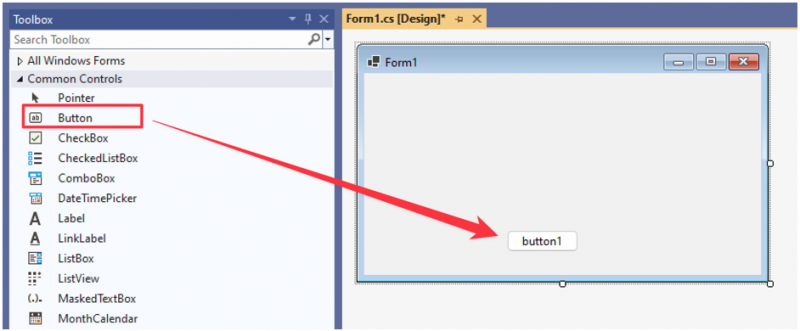
Wijzig de teksteigenschap van de knop in 'Bestand openen'.
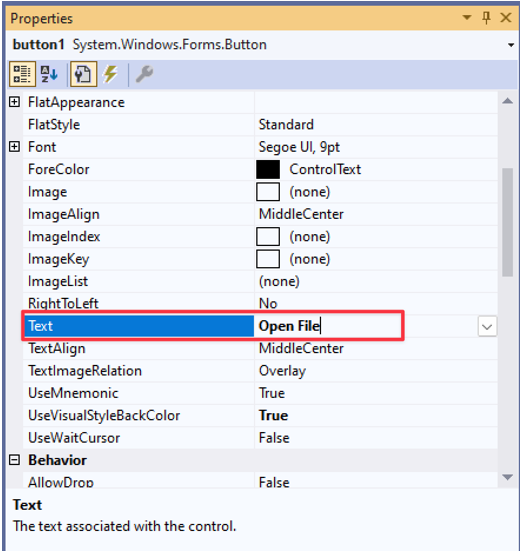
Knop Klik op Gebeurtenishandler
Op dit moment doet de knop niets na een klik. Om ervoor te zorgen dat de knop de OpenFileDialog opent, moeten we een gebeurtenishandler toevoegen.
Dubbelklik op de knop of druk op F7 om de code-editor te openen.
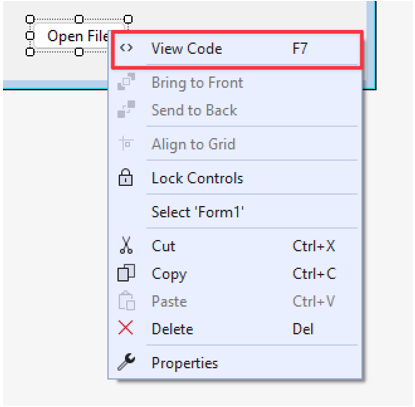
Voeg in de knopgebeurtenishandler de volgende code toe om de OpenFileDialog te initialiseren en te openen:
{
gebruik makend van ( OpenFileDialog openFileDialog = nieuwe OpenFileDialog ( ) )
{
als ( openFileDialog.ShowDialog ( ) == Dialoogresultaat.OK )
{
tekenreeks geselecteerdBestand = openFileDialog.FileName;
BerichtBox.Show ( 'Geselecteerd bestand: ' + geselecteerdBestand ) ;
}
}
}
In het gegeven voorbeeld beginnen we met het maken van een exemplaar van de klasse OpenFileDialog. We gebruiken ook de ‘using’-verklaring om ervoor te zorgen dat deze op de juiste manier wordt verwijderd zodra de operatie is voltooid, om verspilling van middelen te voorkomen.
Vervolgens controleren we of de gebruiker de bestandsselectie heeft bevestigd door op de knop “OK” te klikken.
Ten slotte halen we het volledige pad van het geselecteerde pad op en geven dit weer in een MessageBox-component.
Probeer de code uit te voeren en kijk wat deze doet. In ons geval stelt de code ons in staat om de bestandskiezer te openen op basis van een klik op de knop en het pad naar het geselecteerde bestand als volgt weer te geven:
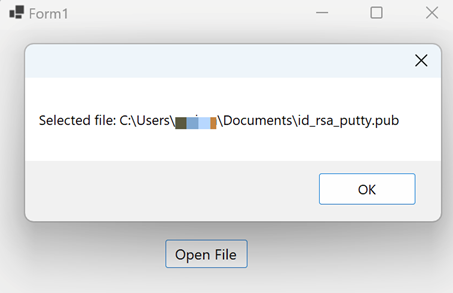
Specifieke bestandstypen selecteren
Afhankelijk van uw toepassingsgebruik wilt u mogelijk alleen specifieke bestanden lezen. Dit is waar het filteren van bestanden in het spel komt. Stel dat we alleen de afbeeldingsbestanden willen selecteren, dan kunnen we een bestandsfilterfunctionaliteit voor afbeeldingsbestanden implementeren door de eigenschap “Filter” van OpenFileDialog in te stellen.
Kijk eens naar de volgende code:
knop voor privé annuleren1_Klik ( objectafzender, EventArgs e ){
gebruik makend van ( OpenFileDialog openFileDialog = nieuwe OpenFileDialog ( ) )
{
openFileDialog.Filter = 'Afbeeldingen|*.jpg,*.jpeg,*.png,*.gif,*.bmp,*.tiff,*.webp,*.heif,*.ico,*.raw' ;
als ( openFileDialog.ShowDialog ( ) == Dialoogresultaat.OK )
{
tekenreeks geselecteerdBestand = openFileDialog.FileName;
BerichtBox.Show ( 'Geselecteerd bestand: ' + geselecteerdBestand ) ;
}
}
}
Zodra we de code hebben uitgevoerd en op de knop hebben geklikt, zouden we de bestandstypen moeten zien die we mogen selecteren, zoals weergegeven in het volgende voorbeeld:
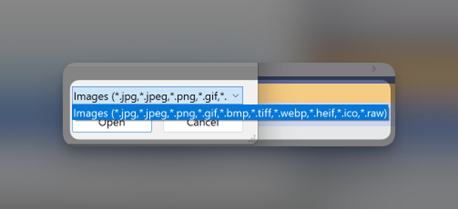
De bestandsinhoud weergeven
Om meer functionaliteit aan onze app toe te voegen, kunnen we de inhoud van het bestand als volgt weergeven in een berichtvenster:
knop voor privé annuleren1_Klik ( objectafzender, EventArgs e ){
gebruik makend van ( OpenFileDialog openFileDialog = nieuwe OpenFileDialog ( ) )
{
openFileDialog.Filter = 'Tekstbestanden|*.txt' ;
als ( openFileDialog.ShowDialog ( ) == Dialoogresultaat.OK )
{
tekenreeks geselecteerdBestand = openFileDialog.FileName;
string inhoud = Bestand.ReadAllText ( geselecteerdBestand ) ;
BerichtBox.Show ( 'Bestandsinhoud: ' + inhoud ) ;
}
}
}
In dit geval filteren we op tekstbestanden, omdat deze eenvoudig te lezen zijn. Bij het selecteren van het bestand gebruiken we File.ReadAllText() en slaan we de inhoud van het bestand op in een variabele.
Vervolgens geven we de bestandsinhoud weer met behulp van de MessageBox, zoals weergegeven in de resulterende bestandsfunctionaliteit:
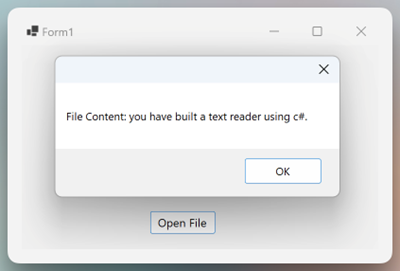
Daar heb je het!
Conclusie
In deze geweldige tutorial heb je geleerd hoe je een eenvoudige GUI-applicatie in C# kunt bouwen die het bestand kan lezen en de inhoud kan weergeven met behulp van OpenFileDialog. Je hebt ook de functies geleerd, zoals het filteren op specifieke bestanden, enz.