Mappen worden gebruikt om onze systeembestandshiërarchie te behouden. In plaats van 100 afbeeldingen op uw bureaublad op te slaan, kunt u eenvoudig een nieuwe map maken en de afbeeldingen daarin opslaan voor een betere organisatie. Om dit te doen, hoeft u alleen maar met de rechtermuisknop op een lege ruimte te klikken, uw muis over nieuw te bewegen en op ' Nieuwe map ” om een nieuwe map te maken.
Echter, de ' Kan geen nieuwe map maken ” probleem in Windows 10 kan erg vervelend zijn. Het kan worden veroorzaakt door defecte of corrupte systeemregisterbestanden of door gecontroleerde maptoegang die is ingeschakeld.
In dit artikel bespreken we meerdere oplossingen om het probleem met het maken van mappen in Windows op te lossen.
Hoe repareer ik 'Kan geen nieuwe map maken' in Windows 10?
Probeer de volgende oplossingen om het opgegeven probleem met het maken van mappen in Windows 10 op te lossen:
Methode 1: gebruik de sneltoets om een nieuwe map te maken
Druk de ' CTRL+SHIFT+N ”-toetsen op uw toetsenbord om een nieuwe map te maken.
Methode 2: bewerk het systeemregister
U kunt de ' Kan geen nieuwe map maken ' oplossen door een paar aanpassingen aan te brengen in de ' Register-editor ”. Wees echter voorzichtig bij het bewerken van het systeemregister, omdat één fout uw systeembestanden mogelijk kan beschadigen.
Stap 1: Open het vak Uitvoeren
Druk de ' Windows + R ”-toetsen om het vak Uitvoeren te openen:
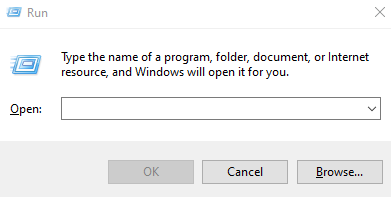
Stap 2: Start de Register-editor
Typ ' regedit ' in het vak Uitvoeren en druk op enter om de ' Systeemregister-editor ”:
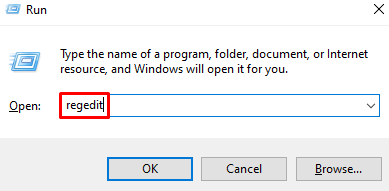
Stap 3: Blader door het systeemregister
Navigeer door de Register-editor naar de ' HKEY_CLASSES_ROOT\Directory\Background\shellex\ContextMenuHandlers ' plaats:
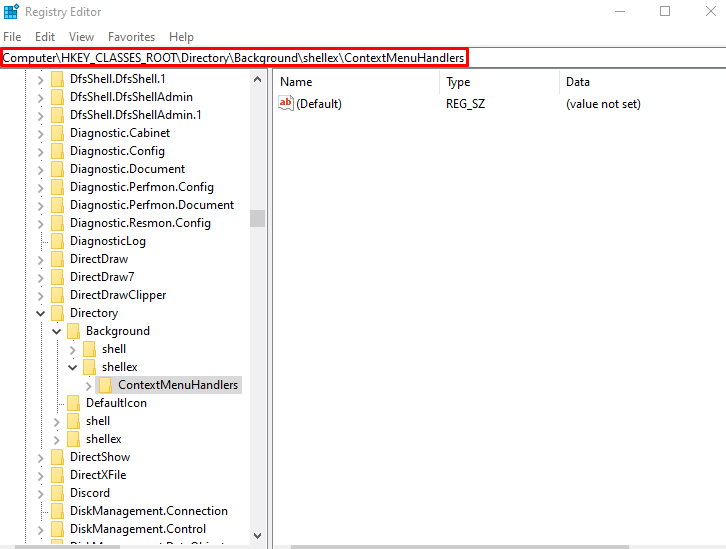
Stap 4: maak een nieuwe sleutel aan
Klik met de rechtermuisknop op de lege ruimte en maak een nieuwe sleutel en noem deze ' Nieuwe sleutel ”:
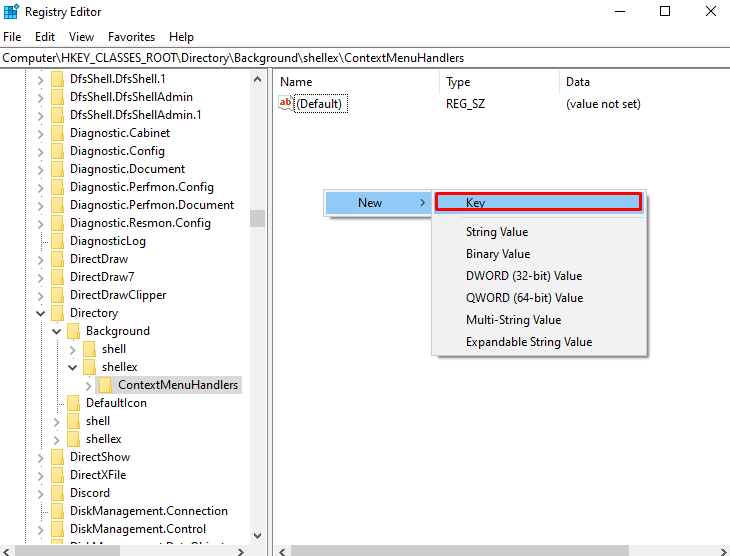
Stap 5: Wijzig de nieuwe sleutel
Klik op de ' Nieuwe sleutel ' die u zojuist hebt gemaakt, klikt u met de rechtermuisknop op ' Standaard ' en druk op ' Bewerken 'zoals hieronder te zien is:
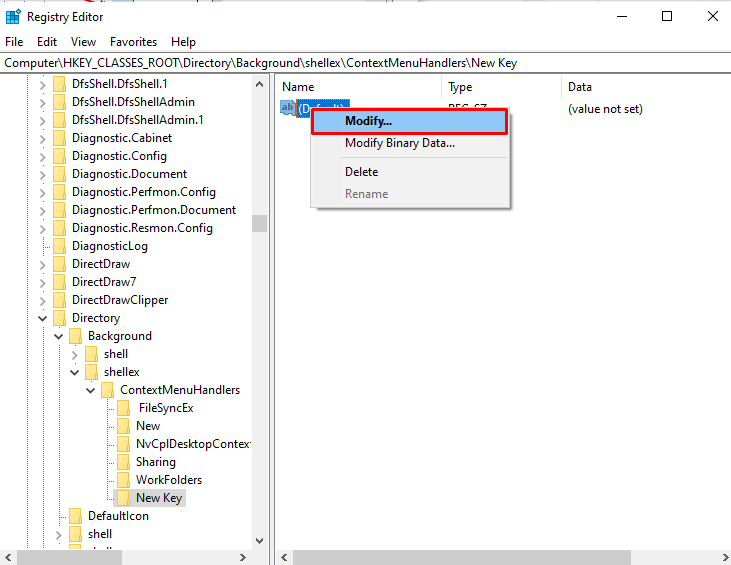
Stap 6: waarde instellen
Stel de waarde van de ' Nieuwe sleutel ' naar ' {D969A300-E7FF-11d0-A93B-00A0C90F2719} ”:
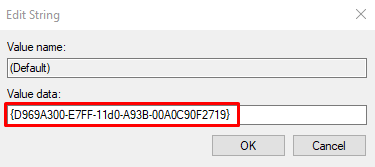
Methode 3: Wijzig de instellingen van Windows Defender
Het uitschakelen van de ' Gecontroleerde toegang tot mappen ' door het ' Windows Defender ' instellingen kunnen de ' Kan geen nieuwe map maken ” probleem in Windows 10. Bekijk hiervoor de aangeboden stappen.
Stap 1: Open de app 'Gecontroleerde maptoegang'.
Typ ' Gecontroleerd ' in het zoekvak van het opstartmenu en druk op Enter om ' Gecontroleerde toegang tot mappen ”:
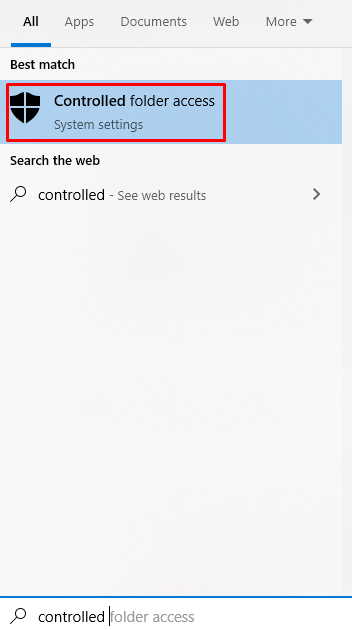
Stap 2: Schakel gecontroleerde maptoegang uit
Schakel de ' Gecontroleerde toegang tot mappen ”schakelknop zoals gemarkeerd:
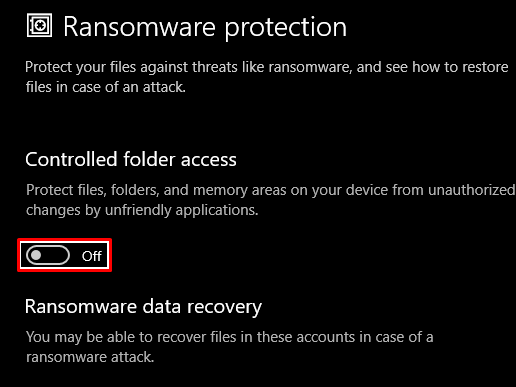
Methode 4: de opdrachtregel gebruiken
We kunnen een nieuwe map maken via de opdrachtregel. Om dit te doen, wijzigt u de map naar waar we de map willen maken en maakt u deze vervolgens met de ' mkdir ” commando.
Stap 1: voer de opdrachtprompt uit als beheerder
Om de “ Opdrachtprompt ”, typ “ cmd ' in het vak Uitvoeren en druk op ' CTRL+SHIFT+ENTER ” om het als administrator uit te voeren:
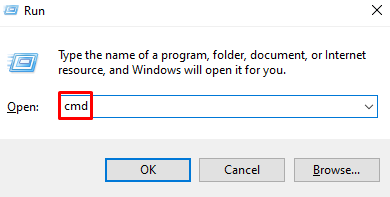
Stap 2: Wijzig de map
Wijzig vervolgens de map waar u een nieuwe map wilt maken. Vervang dan ' pad-naar-map-directory ” met het pad waar u de nieuwe map wilt maken:
> CD pad-naar-map-directory
Stap 3: maak een map
Maak vervolgens de map met behulp van de ' mkdir ” commando:
> mkdir naam van de map
Methode 5: Start de bestandsverkenner opnieuw
File Explorer wordt gebruikt om door uw systeem te navigeren. Het is de grafische gebruikersinterface van Microsoft Windows om gebruikers toegang te geven tot de bestanden die op uw systeem zijn opgeslagen. U kunt de Verkenner opnieuw opstarten door de onderstaande instructies te volgen.
Stap 1: Open Taakbeheer
Druk op ' CTRL+SHIFT+ESC ” om de “ Taakbeheer ”:
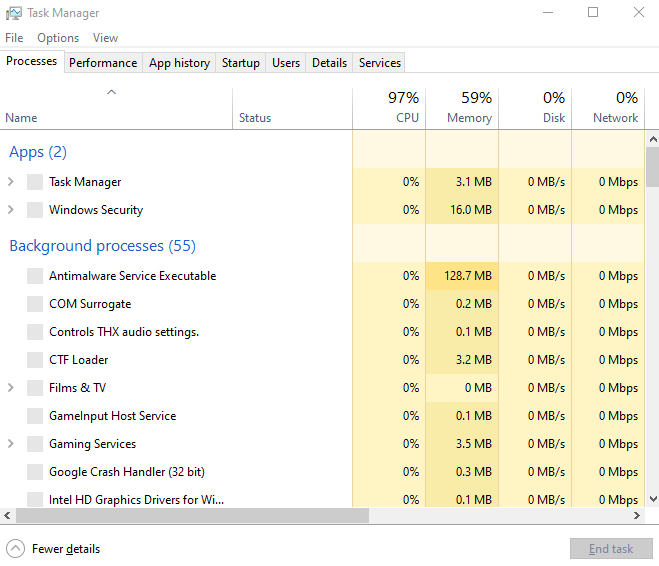
Stap 2: Zoek Windows Verkenner
Scroll naar beneden en zoek naar de ' Windows Explorer ” proces in de “ Processen ”-tabblad:
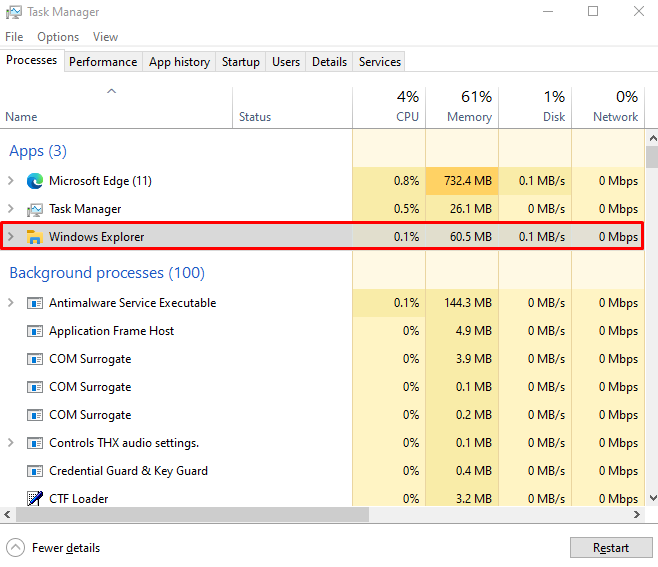
Stap 3: Start Windows Verkenner opnieuw
Klik met de rechtermuisknop op de ' Windows Explorer 'proces en druk op' Herstarten ”:
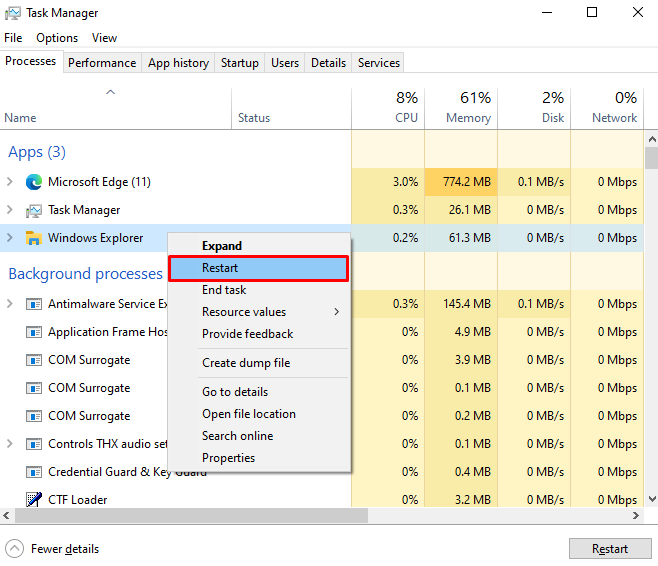
Start ten slotte uw systeem opnieuw op en probeer een map te maken.
Conclusie
De ' Kan geen nieuwe map maken 'probleem in Windows 10 kan worden opgelost door verschillende methoden te volgen. Deze methoden omvatten het gebruik van de sneltoets om een nieuwe map te maken, het bewerken van het systeemregister, het wijzigen van de instellingen van Windows Defender, het maken van een nieuwe map via de opdrachtregel of het herstarten van de bestandsverkenner. Dit bericht bood de oplossingen voor het oplossen van het probleem met het maken van mappen in Windows.