Systeembescherming is een functie van Windows die “ Herstel punten ” op de geselecteerde schijf voordat u belangrijke wijzigingen aanbrengt, zoals het bijwerken van de stuurprogramma’s. Dit helpt bij het herstellen van het systeem naar een oud herstelpunt als de updates problemen voor de gebruiker veroorzaken.
Deze functie kan worden in- en uitgeschakeld als de gebruiker geen herstelpunten wil maken. Bovendien moeten gebruikers in Windows 11 de functie Systeembeveiliging handmatig inschakelen om de herstelpunten op te slaan voordat er wijzigingen worden aangebracht.
In dit artikel wordt de procedure besproken voor het in- of uitschakelen van de functie Systeembeveiliging in Windows aan de hand van het volgende overzicht:
Hoe kan ik systeembeveiliging in- of uitschakelen via het configuratiescherm in Windows 10 en 11?
Volg de onderstaande stappen om de functie Systeembeveiliging in/uit te schakelen via het Configuratiescherm.
Stap 1: Open het Configuratiescherm
Open vanuit het Startmenu het bestand “ Controlepaneel ' door ernaar te zoeken in het vak Zoekopdracht starten:
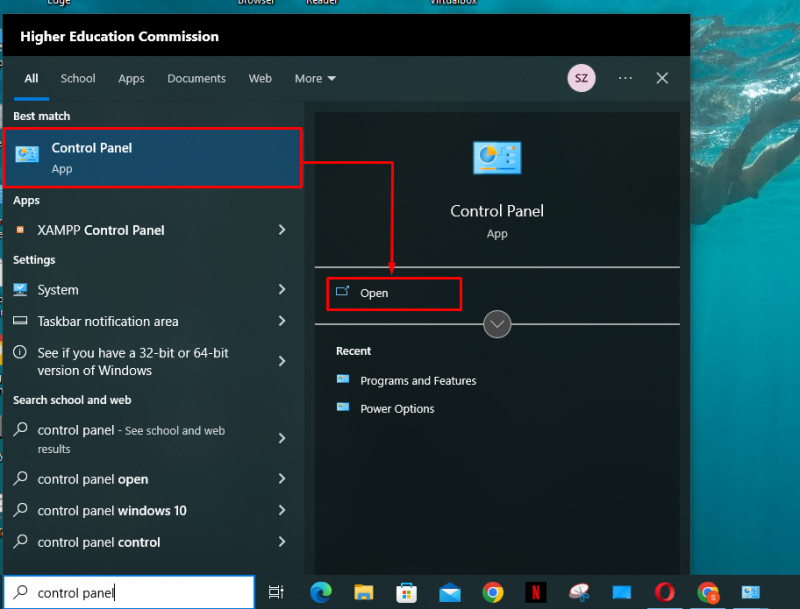
Stap 2: Ga naar Herstelinstelling
Klik in de lijst met items in het Configuratiescherm op de knop “ Herstel ' instellingen:
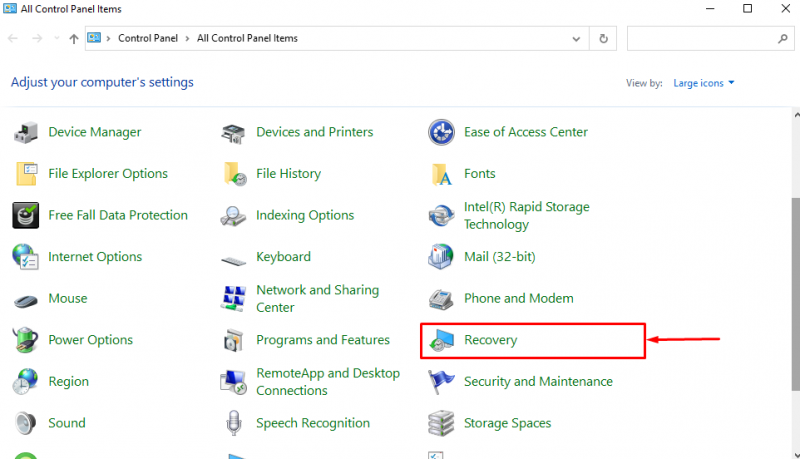
Stap 3: Open Instellingen voor Systeemherstel
Klik in de herstelinstellingen op de “ Configureer Systeemherstel ' keuze:
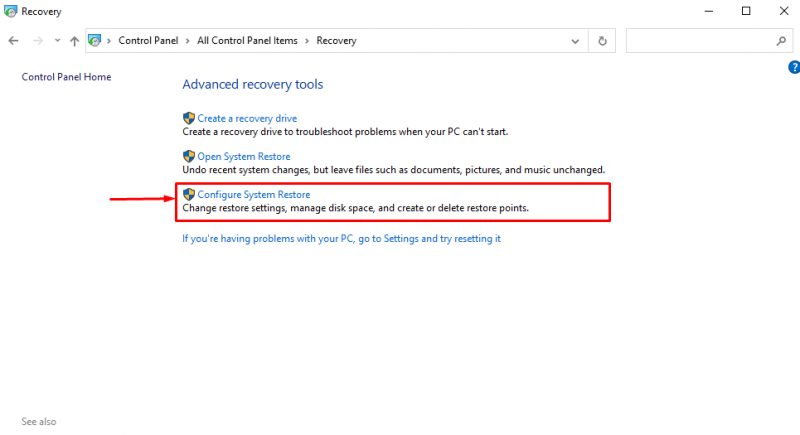
Stap 4: Systeembeveiliging in-/uitschakelen
In het venster Systeembeveiliging worden alle schijven van de pc vermeld. Gebruikers kunnen zien wie van hen op dit moment beschermd is. Bescherming voor bijvoorbeeld de “ Shaheer (D:) “aandrijving is gedraaid” Uit ”:
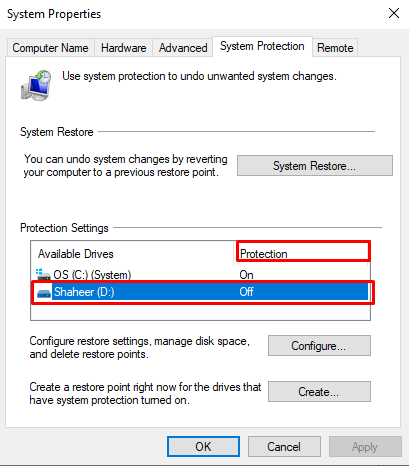
Om de systeembeveiligingsinstellingen voor de D: station, selecteer het en klik vervolgens op de “ Configureer… ' knop:
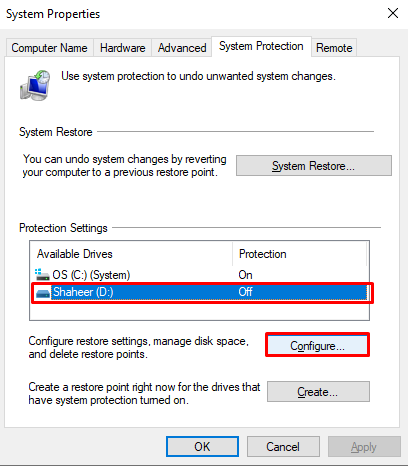
Klik vervolgens op de “ Schakel systeembeveiliging in ' keuzerondje om Systeembeveiliging in te schakelen. Gebruik vervolgens de schuifregelaar om het maximale gebruik van de ruimte aan te geven waarin de herstelpunten kunnen worden opgeslagen D: drijfveer. Klik vervolgens op de “ Toepassen ' knop:
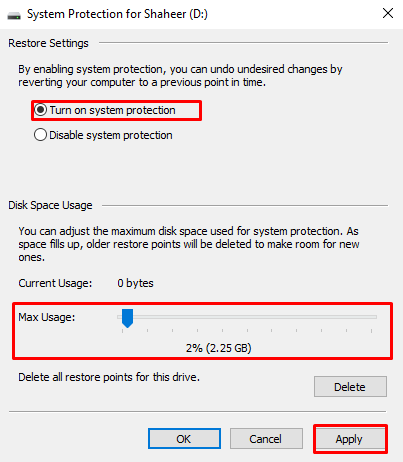
Op deze manier kan de gebruiker de systeembeveiliging voor de schijf in-/uitschakelen via het Configuratiescherm.
Hoe kan ik systeembeveiliging in- of uitschakelen met Windows PowerShell?
Volg de onderstaande stappen om PowerShell-opdrachten te gebruiken voor het in- en uitschakelen van de systeembeveiligingsfunctie in Windows.
Stap 1: Open PowerShell
Druk de ' Windows + X ' snelkoppeling en open de ' Windows PowerShell (beheerder) ” uit het verschenen menu:
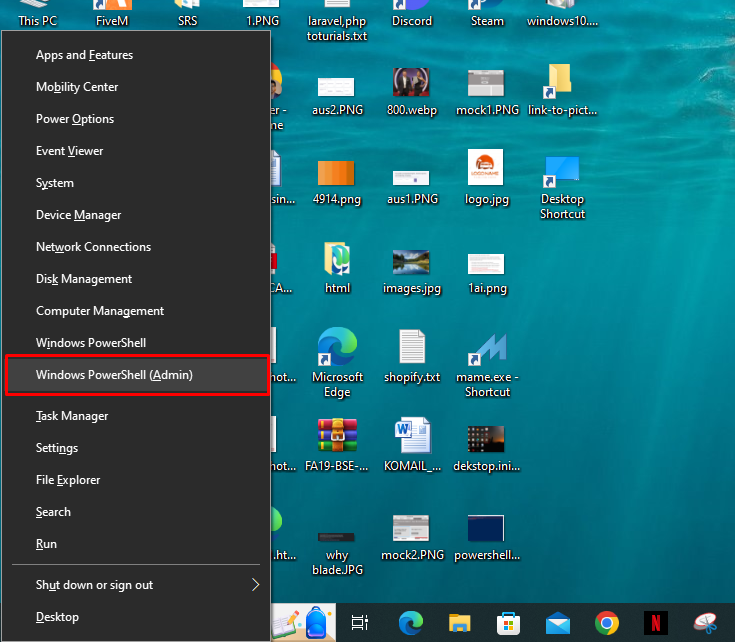
Stap 2: Voer de opdracht in
Nadat PowerShell is geopend, voert u de volgende opdracht in om Systeembeveiliging in te schakelen:
Computerherstel inschakelen -Drijfveer 'C:'
Na de ' -Drijfveer ”, schrijf de schijf waarvoor de gebruiker de systeembeveiliging wil inschakelen. Na succesvolle uitvoering van de opdracht gaat de cursor naar de volgende regel:
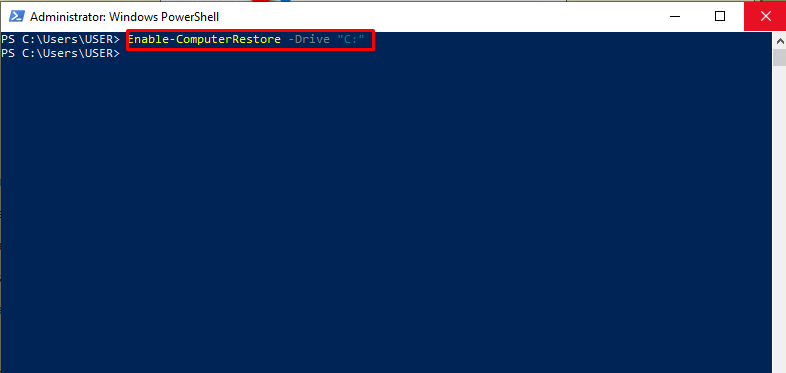
Voer nu de volgende opdracht in om de systeembeveiliging voor een schijf uit te schakelen:
De cursor gaat naar de volgende regel, wat aangeeft dat de systeembeveiliging is uitgeschakeld voor het opgegeven station:
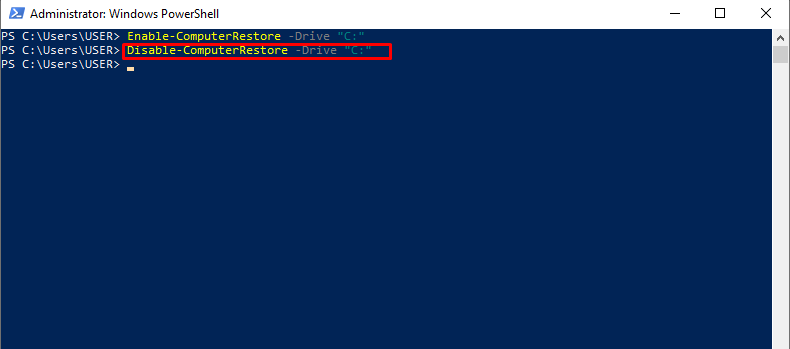
Dat gaat allemaal over het in- en uitschakelen van de systeembeveiligingsfunctie voor een schijf.
Conclusie
Om de systeembeveiliging in te schakelen voor de C: schijf, druk op de snelkoppeling 'Windows + X' en klik op 'Windows PowerShell (Admin)' in het verschenen menu. Steek de ' Enable-ComputerRestore -Drive “C:” opdracht om de systeembeveiliging voor de C: drijfveer. Om de systeembeveiliging uit te schakelen, plaatst u de “ Uitschakelen-ComputerRestore -Drive “C:” commando en druk op de Enter-toets. In dit artikel wordt de procedure beschreven voor het in- en uitschakelen van de systeembeveiligingsfunctie in Windows 10 en 11.