Microsoft streeft ernaar de beste versie van zijn services aan zijn gebruikers te bieden. Een van de belangrijkste kenmerken van Windows 11 is een Smart Screen. Hoewel de meeste gebruikers deze functie apart en verbazingwekkend vinden, vinden sommige gebruikers het vervelend wanneer ze een applicatie uitvoeren en daarvan op de hoogte worden gesteld “Windows herkent deze applicatie niet”.
Dit verwart de gebruiker of hij de applicatie wel of niet moet uitvoeren. Als u deze functie van Windows 11 wilt uitschakelen, kan dit artikel hiervoor een goede handleiding zijn. Dit artikel biedt een demonstratie om het Smart Screen op Windows 11 uit te schakelen.
Hoe schakel ik het slimme scherm op Windows 11 uit?
Microsoft Smart Screen Feature helpt de gebruiker zijn pc te beschermen tegen schadelijke software door hem op de hoogte te stellen van de toepassing die hij uitvoert. De waarschuwing “Windows herkent deze software niet” en door ermee akkoord te gaan “Toch maar rennen”, de gebruiker stemt ermee in het risico te nemen en de applicatie uit te voeren.
Standaard is SmartScreen ingeschakeld in Windows 11. Er zijn echter meerdere manieren om dit uit te schakelen. Hieronder volgen de namen:
- Methode 1: Windows-beveiliging gebruiken
- Methode 2: Register-editor gebruiken
- Methode 3: Smart Screen voor Edge uitschakelen
Methode 1: Windows-beveiliging gebruiken
Het uitschakelen van Smart Screen kan worden bereikt door de Windows-beveiligingsinstellingen te wijzigen. Hier zijn enkele stappen die voor dit doel worden genoemd:
Stap 1: Open Windows-beveiliging
Vanuit het Startmenu typt u en zoekt u “Windows-beveiliging” . Dubbelklik erop in de resultaten om het te openen:
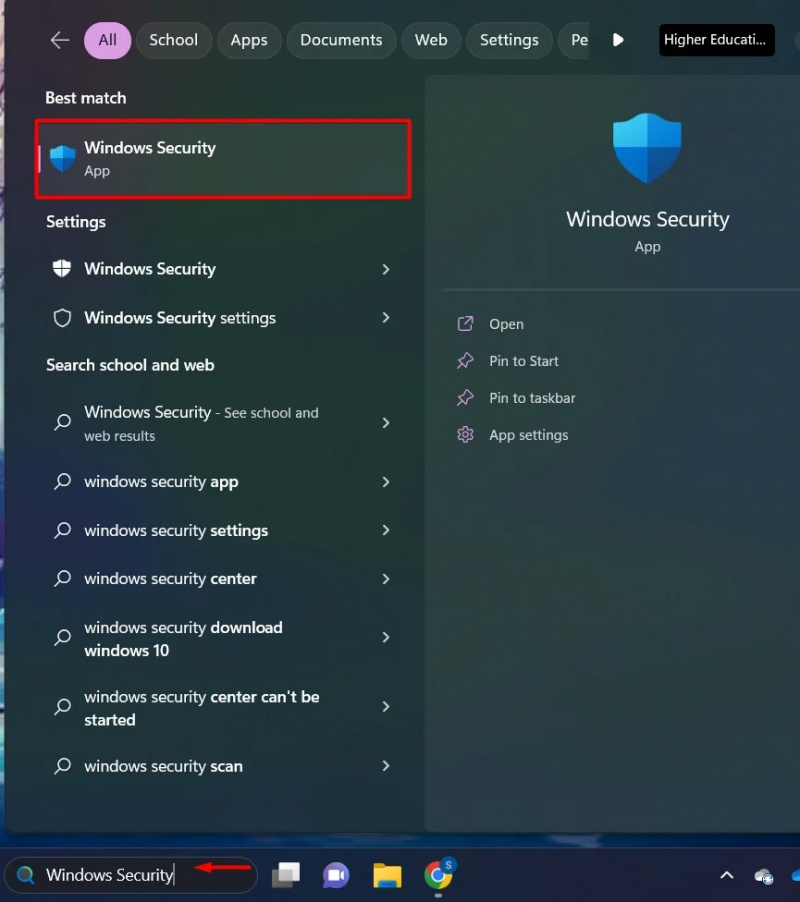
Stap 2: App-beheerinstellingen
Klik op de “App- en browsercontrole” optie in de zijbalk van Windows Security:
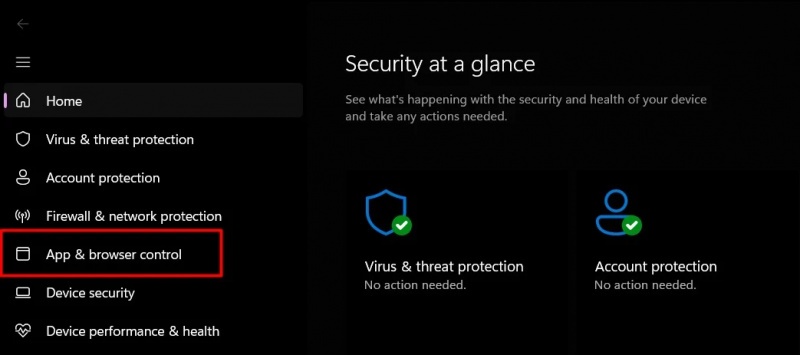
Stap 3: Op reputatie gebaseerde beveiligingsinstellingen
Klik onder het gedeelte Slimme app-bediening op de “Op reputatie gebaseerde beveiligingsinstellingen” keuze:
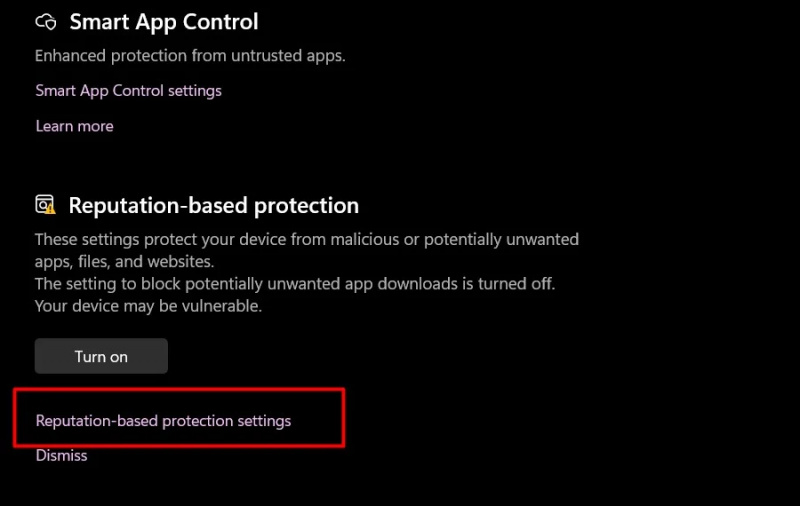
Stap 4: Schakel de knop om
Schakel de schakelknop uit “Controleer apps en bestanden” En “Smart Screen voor Microsoft Edge”:
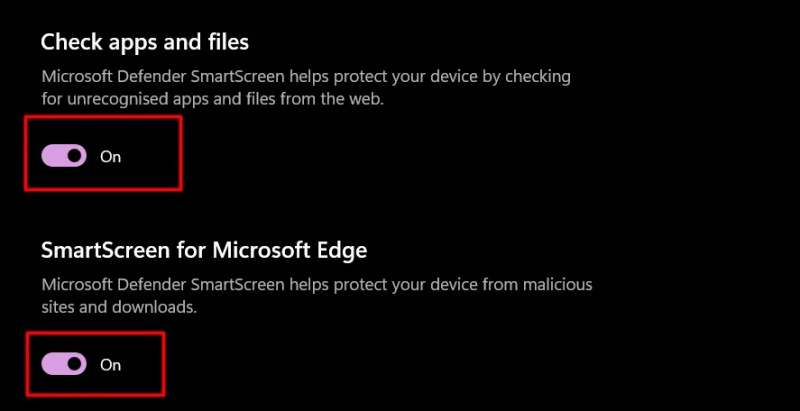
U wordt nu niet door Windows Smart Screen op de hoogte gesteld wanneer u een applicatie uitvoert.
Methode 2: Register-editor gebruiken
Register-editor bevat alle instellingen en logbestanden van Windows die nodig zijn voor optimale functionaliteit. We kunnen de Register-editor aanpassen aan onze voorkeuren om de Smart Screen-functionaliteit uit te schakelen:
Stap 1: Open de Register-editor
Vanuit het Start-menu typt u en zoekt u “Register-editor” en dubbelklik erop:
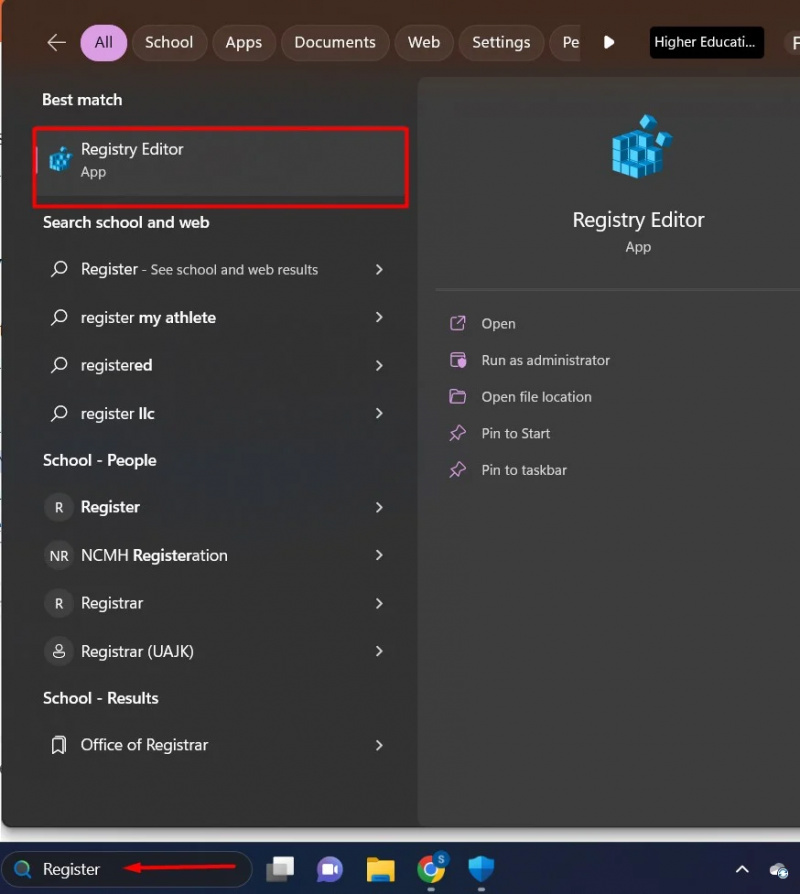
Stap 2: Klik op HKEY_LOCAL_MACHINE
Onder de 'Computer' sectie, klik op de “HKEY_LOCAL_MACHINE” map. Vanuit de inhoud klikt u op de 'SOFTWARE' map:
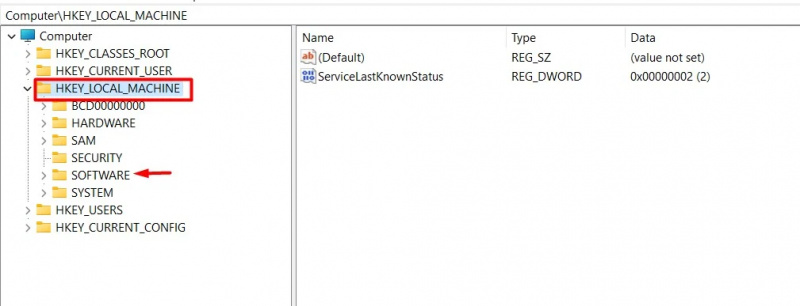
Stap 3: Klik op de map Beleid
Van de SOFTWARE map, klik op de “Beleid” map:
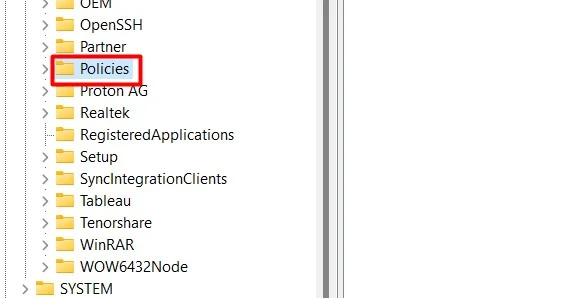
Stap 4: Klik op Microsoft-map
Zoek en klik in de map Beleid op het Microsoft map:
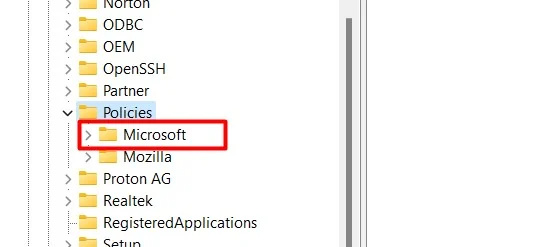
Stap 5: Klik op Windows-map
Klik in de Microsoft-map op het 'Ramen' map:
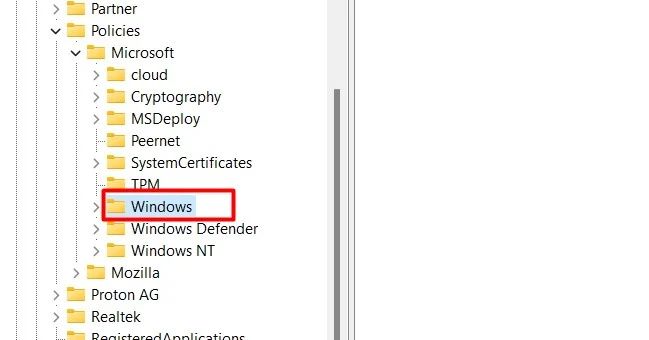
Stap 6: Klik op Systeemmap
Zoek en vind in de map Windows het 'Systeem' map:
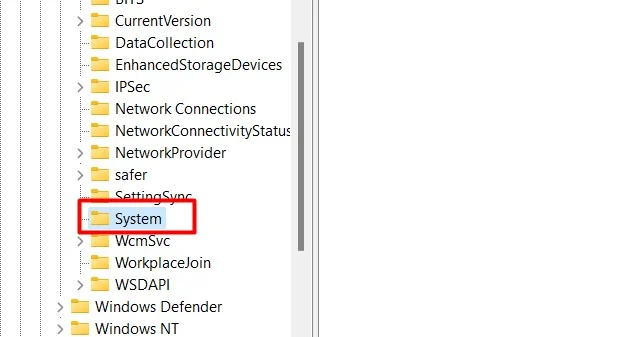
Stap 7: Nieuw DWORD 32-bits bestand
Klik in de systeeminterface met de rechtermuisknop en selecteer het 'Nieuw' keuze. Van de 'Nieuw' menu, klik op “DWORD (32-bit)-waarde” . Hierdoor ontstaat een “DWORD-waarde (32-bits)” bestand:
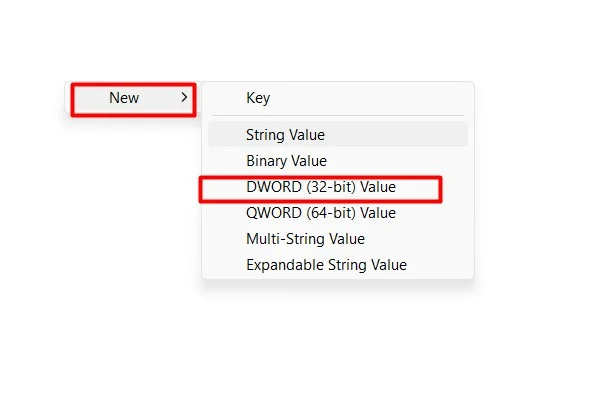
Stap 8: Wijzig het bestand
Klik met de rechtermuisknop op het gemaakte bestand en selecteer in het vervolgkeuzemenu het 'Bewerken' optie uit het menu:
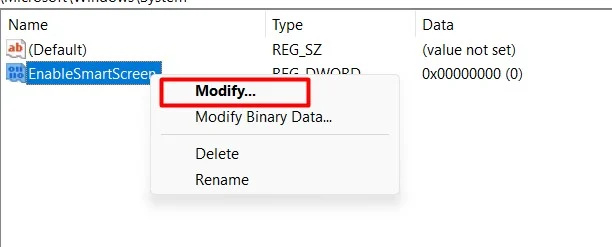
Stap 9: Wijzig de waarde
Verander de waarde van 1 naar 0. 0 betekent uitgeschakeld en 1 betekent ingeschakeld . Nadat u de waarde hebt gewijzigd, klikt u op de 'OK' knop:
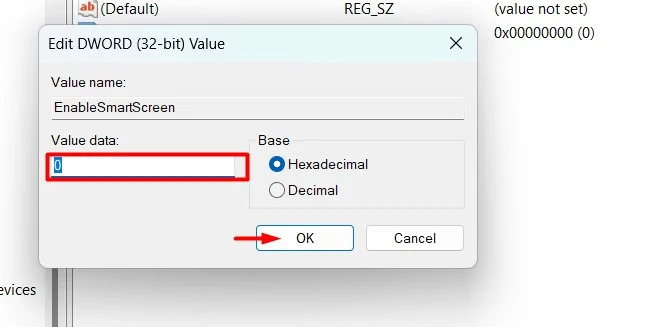
Nadat er wijzigingen zijn aangebracht in de Register-editor, start u het systeem opnieuw op.
Methode 3: Smart Screen voor Edge uitschakelen
We kunnen de Smart Screen-functie ook specifiek voor Microsoft Edge uitschakelen. Hier volgen enkele eenvoudige stappen:
Stap 1: Open Microsoft Edge
Typ en zoek vanuit het Startmenu “Microsoft Rand” en dubbelklik erop:
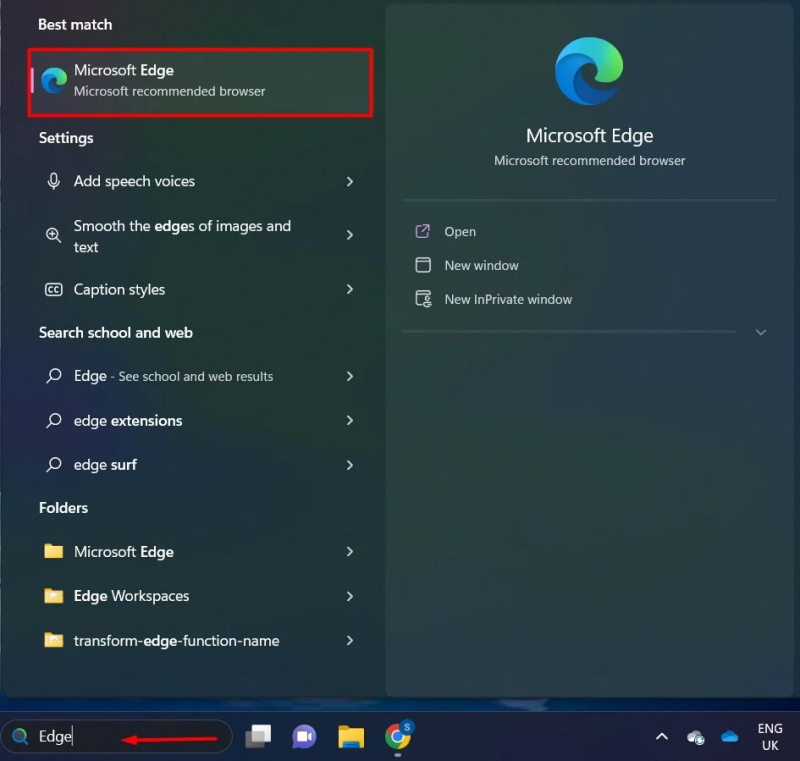
Stap 2: Klik op de menuoptie met drie stippen
lik aan de “Menu met drie stippen” optie in de rechterbovenhoek. Klik in het menu op de optie 'Instellingen':
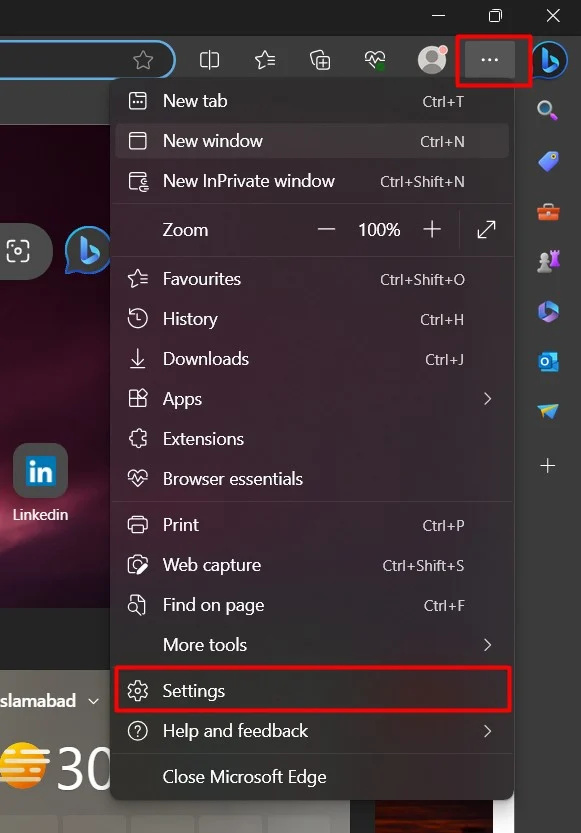
Stap 3: Optie Privacy-instellingen
Klik op de “Privacy, zoeken en services” optie uit instellingen:
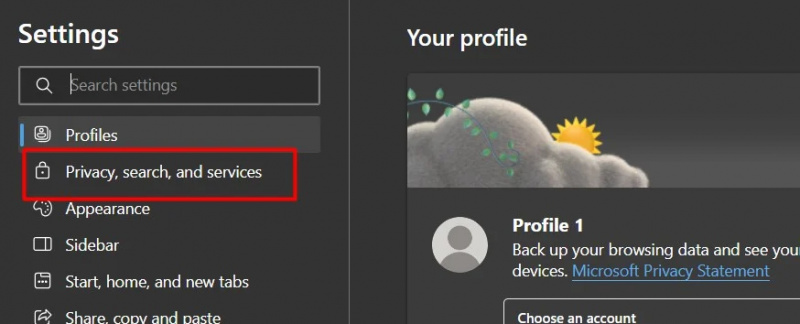
Stap 4: Optie uitschakelen
In het gedeelte Beveiliging schakelaar de Microsoft Defender SmartScreen-knop:
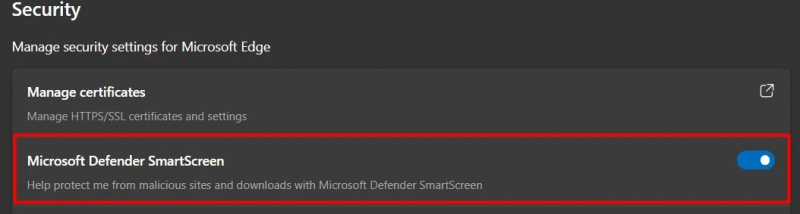
Hier is het Smart Screen uitgeschakeld. Dit komt allemaal uit deze gids.
Conclusie
Om het SmartScreen-filter in Windows 11 uit te schakelen, kunnen gebruikers “Windows Security”, “Registry Editor” of “Edge Browser” gebruiken. Smart Screen is een functie die door Microsoft is geïntroduceerd om te waarschuwen tegen schadelijke software, maar het kan vervelend zijn als u software uitvoert en de prestaties ervan belemmeren. Dit artikel fungeert als een uitgebreide handleiding voor het uitschakelen van het Smart Screen in Windows 11