Op zoek naar een applicatie om PDF-bestanden te bewerken? Proberen PDF-studio , een multi-platform, betrouwbare alternatieve Adobe Acrobat-software. De belangrijkste functies zijn onder meer het samenvoegen van PDF's, het manipuleren van tekst, het toevoegen van een handtekening, het maken van een PDF van de scan en nog veel meer.
Als u op zoek bent naar een ideale PDF-editor, moet u installeren PDF-studio op uw systeem omdat het minder kost, een snelle laadtijd heeft en een gebruiksvriendelijke interface.
In dit artikel zullen we u begeleiden bij het bewerken van PDF's op uw systeem door middel van: PDF-studio . Laten we u dus meenemen naar de richtlijnen.
Hoe PDF Studio te installeren
Beginnen met het bewerken van PDF-bestanden met PDF-studio , volg de onderstaande stappen:
Stap 1: Download PDF Studio
Eerst moet u de nieuwste versie van downloaden PDF-studio op uw pc van de officiële website .
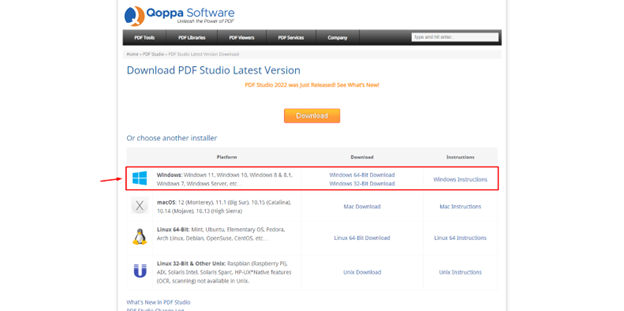
PDF Studio is ook beschikbaar voor macOS en Linux-besturingssystemen.
Stap 2: Installeer PDF Studio
Na het succesvol downloaden van de PDF-studio , kunt u het installatiebestand uitvoeren om de toepassing te installeren.
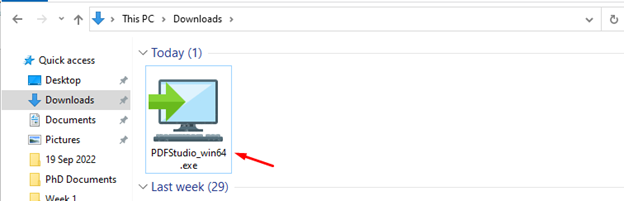
Selecteer eerst uw taal, die standaard is ingesteld op Engels, ga met de standaardtaal en selecteer de Oké .
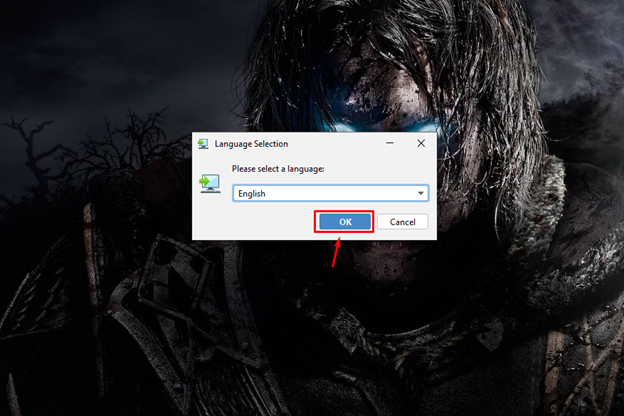
Dit lanceert de PDF-studio setup die u naar het hoofdinstallatieproces leidt zodra u op de Volgende knop.
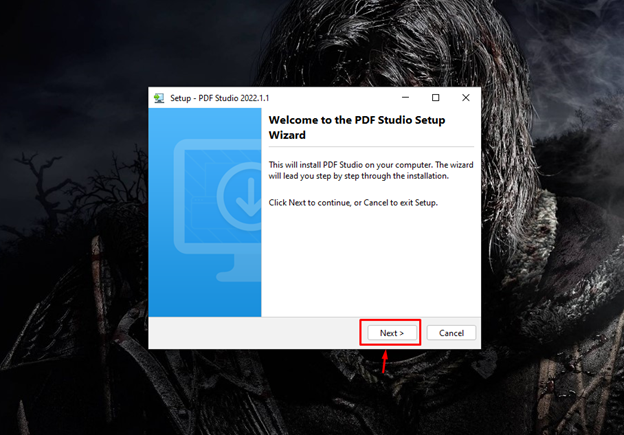
Volgens de licentieovereenkomst moet u de algemene voorwaarden accepteren en vervolgens doorgaan naar de volgende stap via de: Volgende knop.
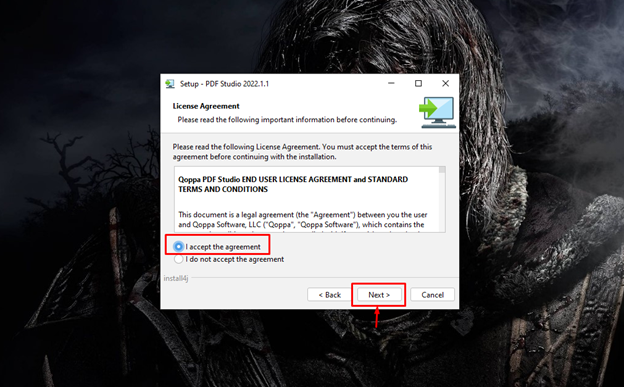
U moet ook een doelmap opgeven om te installeren PDF-studio op uw pc.
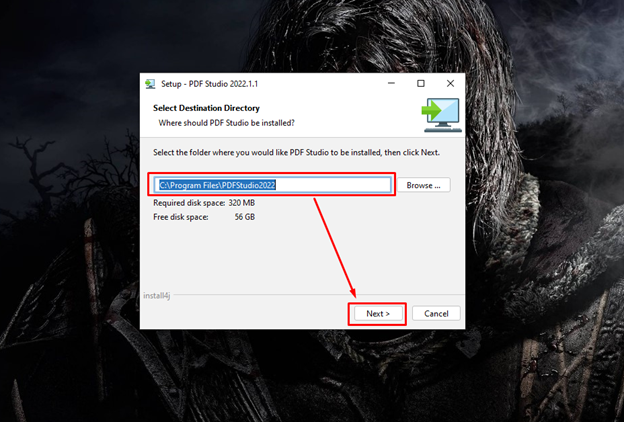
Volg gewoon de instructies op het scherm.
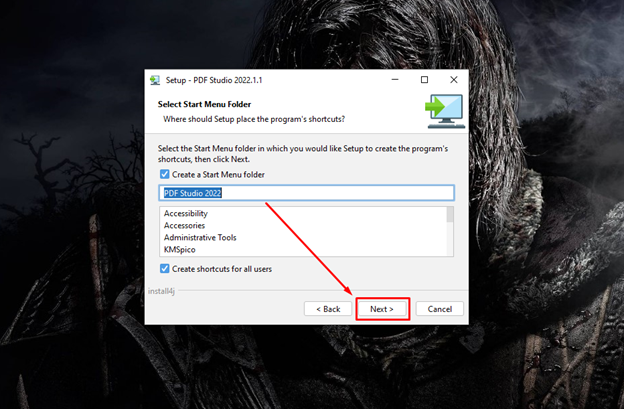
Selecteer de bestandskoppelingen in de volgende stap, omdat het de PDF-studio om bestanden van verschillende formaten op uw systeem te openen.
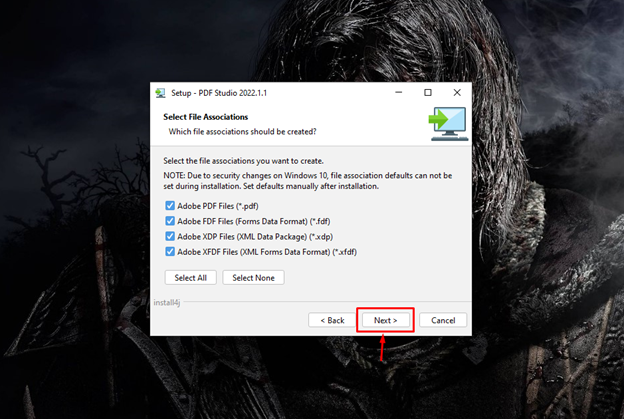
Selecteer de standaardoptie om een snelkoppeling op het bureaublad op uw systeem te maken en selecteer de Volgende knop om vooruit te gaan.
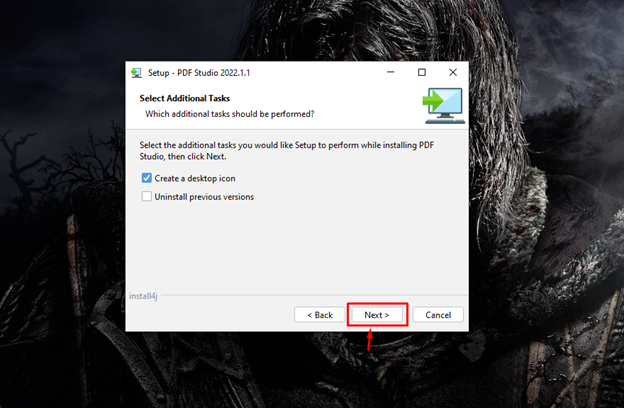
Dit voltooit de installatie van: PDF-studio op uw systeem en u moet de Af hebben knop om de installatie te voltooien.
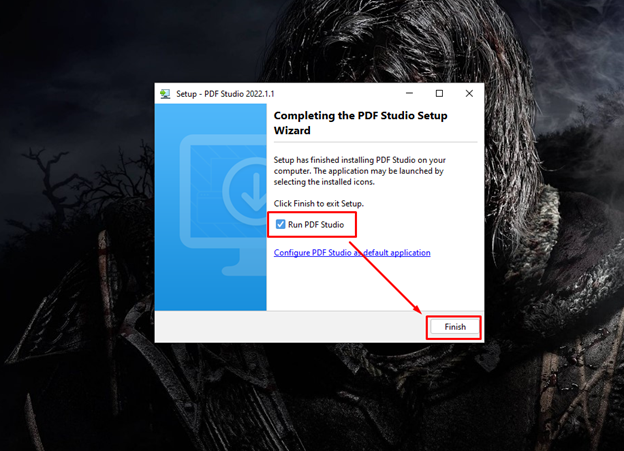
Stap 3: Voer de PDF Studio uit
Het bovenstaande installatieproces start automatisch de PDF-studio applicatie op uw bureaublad. Als u de toepassing echter sluit, kunt u deze opnieuw uitvoeren vanuit de toepassingszoekopdracht.
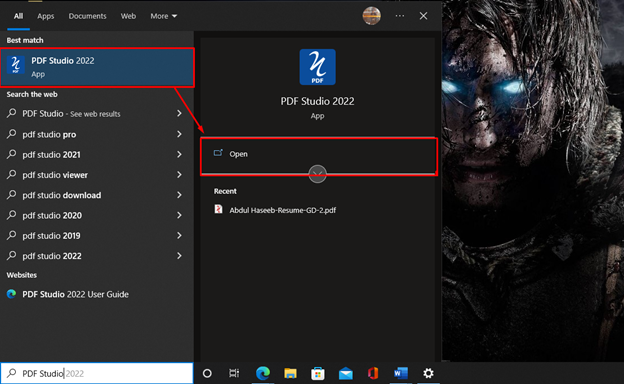
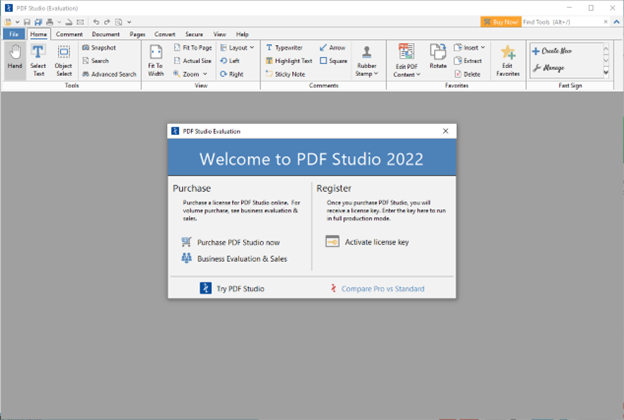
Hoe PDF-bestanden te bewerken met PDF Studio
Zodra de PDF-studio is geïnstalleerd, kunt u beginnen met het bewerken van de PDF-bestanden door een PDF-document te openen in PDF-studio .
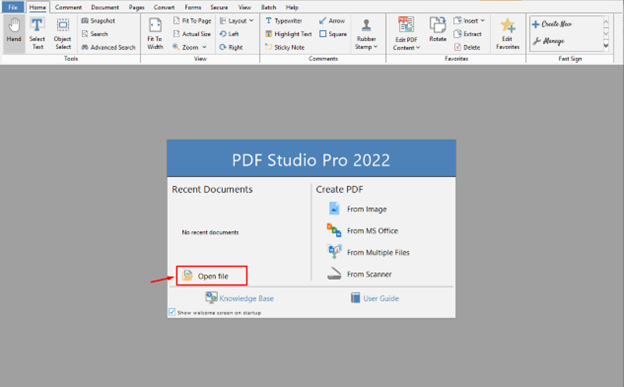
PDF-studio heeft de volgende belangrijke bewerkingsfuncties:
- Tekst bewerken
- De afbeelding toevoegen en vervangen
- Selectievakjes
- Vervolgkeuzemenu's gebruiken
- Handtekening maken en toevoegen
Bewerkingsoptie inschakelen in PDF Studio
Open eerst een willekeurig PDF-bestand:
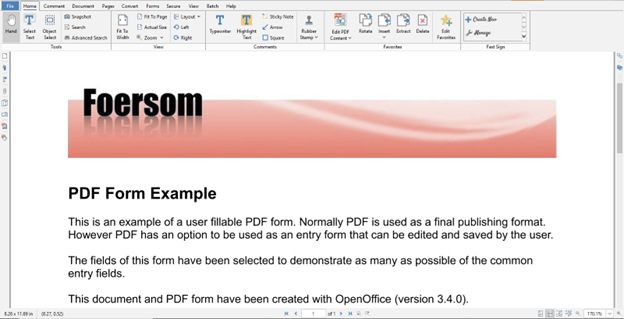
Wanneer u het PDF-bestand opent, ziet u een optie PDF-inhoud bewerken en u moet op de optie klikken om PDF-documenten te bewerken op PDF-studio .
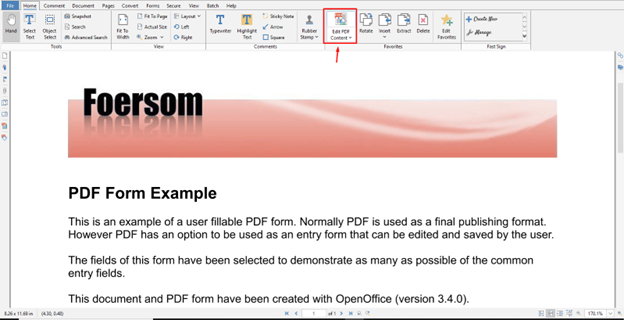
De bewerkingsoptie is nu ingeschakeld, u ziet blauwe vakken rond de bewerkbare elementen van het bestand.
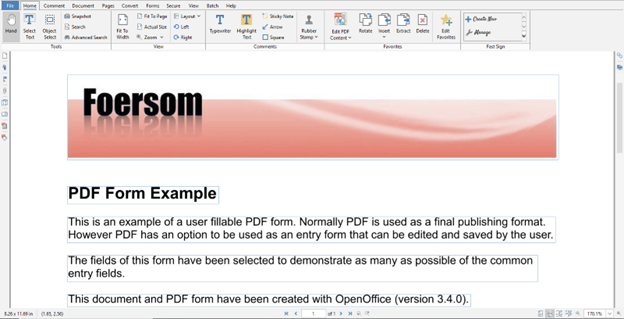
Tekst bewerken
Tekst is het belangrijkste onderdeel van elk PDF-bestand. Als u de blauwe vakken op uw PDF ziet verschijnen nadat u de bewerkingsfunctie hebt ingeschakeld, kunt u het PDF-bestand bewerken. In elk blauw vak moet u de tekst afzonderlijk bewerken. Ik heb bijvoorbeeld de tekst gewijzigd “PDF-formuliervoorbeeld” tot “PDF-voorbeeld” .
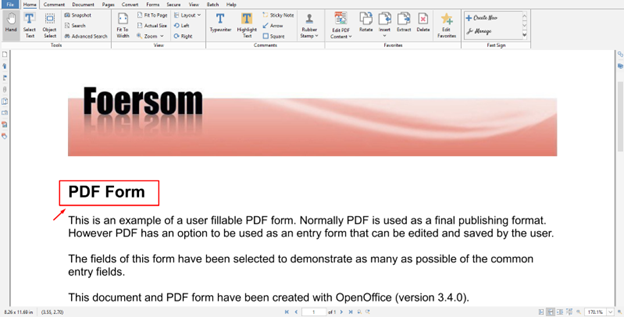
De afbeelding toevoegen en vervangen
Je kunt ook een afbeelding toevoegen of vervangen; om de afbeelding te vervangen, klik met de rechtermuisknop op de afbeelding en selecteer de Afbeelding vervangen optie om een afbeelding te vervangen.
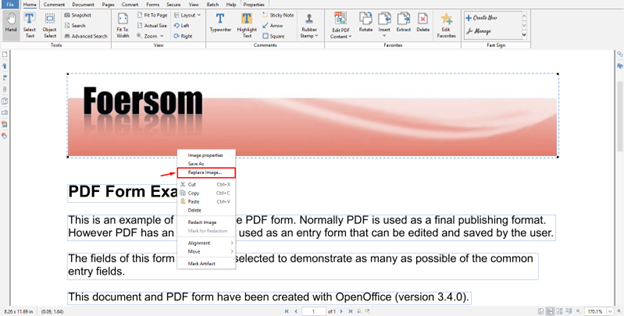
Selectievakjes
Als er enkele selectievakjes in het PDF-bestand zijn, kunt u deze eenvoudig aanvinken/aanvinken door op een willekeurig vakje te klikken.
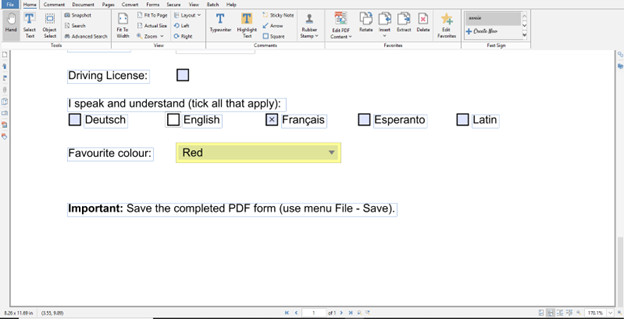
ik heb de gecontroleerd Latijns optie in het PDF-bestand:
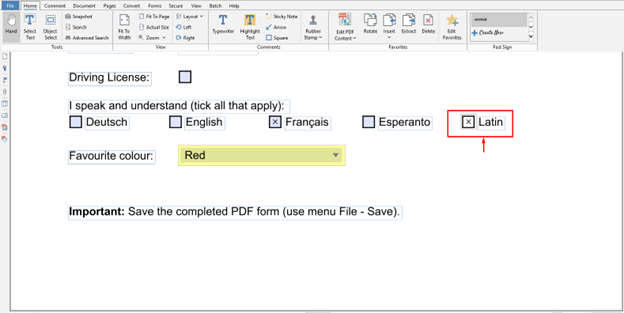
Vervolgkeuzemenu's gebruiken
Als uw PDF-bestand verschillende andere opties bevat; bijvoorbeeld: vervolgkeuzemenu's, het kan ook worden gewijzigd met behulp van PDF Studio.
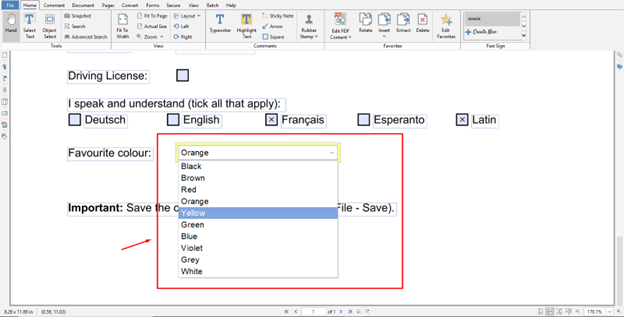
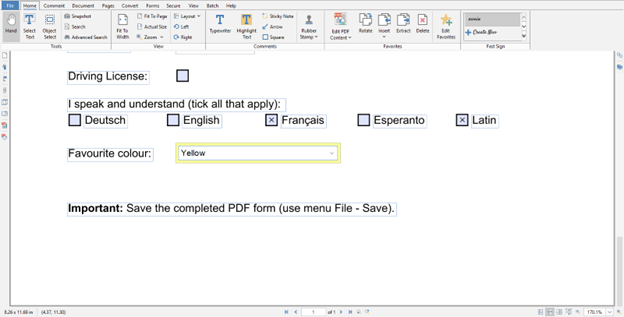
Handtekening maken en toevoegen
De volgende optie is het toevoegen van handtekening; om een handtekening toe te voegen, vindt u de laatste optie aan de rechterkant van het document, zoals hieronder aangegeven:
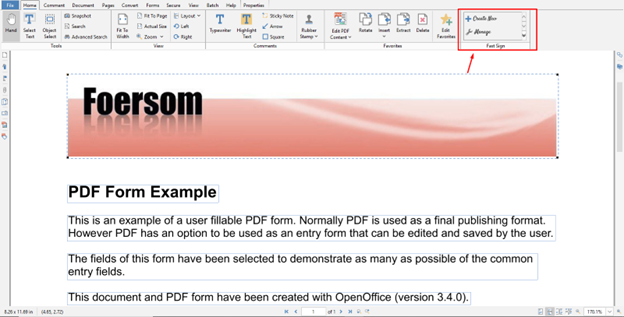
Selecteer de Maak nieuw optie om een nieuwe handtekening te maken.
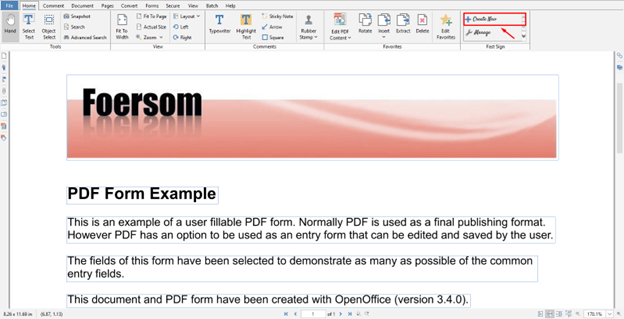
Voeg uw naam toe, selecteer de Typ mijn handtekening optie en selecteer de Oké om het toevoegen van de handtekening te bevestigen.
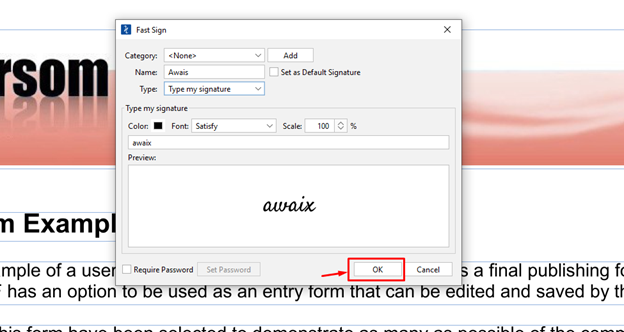
Dit voegt de handtekening toe aan uw PDF-bestand.
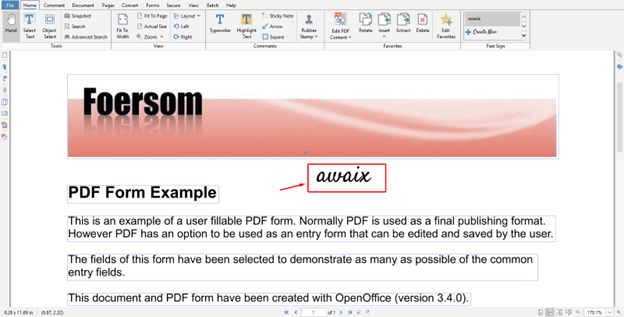
Na het bewerken van het bestand, kunt u het bestand opslaan met de CTRL+S sleutel.
Conclusie
PDF-studio is een perfecte applicatie voor het bewerken van PDF-documenten op uw pc. Het bevat verschillende functies die u helpen bij het maken en wijzigen van PDF-documenten. U kunt deze applicatie op uw systeem installeren door de bestand van de officiële website, waarvan de installatiestappen al worden gegeven in de bovenstaande richtlijnen. Na de installatie moet u de PDF-studio Standaard of PDF Studio Pro versies om te beginnen met het bewerken van uw PDF-bestanden op uw pc.