Dit artikel beschrijft de procedure voor het insluiten van Google Documenten in WordPress met behulp van het volgende overzicht:
- Hoe WordPress en Google Documenten samenwerken?
- Waarom het insluiten van Google Drive-documenten in WordPress een goed idee is
- Hoe u Google Drive-documenten in WordPress kunt insluiten zonder een plug-in
- De nadelen van het insluiten van Google Drive-documenten zonder plug-in
- Maak een lijst van de beste Google Drive-plug-ins
- Hoe Google Documenten in WordPress in te sluiten met behulp van een plug-in
Hoe WordPress en Google Documenten samenwerken?
Het schrijven en bewerken van blogposts is een van de belangrijkste functies van WordPress. Om dit proces eenvoudig te maken, kunnen WordPress en Google Docs samenwerken door gebruikers in staat te stellen Google Docs-berichten op hun WordPress-website te schrijven, bewerken en gebruiken met behulp van plug-ins.
Waarom is het insluiten van Google Drive-documenten in WordPress een goed idee?
Google Docs is een relatief beter platform voor het bewerken van documenten dan de WordPress-berichteditor. Een blogwebsite kan bijvoorbeeld de blogs die door de auteurs zijn geschreven rechtstreeks in een WordPress-site insluiten met behulp van een embedder-plug-in. Dit maakt de hele workflow efficiënt en eenvoudiger.
Hoe Google Drive-documenten in WordPress insluiten zonder een plug-in?
Volg de onderstaande stappen om Google Drive-documenten zonder plug-in in een WordPress-website in te sluiten.
Stap 1: Maak het Google-document openbaar
Navigeer naar het Google-document dat u wilt toevoegen of insluiten op de WordPress-pagina. Klik vervolgens op de “ Deel '-knop in de rechterbovenhoek van het scherm:
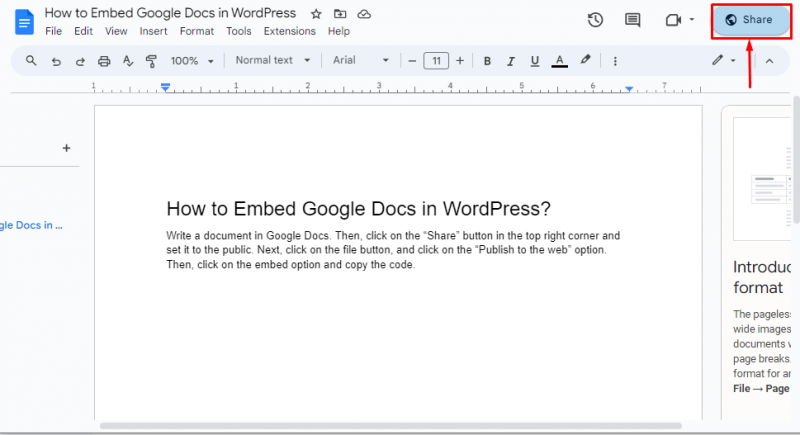
Stel vervolgens de “ Algemene toegang ' naar ' Iedereen met de link ' en klik op de ' Klaar ' knop:
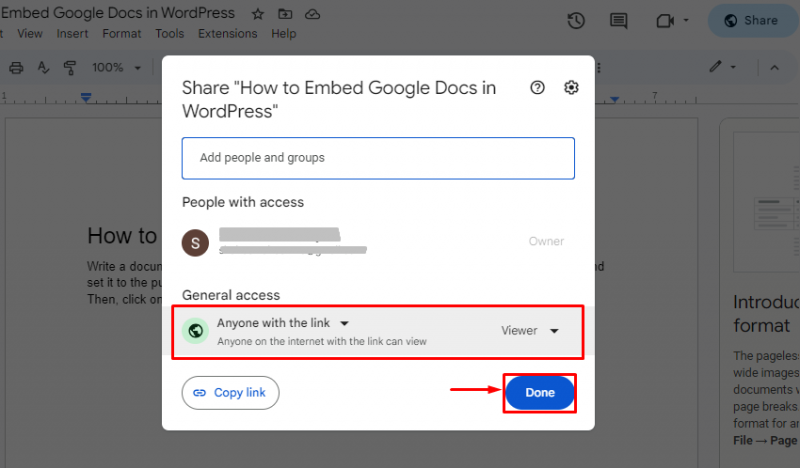
Stap 2: Kopieer de insluitcode
Klik nu op de “ Bestand '-knop en ga naar de ' Delen > Publiceren op internet ' keuze:
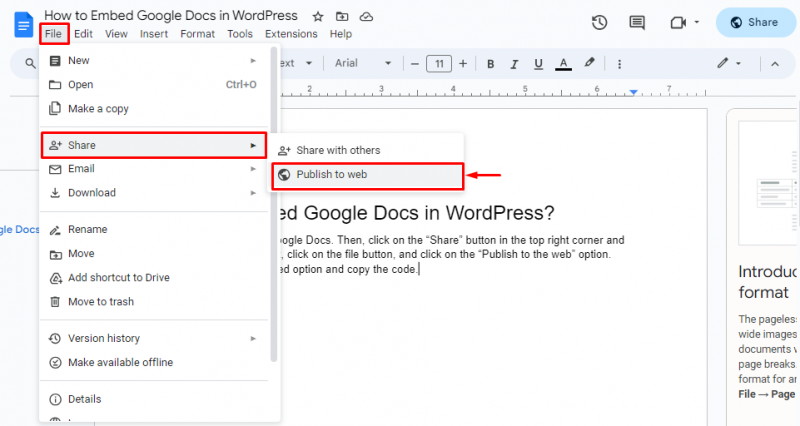
Klik vervolgens in de “ Integreren ' en kopieer de code die in het tekstvak is geschreven met ' Ctrl+C ”:
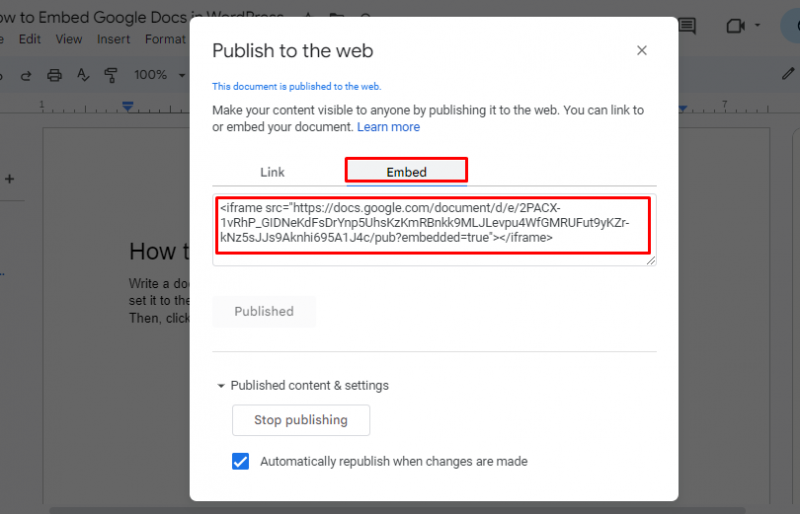
Stap 3: Maak een nieuwe pagina
Open nu het WordPress-dashboard en ga naar de “ Pagina's > Nieuw toevoegen 'optie in de menubalk aan de zijkant:
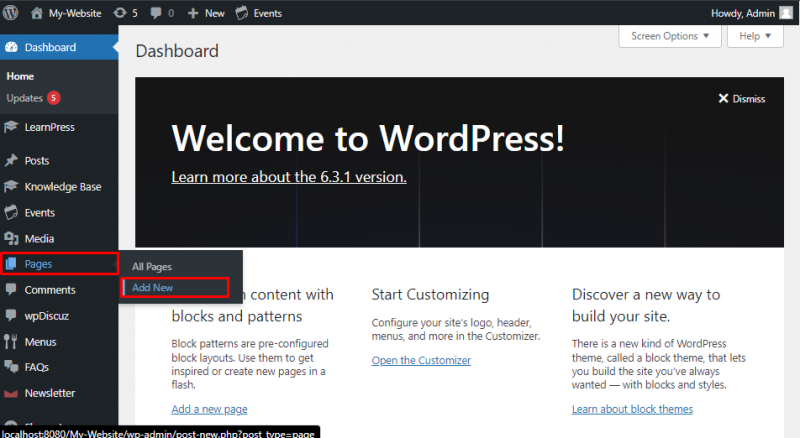
Geef in de editor de titel van de pagina op. Klik vervolgens op de “ + ' teken om een ' toe te voegen HTML ”blok:
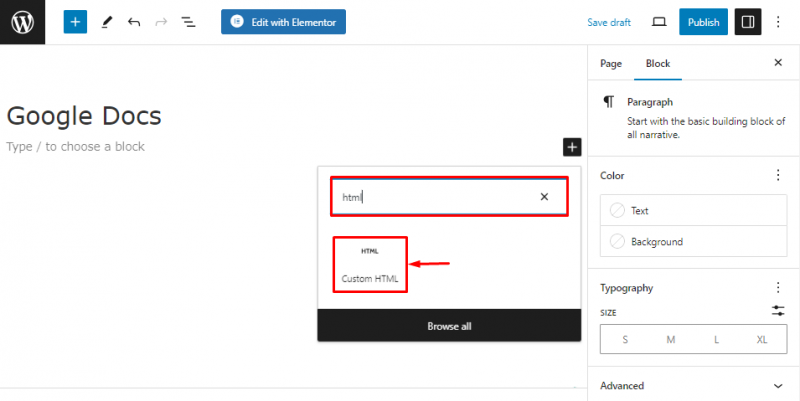
Stap 4: Sluit de Google Doc-code in
Plak in het HTML-blok de insluitcode van Google Documenten met de tekst ' Ctrl + V ' sneltoets. Druk vervolgens op de “ Publiceren ”-knop om de pagina naar de website te uploaden:
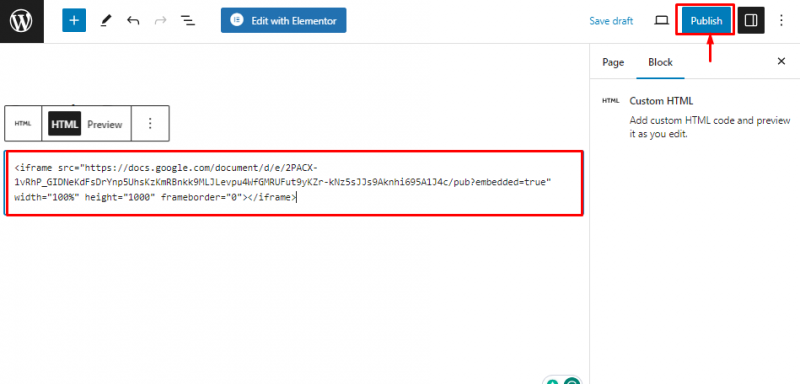
Stap 5: Bekijk de pagina
Zodra de pagina is gepubliceerd, klikt u op de knop “ Bekijk pagina knop om de pagina op de website te bekijken:
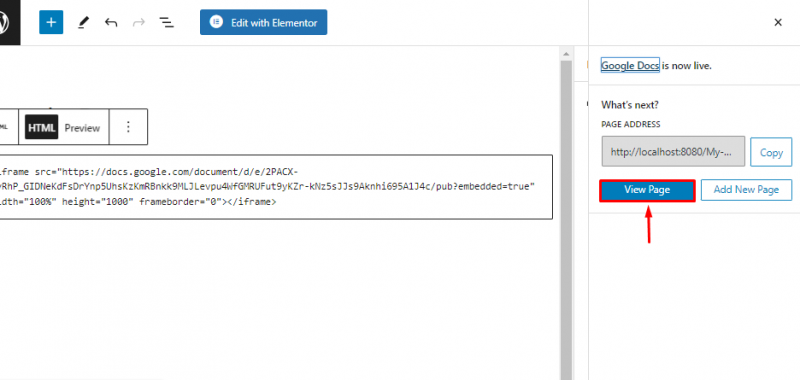
In de onderstaande uitvoer kunt u zien dat het Google-document met succes is ingesloten op de websitepagina:
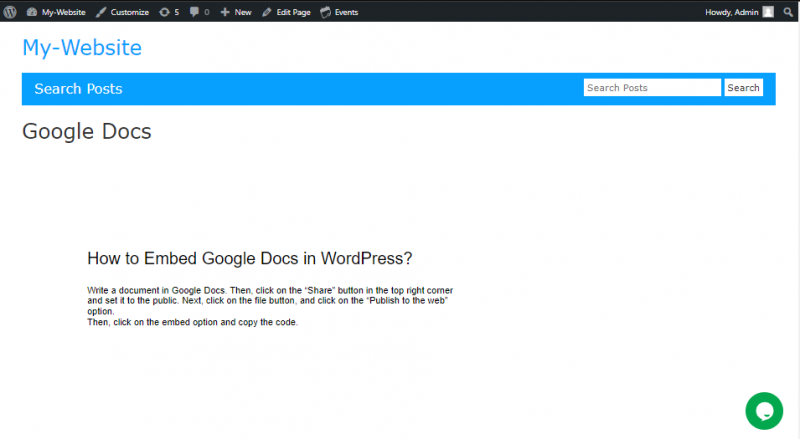
Wat zijn de nadelen van het insluiten van Google Drive-documenten zonder plug-in?
Met plug-ins kan de gebruiker het document op de websitepagina plaatsen. Terwijl u, als u een Google-document zonder plug-in toevoegt, de code moet bewerken om een aangepaste positie aan het document op de websitepagina te geven.
Maak een lijst van de beste Google Drive-plug-ins
De volgende plug-ins zijn enkele van de beste keuzes voor het insluiten van Google Documenten in WordPress:
- EmbedPress
- Opwaartse luchtstroomPlus
- Bestandtrip
- Afbeelding- en videogalerij van Google Drive
- Gebruik-je-Drive
- Google Drive-embedder
Hoe Google Documenten in WordPress insluiten met behulp van een plug-in?
Deze demonstratie gebruikt de plug-in 'EmbedPress' om de Google Drive-documenten in de WordPress-site in te sluiten. Om dit te doen, volgt u de onderstaande stappen.
Stap 1: Installeer de EmbedPress-plug-in
Ga naar de “ Plug-ins > Nieuw toevoegen ' optie in de menubalk aan de zijkant en zoek naar ' EmbedPress ' in de zoekbalk. Klik vervolgens op de “ Installeer nu ' knop:
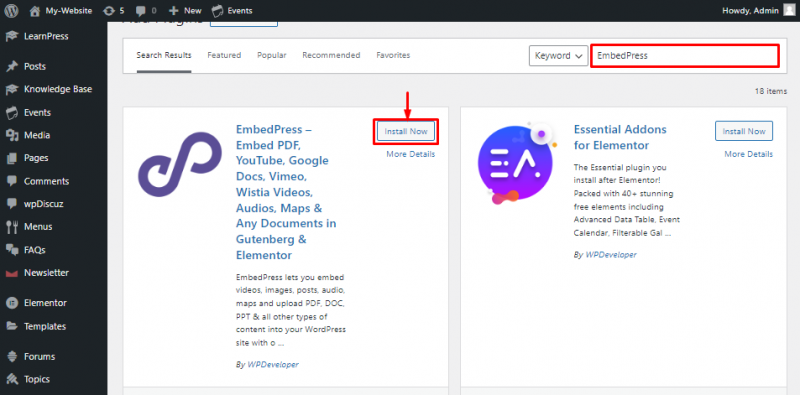
Stap 2: Activeer de plug-in
Druk daarna op de “ Activeren ”-knop om de functionaliteit van de plug-in te gebruiken:
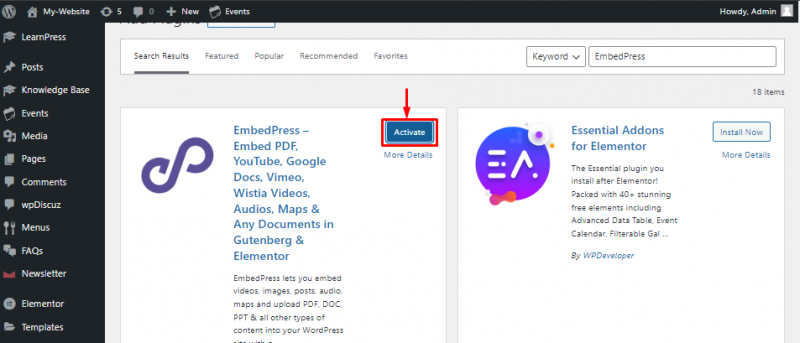
Stap 3: Maak een nieuwe pagina
Ga naar de “ Pagina's > Nieuw toevoegen ' optie in de menubalk aan de zijkant om een nieuwe pagina voor de website te maken:
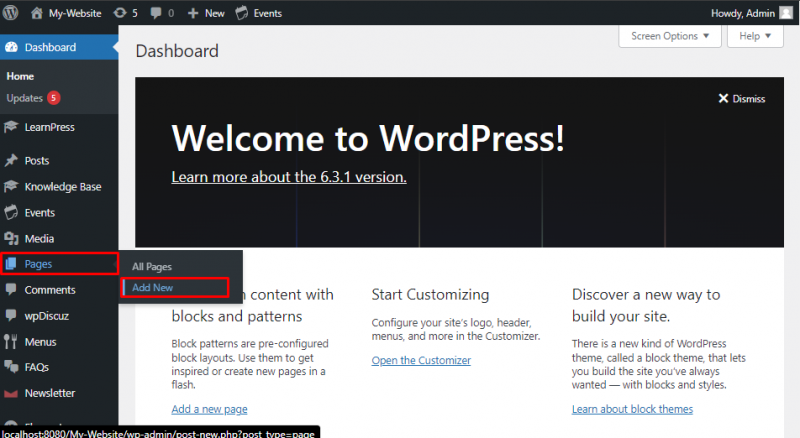
Stap 4: Gebruik het EmbedPress-blok
Geef de titel van de pagina op en klik op de “ + '-pictogram om een nieuw blok toe te voegen. Zoek vervolgens naar de “ insluitenPers ”blok en selecteer het hieronder gemarkeerde blok:
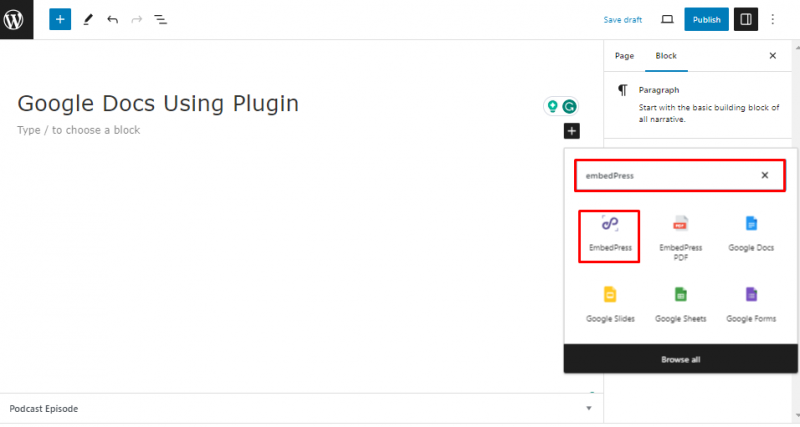
Stap 5: Kopieer de link van het Google-document
Klik nu op de “ Bestand '-knop en ga naar de ' Delen > Publiceren op internet ' keuze:
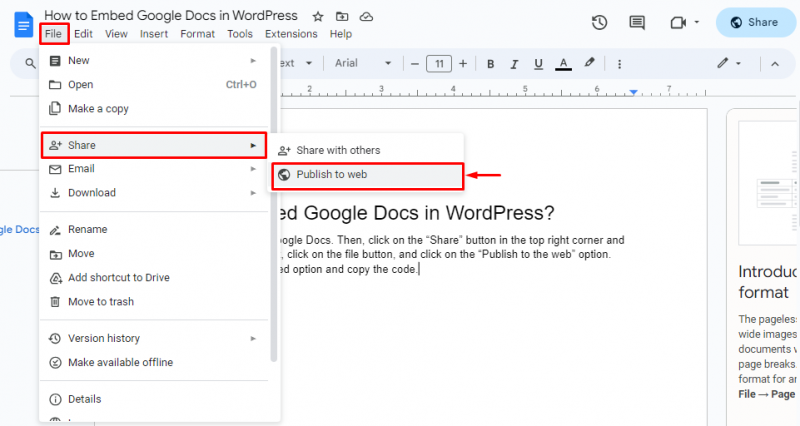
Vervolgens uit de “ Koppeling ', kopieer de link met behulp van de ' Ctrl+C sneltoets:
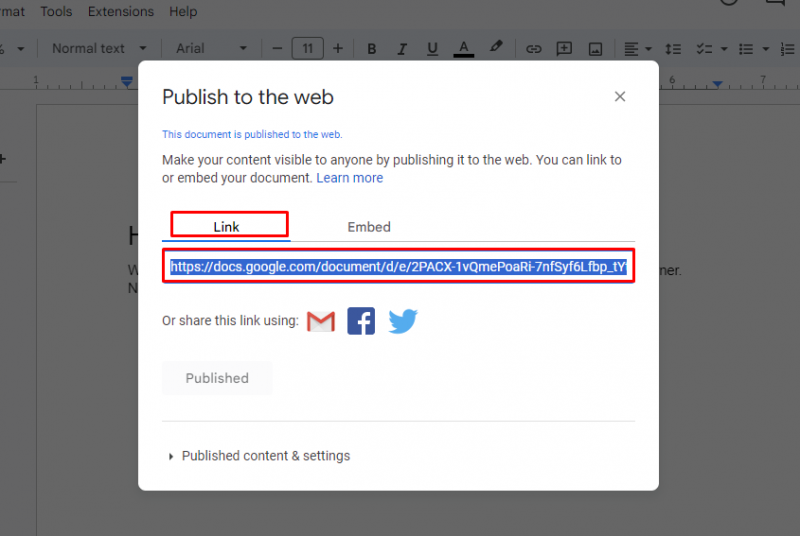
Stap 6: Plak de link naar het document
Plak nu de gekopieerde Google Doc-link in het EmbedPress-blok en klik op de “ Integreren ' knop:
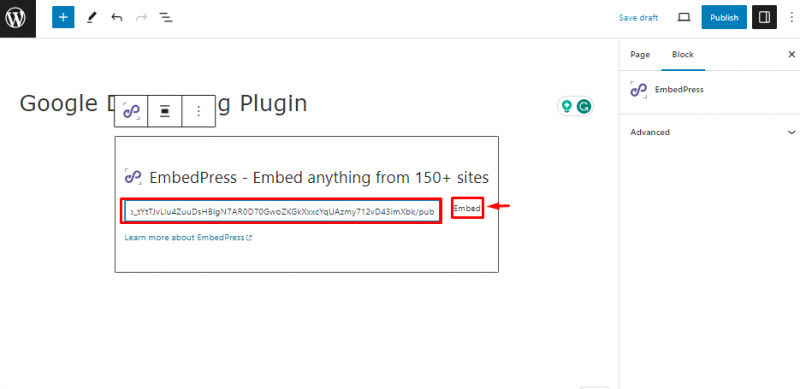
Wanneer u dit doet, wordt het Google-document als volgt in de websitepagina ingebed:
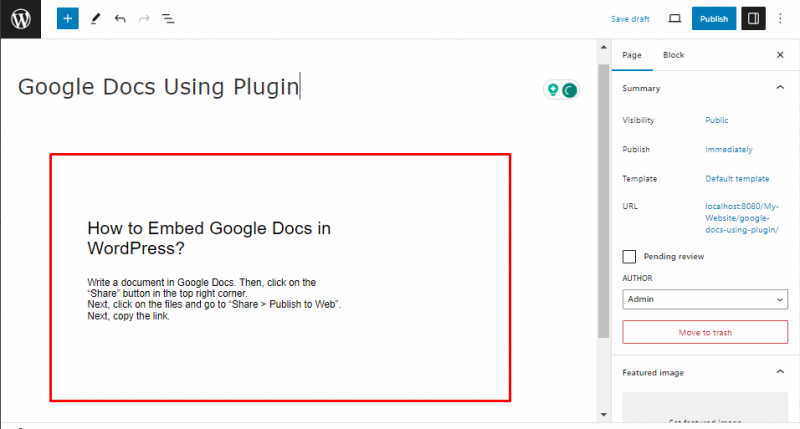
Dat gaat allemaal over het insluiten van Google Documenten in WordPress.
Conclusie
Om Google Documenten in WordPress in te sluiten met behulp van een plug-in, gaat u naar de “ Plug-ins > Nieuw toevoegen ' en installeer de plug-in 'EmbedPress'. Maak vervolgens een nieuwe WordPress-pagina door naar “ Pagina's > Nieuw toevoegen ”. Geef de titel voor de pagina op en gebruik de “ EmbedPress ” blok. Plak vervolgens de Google Documenten-link in het blok en druk op de “ Publiceren ' knop. In dit artikel wordt de procedure beschreven voor het insluiten van het Google-document in WordPress.