Dit artikel zal illustreren:
- Wat is Amazon Appstore?
- Apparaatvereisten voor het downloaden/installeren van de Amazon Appstore op Windows 11
- Vereiste stappen voor het downloaden/installeren van de Amazon Appstore op Windows 11
- Hoe download/installeer ik de Amazon Appstore op Windows 11?
Wat is Amazon Appstore?
Amazon Appstore is een online marktplaats voor mobiele applicaties die eigendom is van en ontwikkeld wordt door Amazon.com. Het biedt een breed scala aan apps, games en andere digitale inhoud die kan worden gedownload en geïnstalleerd op Android-smartphones, tablets en andere apparaten. Bovendien kan het worden geïnstalleerd en gebruikt op Windows 11.
Apparaatvereisten voor het downloaden/installeren van de Amazon Appstore op Windows 11
Om de Amazon Appstore op Windows 11 te installeren, moet het apparaat aan de hardwarevereisten voldoen. Dit zijn de vereisten voor de Amazon Appstore:
| JIJ | Windows 11 |
| RAM | 8 GB (minimaal), 16 GB (aanbevolen) |
| Architectuur | x64, ARM64 |
| Verwerker | Intel Core i3 (8e generatie), AMD Ryzen 3000 of Qualcomm Snapdragon 8c of hoger |
| Opslag | SSD |
Vereiste stappen voor het downloaden/installeren van de Amazon Appstore op Windows 11
De Amazon Appstore is beschikbaar in meer dan 200 landen en gebieden. U kunt de lijst met in aanmerking komende landen bekijken op Amazon.com . Als de Amazon Appstore echter niet beschikbaar is in uw land, moet u de regio op uw pc wijzigen en deze instellen op de VS (als u zich buiten de VS bevindt). Bovendien moet u ook virtualisatie op uw pc inschakelen.
Volg hiervoor de aangegeven stappen:
Stap 1: Stel Regio in op VS
Open eerst Instellingen en kies de “ Tijd & taal 'optie in het linkermenu. Selecteer vervolgens de “ Taal & regio 'optie zoals je kunt zien in de onderstaande schermafbeelding:
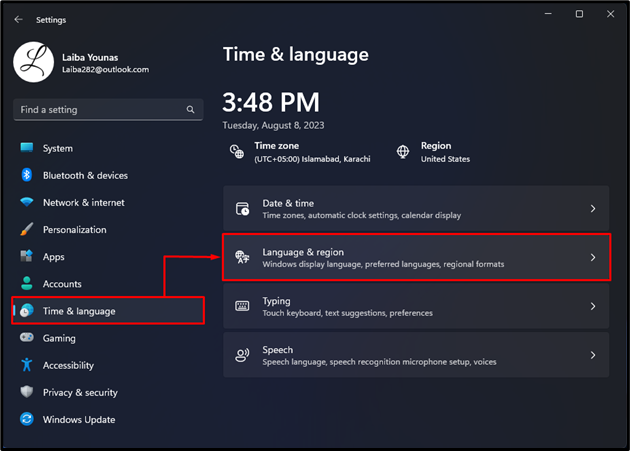
Klik daarna op de “ Land of Regio ' optie onder de Regio sectie en selecteer “ Verenigde Staten ” in het vervolgkeuzemenu:
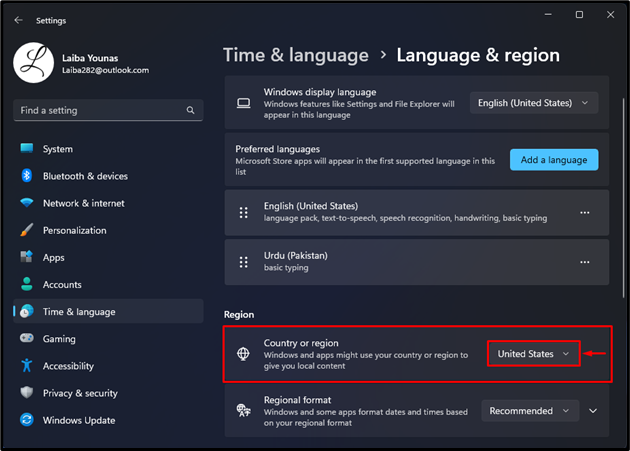
Stap 2: Virtualisatie inschakelen
Zoek in het zoekmenu naar “ Windows-onderdelen in-of uitschakelen ' en open het:
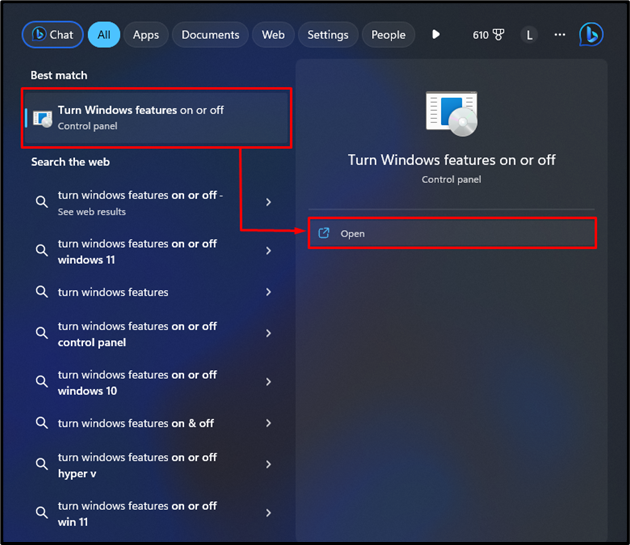
Zoek dan naar “ Virtueel machineplatform ' en vink het aan om virtualisatie in te schakelen. Tik daarna op “ OK ' en start uw pc opnieuw op:
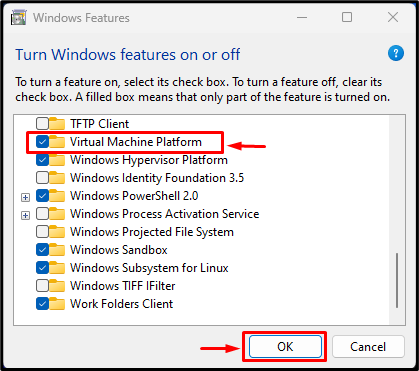
Hoe download/installeer ik de Amazon Appstore op Windows 11?
Om de Amazon Appstore op Windows 11 te downloaden, volgt u de onderstaande stapsgewijze instructies:
Klik eerst op het hieronder gemarkeerde pictogram op de taakbalk om de Microsoft Store te openen:
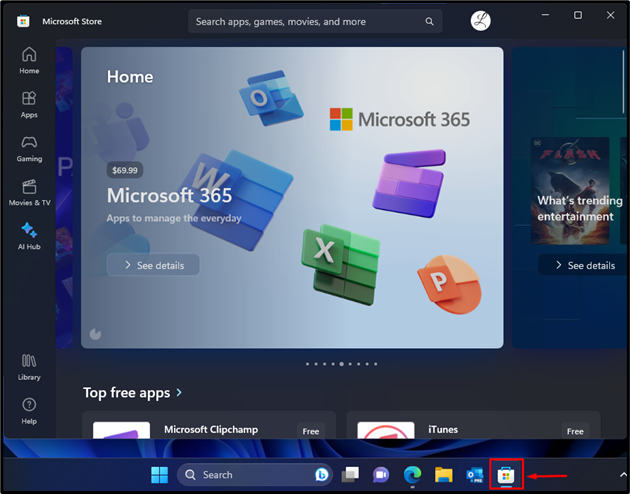
Typ vervolgens “ Amazon Appstore ' in de zoekbalk en open het:
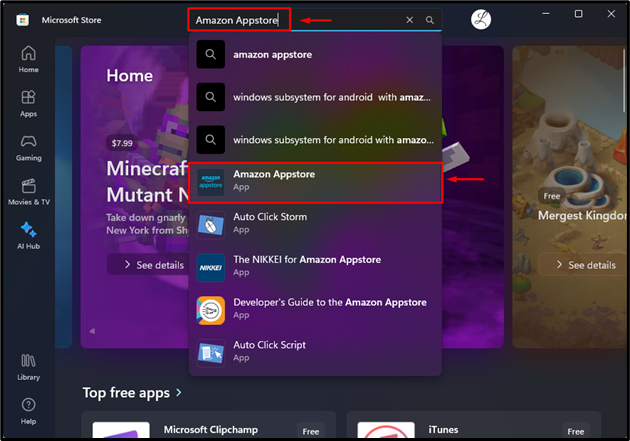
Klik nu op de “ Installeren '-knop om het op uw pc te installeren:
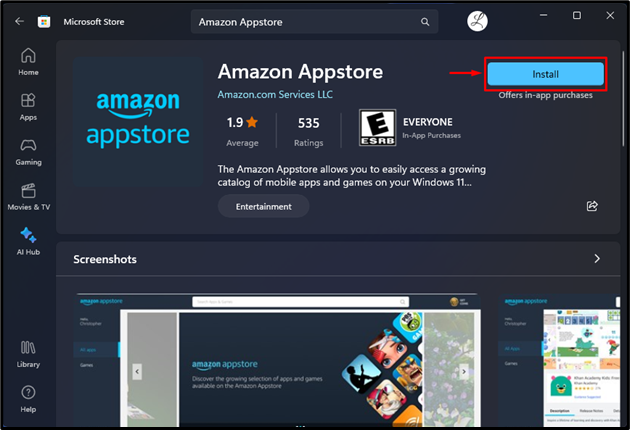
Druk vervolgens op de “ Downloaden ' knop:
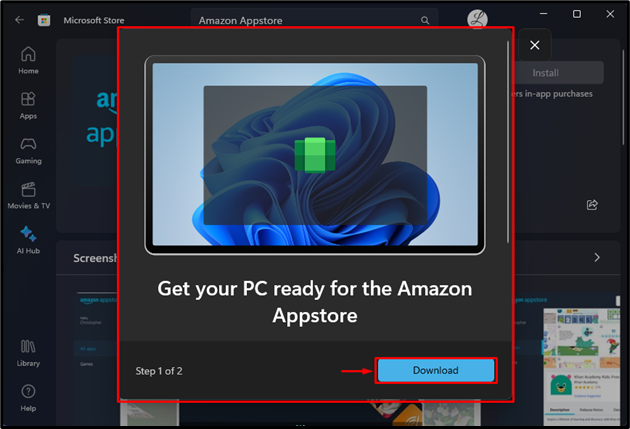
Nadat het downloaden is voltooid, tikt u op de “ Open de Amazon Appstore ' knop:
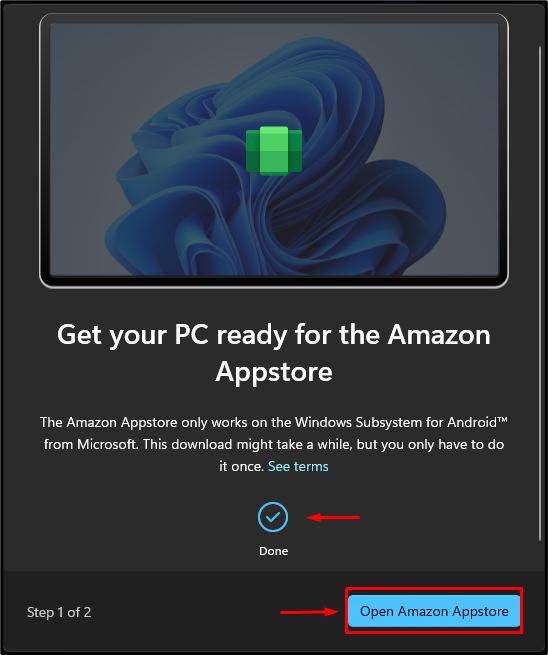
Als u dit doet, wordt de Amazon Appstore wordt op uw pc geopend. Meld u nu aan of log in op uw Amazon-account en ga aan de slag:
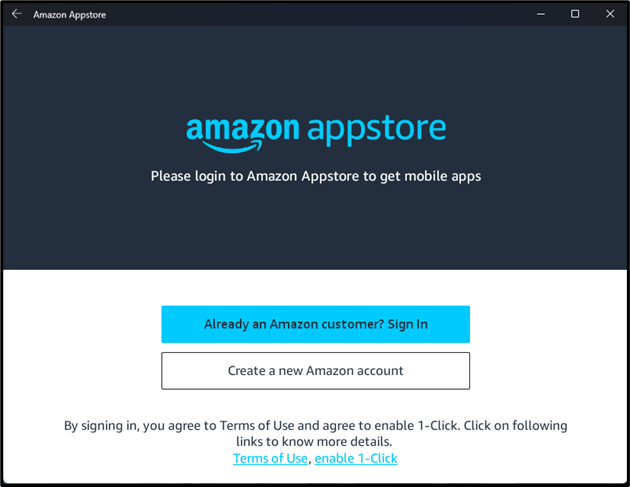
We hebben de methode voor het downloaden van Amazon Appstore op Windows 11 efficiënt uitgelegd.
Conclusie
Om de Amazon Appstore op Windows 11 te downloaden/installeren, controleer eerst de systeemvereisten voor het downloaden van de Amazon Appstore. Ga vervolgens naar de Microsoft Store en zoek “ Amazon Appstore ”, en open het. Klik vervolgens op de “ Installeren ' knop. Tik daarna op de “ Downloaden ' En ' Open de Amazon Appstore ' toetsen. Meld u ten slotte aan of meld u aan bij het Amazon-account en ga ermee aan de slag. In dit artikel worden de systeemvereisten, vereiste stappen en de methode voor het downloaden van de Amazon Appstore op Windows 11 uitgelegd.