Dit bericht bespreekt de onderstaande methoden om de map 'WinSxS' op het Windows-besturingssysteem op te ruimen:
Laten we beginnen met de methode 'Dism.exe'.
Hoe de WinSxS-map op te ruimen met Dism.exe?
De volgende instructies helpen u bij het opschonen van de WinSxS-map met behulp van de methode 'Dism.exe':
Stap 1: Start CMD
Open de CMD als beheerder vanuit het zoekmenu van Windows:

Stap 2: Controleer of opschonen vereist is
Voer de volgende opdracht uit om te controleren of opschonen vereist is of niet:
dism /Online /Cleanup-Image /AnalyzeComponentStoreDe parameter /Cleanup-Image biedt geavanceerde gebruikers een reeks opties om de grootte van de WinSxS-map effectief te minimaliseren:

Het bovenstaande fragment laat zien dat opslagopruiming wordt aanbevolen.
Stap 3: ruim de WinSxS-map op
Voer de volgende 'dism' -opdracht uit om de componenten / opslag op te ruimen:
dism /online /Cleanup-Image /StartComponentCleanup 
Voer dezelfde opdracht uit samen met de '/ ResetBase' om de vervangen versies van elk onderdeel op te ruimen:
dism /online /Cleanup-Image /StartComponentCleanup /ResetBase 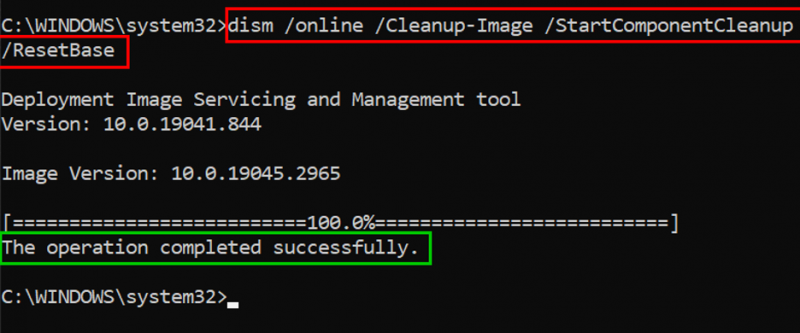
De uitvoer geeft aan dat de componenten met succes zijn opgeschoond.
Hoe de WinSxS-map op te ruimen met behulp van de opslaginstelling van Windows?
Open de instelling door op de ' vensters + ik '-toetsen en navigeer naar de 'Systeem'-instellingen:
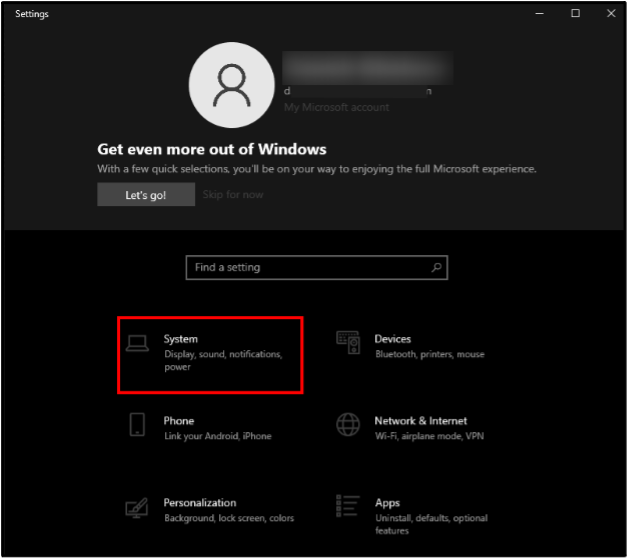
Selecteer het gedeelte 'opslag' in het linkerdeelvenster en klik op 'Tijdelijke bestanden':
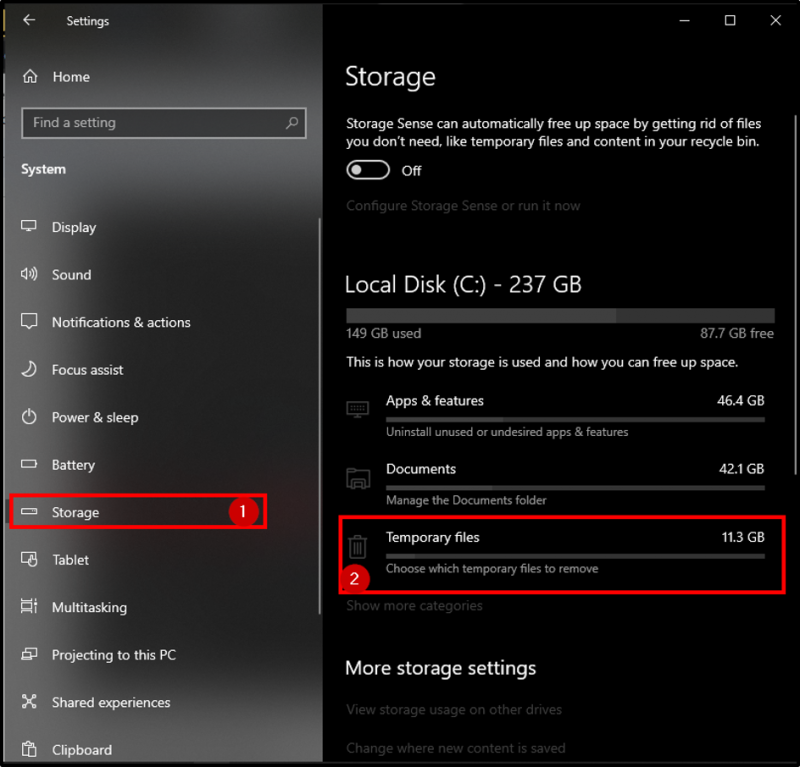
Vink de selectievakjes aan voor de 'Windows-upgradelogbestanden' en 'tijdelijke bestanden', en klik op de knop 'Bestanden verwijderen' om het opschonen van de tijdelijke bestanden te voltooien:
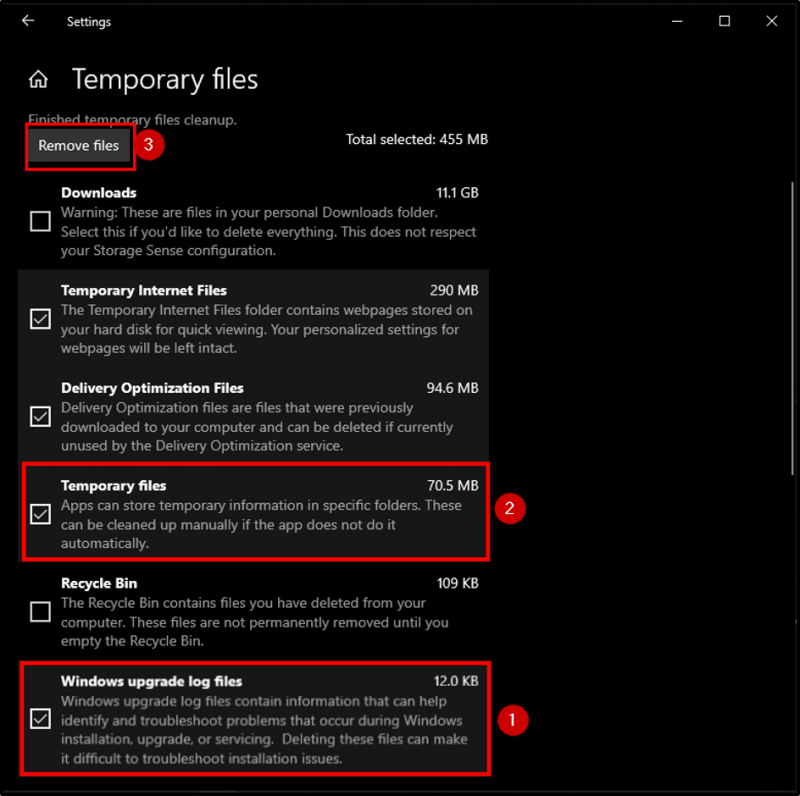
Hoe de WinSxS-map op te ruimen met Taakplanner?
Om de WinSxS-map op te ruimen met Taakplanner, moet u eerst de taakplanner openen vanuit het Windows-zoekmenu:
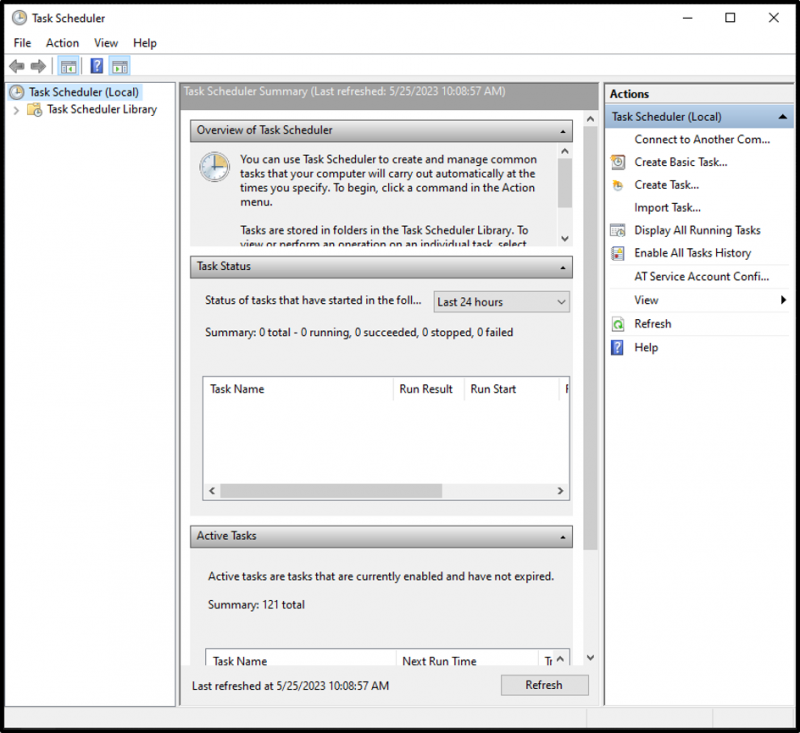
Navigeer daarna naar de Task Scheduler Library, breid de Microsoft-map uit en vouw vervolgens de Windows-map uit:

Klik op de map Servicing, controleer de status van StartComponentCleanup en klik op de knop 'Uitvoeren' om het opruimen te starten:
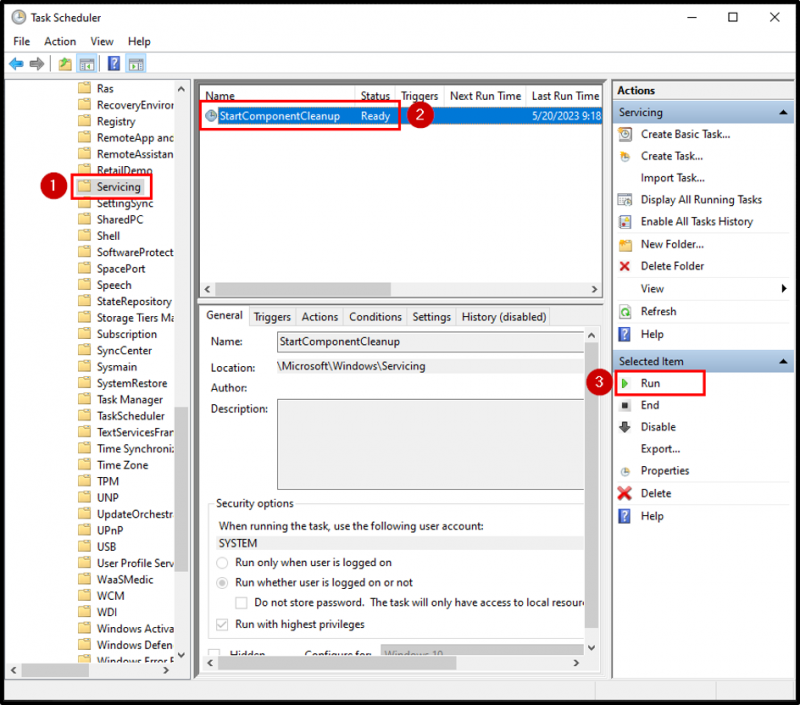
De status van het onderdeel is gewijzigd van 'ready' naar 'running':
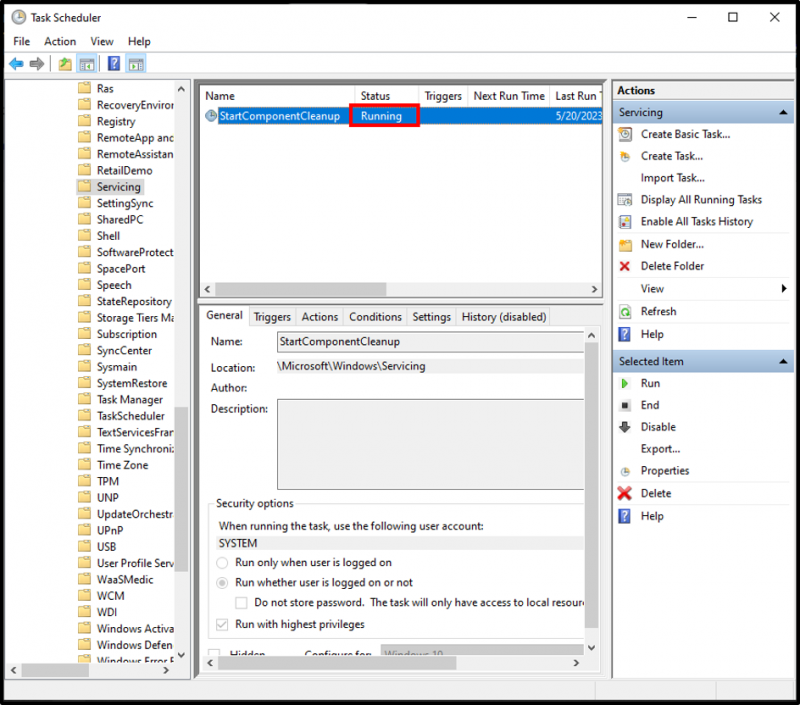
U kunt ook de WinSxS-map opschonen door de volgende opdracht uit te voeren vanuit de
schtasks.exe /Run /TN '\Microsoft\Windows\Servicing\StartComponentCleanup'Het volgende fragment laat zien dat de StartComponentCleanup is geslaagd:

Hoe de WinSxS-map op te ruimen met behulp van Schijfopruiming?
Om de WinSxS-map op te ruimen met Schijfopruiming, moet u deze eerst openen vanuit het Windows-zoekvak:
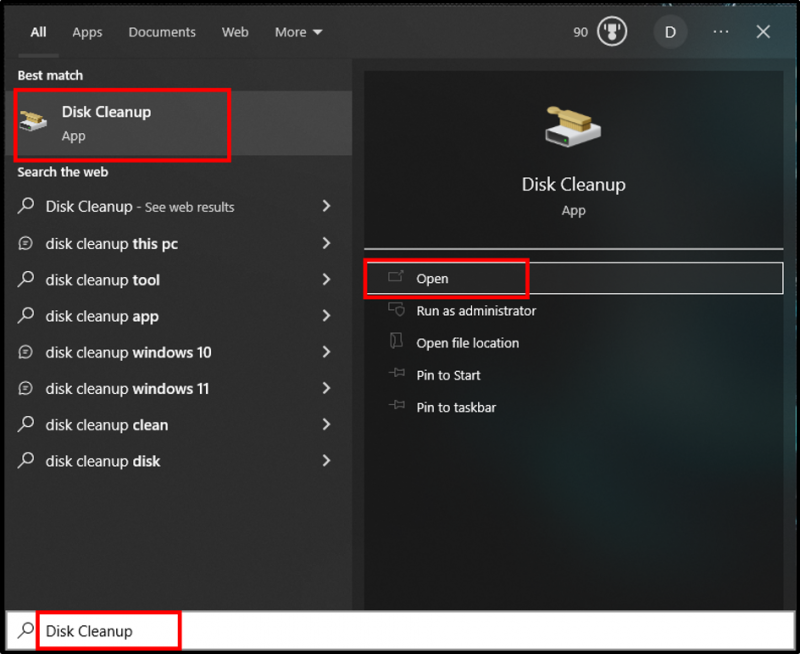
Selecteer de schijfnaam in het vervolgkeuzemenu en druk op de knop 'OK' om de geselecteerde schijf op te schonen:
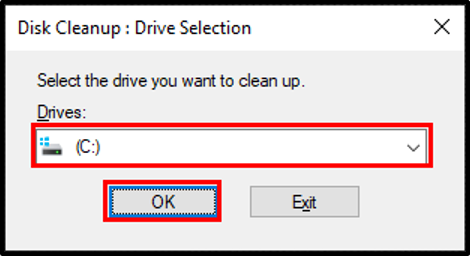
Vink het selectievakje 'Tijdelijke bestanden' aan en klik op de knop 'OK':
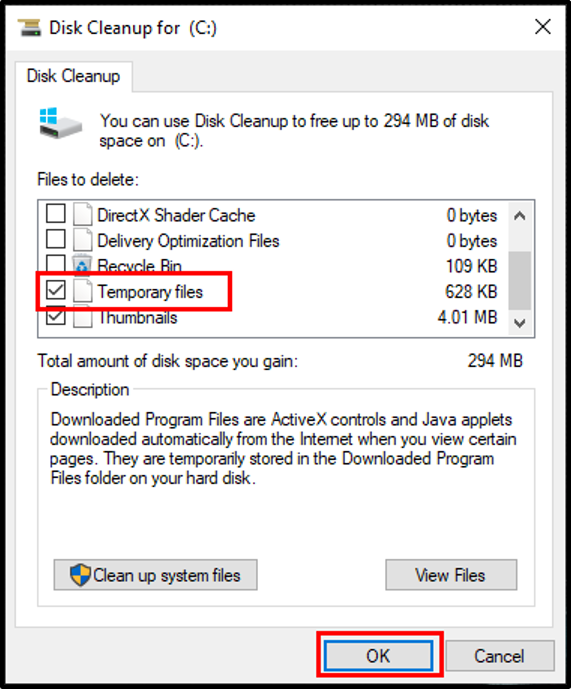
Als u op de knop OK klikt, verschijnt het volgende venster:
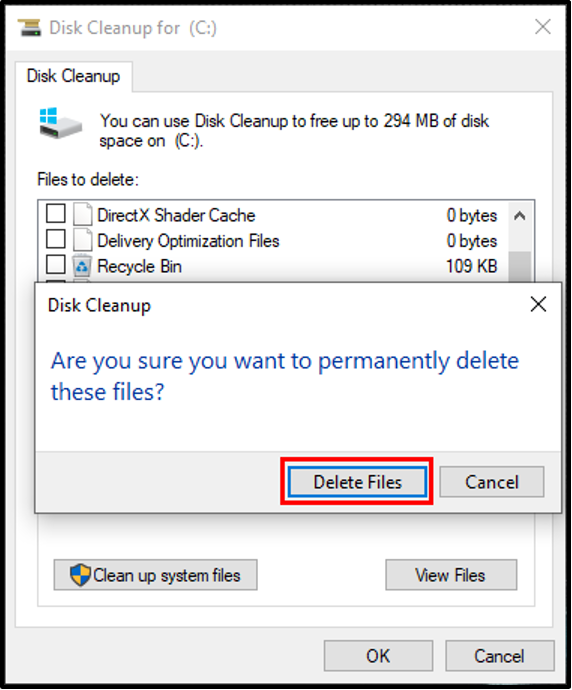
Als u op de knop Bestanden verwijderen klikt, wordt de geselecteerde schijf opgeschoond:
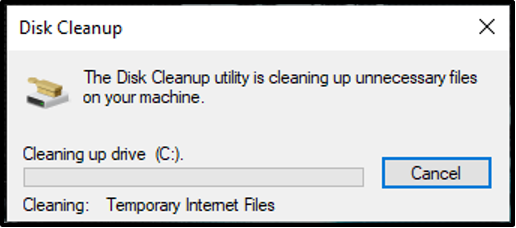
Dat gaat allemaal over het opruimen van de WinSxS-map in Windows.
Conclusie
In Windows worden verschillende methoden zoals 'Dism.exe', 'Opslaginstelling', 'Taakplanner' en 'Schijfopruiming' gebruikt om de map 'WinSxS' op te ruimen. Om bijvoorbeeld de WinSxS-map op te schonen, start u eerst CMD, controleert u of opschonen vereist is en ruimt u de geselecteerde map op door de opdracht 'dism /Online /Cleanup-Image /AnalyzeComponentStore' uit te voeren. Dit bericht heeft verschillende methoden uitgelegd voor het opschonen van de WinSxS-map in Windows.