Vereisten:
Om de stappen in deze handleiding uit te voeren, hebt u de volgende onderdelen nodig:
- Een functioneel Linux-systeem. Leer meer over het opzetten van een Ubuntu VM op VirtualBox .
- Toegang tot een niet-rootgebruiker met sudo-toestemming .
De processen uitvoeren vanaf de terminal
Telkens wanneer een opdracht wordt uitgevoerd, worden de processen onder de terminal voortgebracht. Als de terminal wordt gesloten, worden alle bijbehorende processen automatisch beëindigd. In bepaalde situaties kan het onhandig zijn. Bijvoorbeeld:
- Overweldigende hoeveelheid uitvoergegevens en fout-/diagnostische berichten
- Onbedoelde sluiting van de terminal, wat resulteert in de beëindiging van mogelijk bedrijfskritische processen, enz.
Om deze problemen aan te pakken, zijn er een aantal opties:
- De processen op de achtergrond uitvoeren
- De processen loskoppelen van de terminal
De processen die op de achtergrond worden uitgevoerd, zullen de terminaluitvoer niet overweldigen. Bovendien is de terminal vrij om de extra opdrachten uit te voeren. Voor losgekoppelde processen worden ze niet beëindigd, zelfs niet als de terminal is gesloten.
De processen op de achtergrond starten
In veel gevallen kan het voltooien van een opdracht enige tijd in beslag nemen. Over het algemeen wordt de gebruiker gedwongen te wachten tot de opdracht is voltooid. Als u bijvoorbeeld een teksteditor gebruikt, is de shell niet beschikbaar totdat de editor wordt gesloten.
Om dit te demonstreren gebruiken we het commando 'ja':
$ man Ja 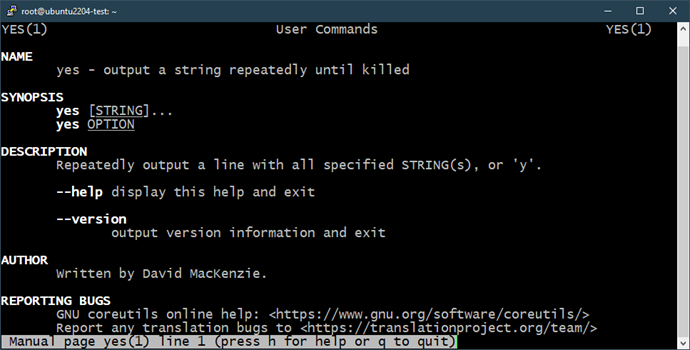
Methode 1:
Er zijn een aantal manieren waarop we het lopende proces naar de achtergrond kunnen sturen.
Eerst stoppen we het proces zonder het te beëindigen. Voer hiervoor de volgende opdracht uit en druk op 'Ctrl + Z':
$ Ja 'Hallo Wereld' > / ontwikkelaar / nul 
Voer nu de opdracht 'bg' uit om het proces op de achtergrond te verzenden:
$ bg 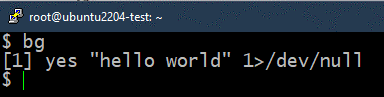
Eenmaal naar de achtergrond geduwd, wordt het proces hervat. Met de volgende opdracht worden alle lopende taken op de achtergrond weergegeven:
$ banen 
Methode 2:
Bij de vorige methode begon het proces eerst op de voorgrond te lopen. We hebben het proces gepauzeerd, naar de achtergrond gestuurd en vervolgens hervat. In plaats daarvan kunnen we het proces rechtstreeks op de achtergrond uitvoeren.
Om dit te doen, voegt u het '&' -teken toe aan het einde van de opdracht:
$ Ja 'oh lange johnson' > / ontwikkelaar / nul & 
Hier worden de voortgebrachte processen automatisch op de achtergrond uitgevoerd. Controleer de lijst met achtergrondtaken om dit te verifiëren:
$ banen 
Methode 3:
We kunnen de processen ook op de achtergrond starten met behulp van tmux , een krachtige multiplexer die meerdere terminalsessies binnen één venster kan beheren. Het is niet vooraf geïnstalleerd in Linux. Het is echter beschikbaar voor alle grote Linux-distributies. Leer meer over tmux-installatie op Linux .
In het volgende voorbeeld gebruiken we tmux om een doel te pingen en de uitvoer te loggen:
$ tmux nieuw -D 'ping -c 9 127.0.0.1 > ping.log' 
Het logbestand verifieert of de opdracht succesvol wordt uitgevoerd of niet:
$ kat ping.log 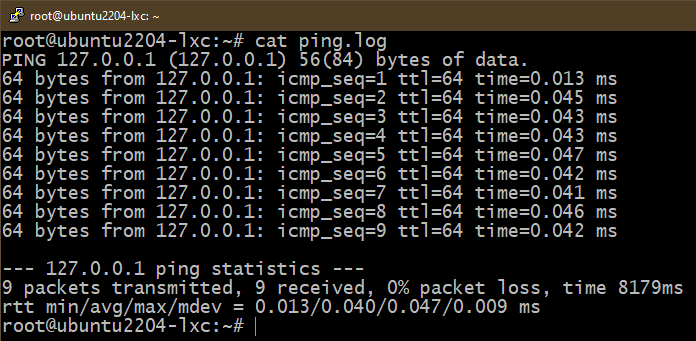
Het is slechts één voorbeeld van wat tmux kan doen. Leer meer over tmux met voorbeelden .
De banen naar de voorgrond terugbrengen
Als u een taak naar de voorgrond wilt terugbrengen, gebruiken we de opdracht 'fg'. We hebben ook het jobnummer nodig van het jobs-commando.
Bepaal eerst de job die je naar de voorgrond wilt brengen:
$ banen 
Gebruik nu de opdracht 'fg':
$ bijv %< baannummer > 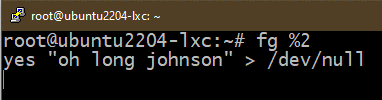
De processen loskoppelen van de terminal
Elk proces dat aan een terminal is gekoppeld, wordt beëindigd zodra de terminal wordt gesloten, of het nu op de voorgrond of op de achtergrond wordt uitgevoerd. Om procesbeëindiging te voorkomen, ontkoppelen we het doelproces van de terminal/shell.
Methode 1:
Om een proces te verloochenen, hebben we eerst een achtergrondproces nodig:
$ Ja 'qwerty' > / ontwikkelaar / nul & 
Bekijk de lijst met actieve achtergrondtaken:
$ banen 
Noteer het serienummer van de beoogde achtergrondtaak. Gebruik nu de opdracht 'disown' om het los te koppelen van de terminal:
$ verloochenen %< baannummer > 
De doeltaak zou nu moeten verdwijnen uit de takenlijst:
$ banen 
U kunt het proces echter nog steeds op de achtergrond zien lopen:
$ ps naar 
Methode 2:
Een andere manier om een proces los te koppelen van de bovenliggende terminal is het gebruik van de opdracht 'nohup'. Het zorgt ervoor dat een proces op de achtergrond blijft draaien, zelfs na het sluiten van de terminal.
Het gebruik van 'nohup' is als volgt:
$ nee < commando > & 
Controleer of de taak met succes is gemaakt:
$ banen 
Methode 3:
Deze methode maakt het doelproces volledig los. Het is een effectievere manier om de GUI-apps los te koppelen.
Gebruik bijvoorbeeld de volgende opdracht om Firefox te starten en volledig los te koppelen van de terminal:
$ Firefox ontwikkelaar / nul &>/ ontwikkelaar / nul &Hier:
- De /dev/nul is een speciaal apparaat in Linux dat alle gegevens verwijdert die ernaar zijn geschreven.
- In het vorige commando wordt de invoer gelezen en wordt de uitvoer verzonden /dev/nul . Meer informatie over de andere manieren om /dev/null te gebruiken .
Conclusie
We demonstreerden de verschillende manieren om een proces op de achtergrond te laten draaien. We lieten ook de manieren zien om een proces los te koppelen van de bovenliggende terminal. Deze technieken kunnen handig zijn bij het werken met de terminal of een script draaien .
Als u bepaalde opdrachten in een specifiek patroon moet uitvoeren, kunnen we deze offloaden als een systemd-service . Voor externe machines kunnen we ook tools van derden gebruiken, zoals Ansible om bijna alles te automatiseren .
Veel rekenplezier!