Het instellen van achtergronden is een van de fantastische functies van de Discord-applicatie waarmee gebruikers achtergronden kunnen instellen tijdens een videogesprek of livestreaming. Het is een handige functie om de rommel in de kamer tijdens een videogesprek te verbergen. Bovendien kunnen Discord-gebruikers de aangepaste achtergrond gebruiken om te pronken met hun persoonlijkheid, interesse, gedachten en mening of om hun server of game te promoten tijdens videogesprekken en livestreaming op de server.
Deze blog laat zien hoe je een aangepaste Discord-video-achtergrond instelt. Dus laten we beginnen!
Opmerking: Om een aangepaste achtergrond op Discord in te stellen, moet je een Nitro-abonnee zijn. Als je er geen hebt, bekijk dan het volgende gedeelte; sla het anders over.
Hoe een Discord Nitro-abonnement kopen?
De aangepaste achtergrond is alleen beschikbaar via een Nitro-lidmaatschap. Gebruikers kunnen maandelijks en jaarlijks een Nitro-lidmaatschap kopen volgens hun voorkeuren om te genieten van de geavanceerde functies van Discord en om aangepaste video-achtergronden in te stellen.
Volg de onderstaande stap om het Nitro-lidmaatschap te kopen.
Stap 1: Open onenigheid
Open eerst de Discord-applicatie door ' Meningsverschil ” in het opstartmenu:
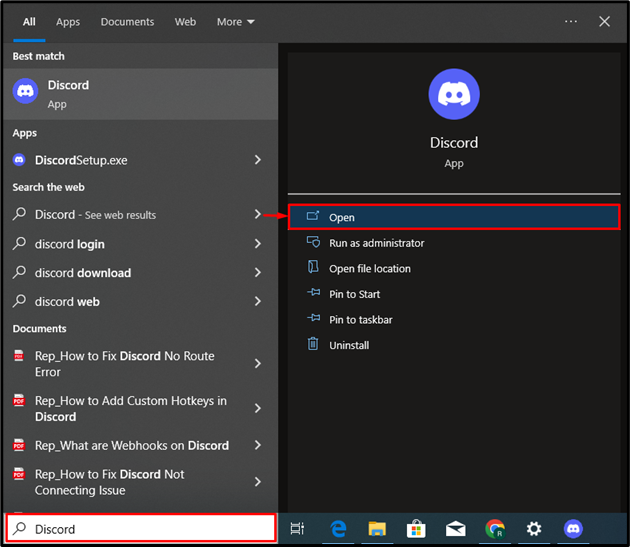
Stap 2: bekijk de gebruikersinstellingen van Discord
Druk de ' Versnelling ” icoon om naar de Discord User instellingen te gaan:
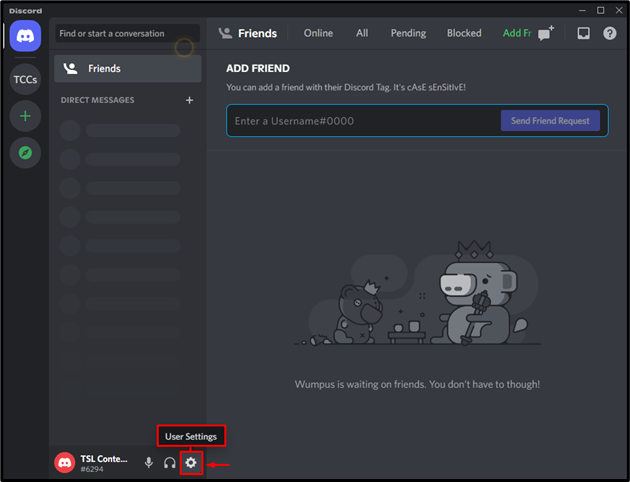
Stap 3: Abonneer u op Nitro
Ga vervolgens naar ' Nitro ' instellingen en druk op de ' Abonneren ”-knop om een Nitro-lidmaatschap te kopen:
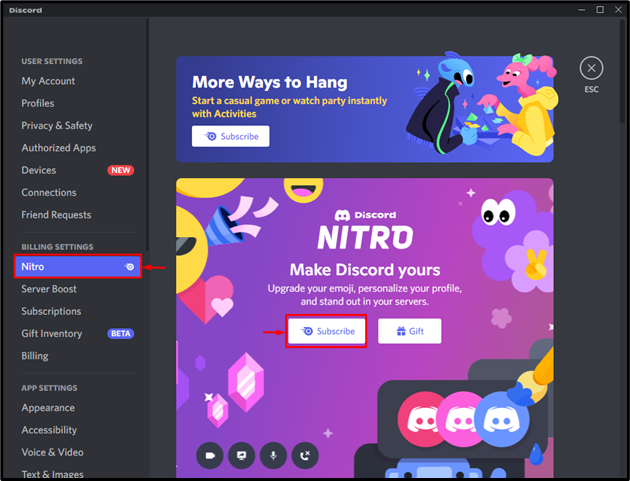
Stap 4: Selecteer Abonnementsplan
Kies vervolgens het Nitro-abonnement en klik op de knop ' Selecteer ' knop:
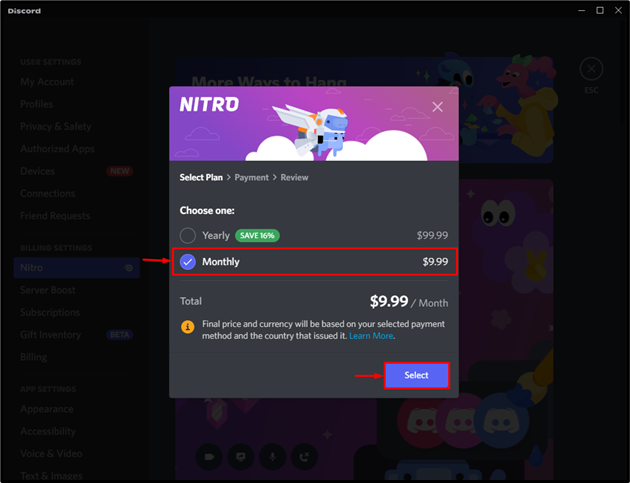
Stap 5: Selecteer de betaalmethode
Selecteer daarna de betaalmethode. Zo hebben we gekozen voor “ Kaart ' voor betaling:
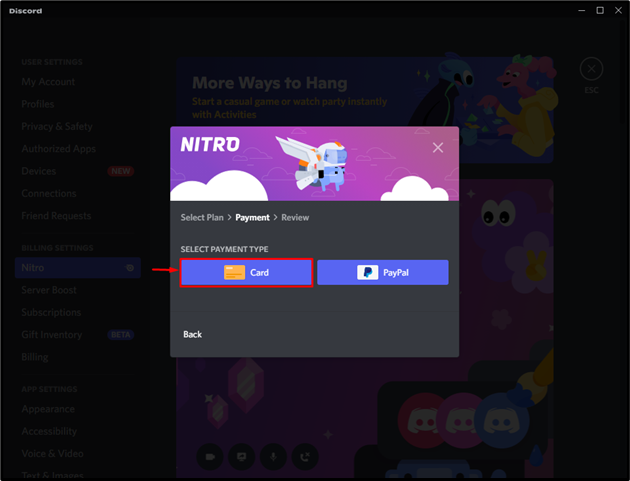
Stap 6: Nitro kopen
Geef vervolgens uw debet-/creditcardnummer, de vervaldatum van de kaart, de beveiligingscode en de naam van de kaart op. Druk daarna op de ' Volgende ' knop:
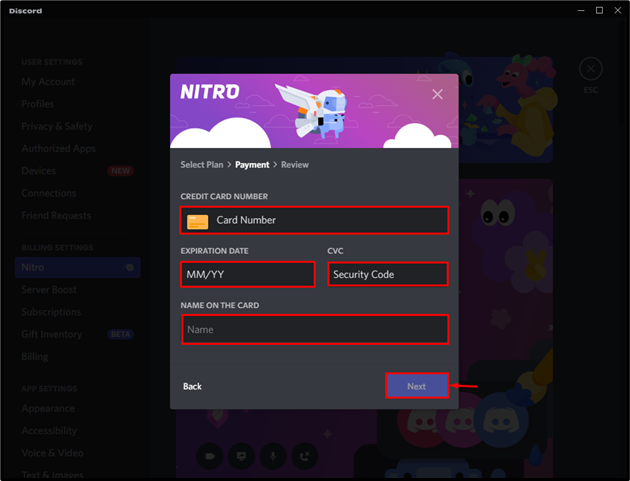
Voer de aanvullende vereiste informatie in, zoals de naam, het adres, de stad, enzovoort van het land. Druk vervolgens op de “ Volgende ' knop:
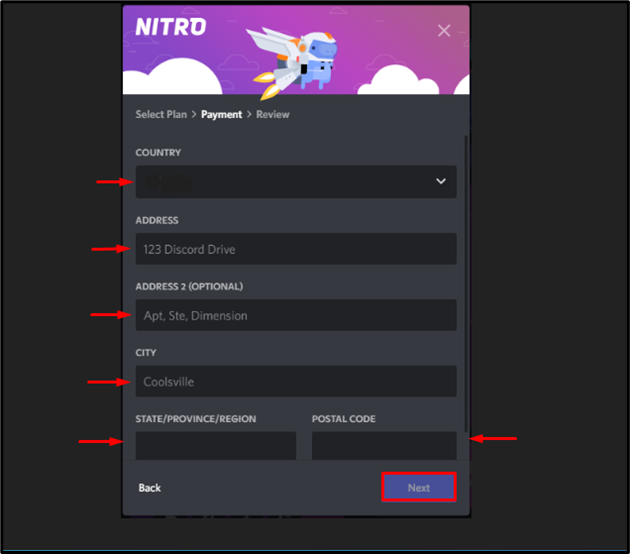
Schakel het selectievakje in om akkoord te gaan met de voorwaarden en betaalde services van Discord. Druk daarna op de ' Ontvang maandelijks Nitro ”-knop om het maandelijkse Nitro-abonnement te kopen:
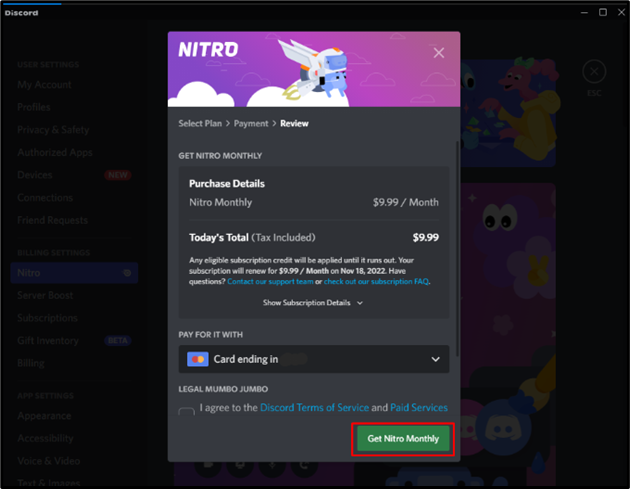
We hebben met succes het Nitro-lidmaatschap gekocht. Druk nu op de ' Zoet ” om de geavanceerde functies van Discord te gebruiken:
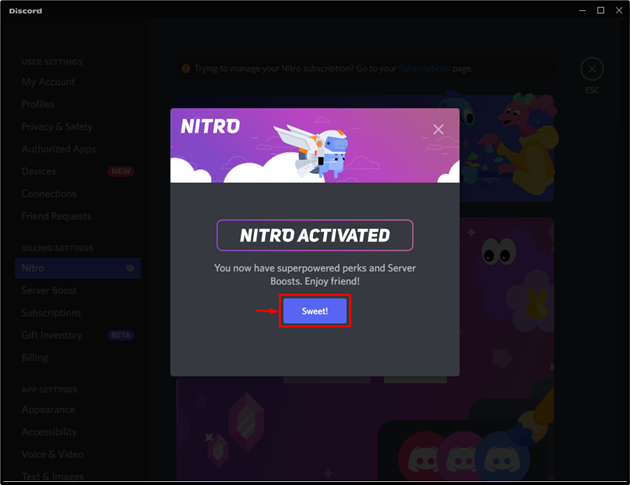
Na het kopen van een Nitro-abonnement is het het juiste moment om de aangepaste video-achtergrond in te stellen.
Hoe stel ik een aangepaste Discord-video-achtergrond in?
Bekijk de onderstaande stappen om de aangepaste Discord-video-achtergrond in te stellen.
Stap 1: Start Discord
Open de Discord-applicatie door te zoeken naar ' Meningsverschil ” in het opstartmenu:
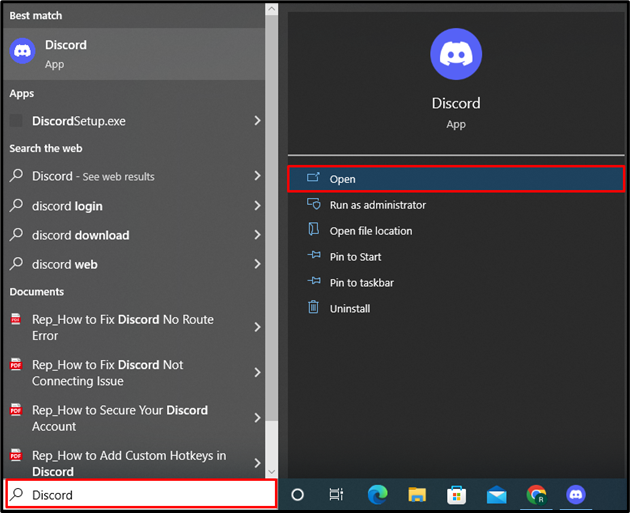
Stap 2: Open Gebruikersinstellingen
Druk vervolgens op de gemarkeerde ' Versnelling ” pictogram om over te schakelen naar de Discord User-instellingen:
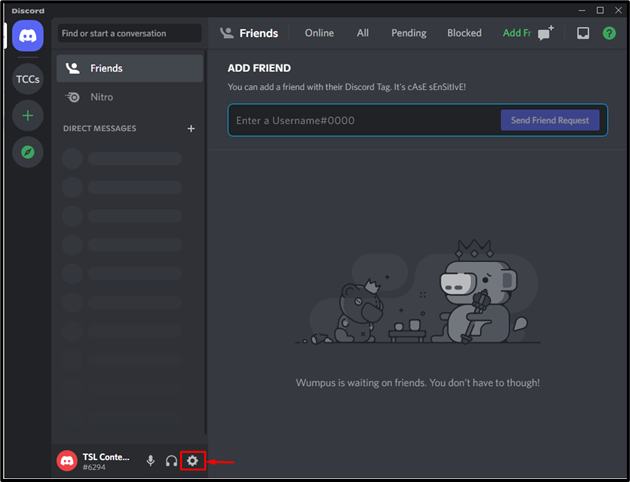
Stap 3: stel aangepaste video-achtergrond in
Van ' Spraak en video ”, ga naar de “ VIDEO-ACHTERGROND ' instellingen, en druk op de ' Aangepast ' kader:
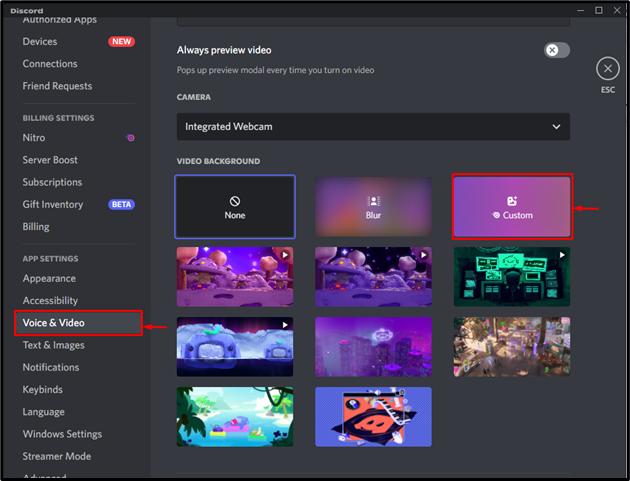
Druk vervolgens op de gemarkeerde ' Upload afbeelding of video ” optie om een aangepaste achtergrond in te stellen:
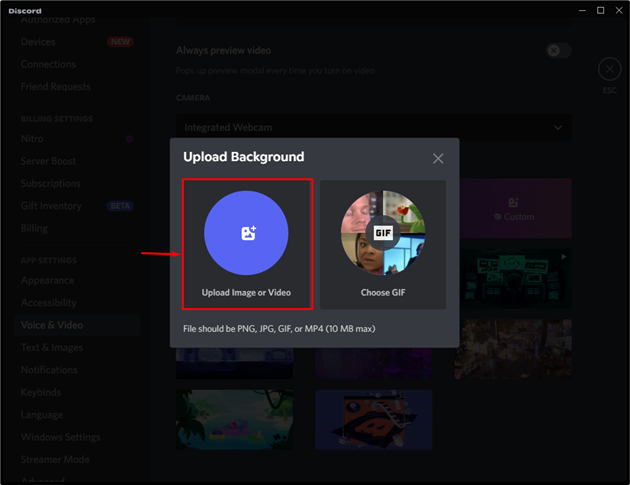
Kies de afbeelding die u wilt instellen als een Discord-video-achtergrond en druk op de ' Open ' knop:
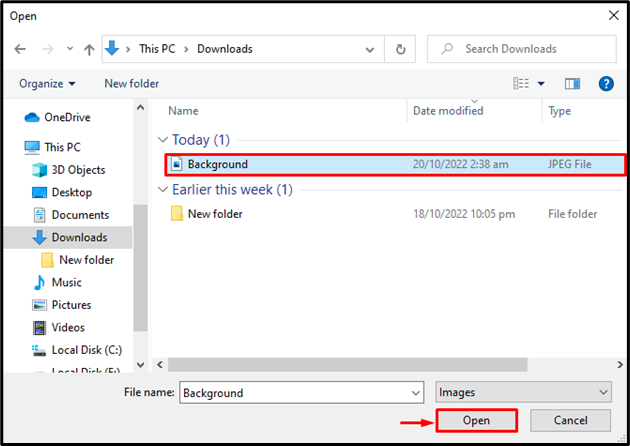
Pas de achtergrondafbeelding aan met de schuifregelaar en klik op de knop ' Van toepassing zijn ”-knop om de toegevoegde wijzigingen op te slaan:
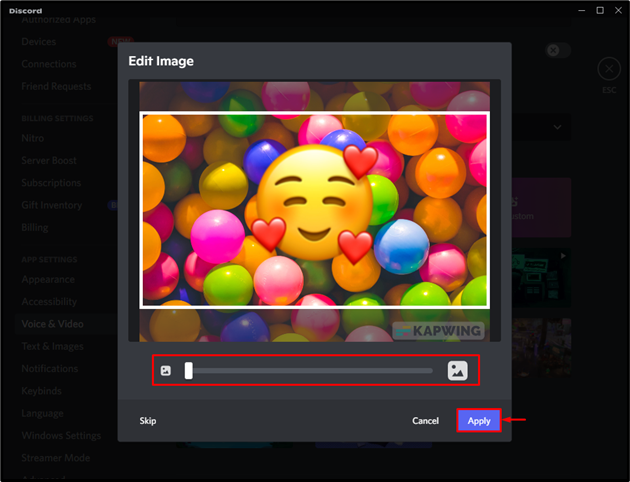
Stel nu de video-achtergrond in door het nieuw geüploade achtergrondframe te selecteren:
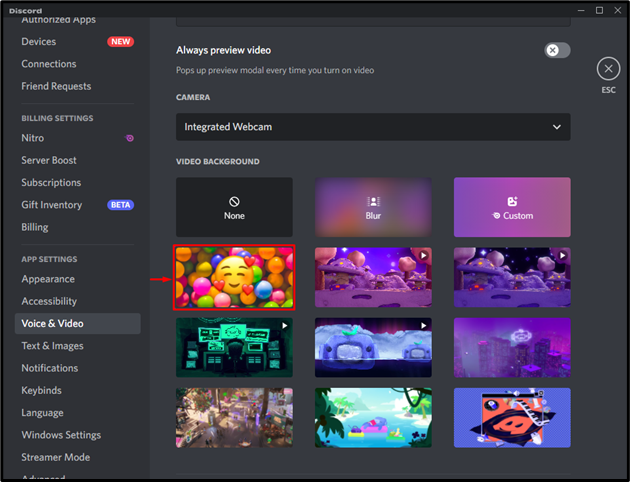
Hier kun je zien dat we met succes de aangepaste video-achtergrond hebben ingesteld via het Nitro-abonnement:
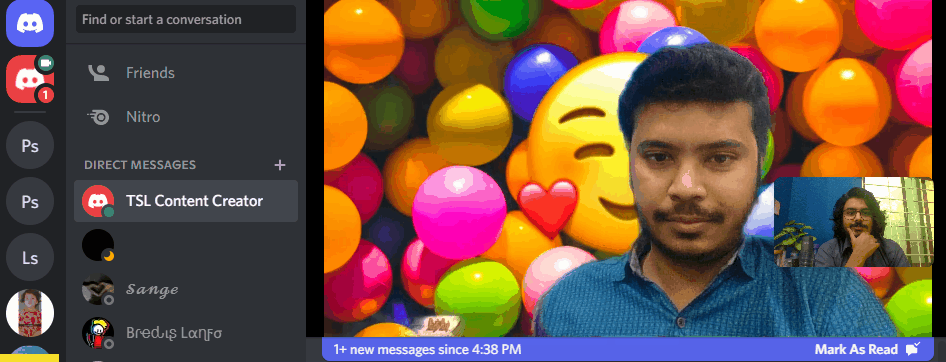
We hebben je geleerd hoe je een aangepaste Discord-video-achtergrond kunt instellen.
Conclusie
Om de aangepaste Discord-video-achtergrond in te stellen, koopt u eerst een Nitro-lidmaatschap met de Discord-gebruikersinstellingen. Open vervolgens de “ Spraak en video ' instellingen, ga naar het Video-achtergrondmenu en klik op de ' Aangepast ' kader. Upload daarna de aangepaste achtergrond en stel deze in als een Discord-video-achtergrond. In dit artikel hebben we uitgewerkt hoe je de aangepaste Discord-video-achtergrond kunt instellen.