De Task Scheduler-applicatie wordt gebruikt om taken te maken, uit te voeren en te beheren. Het plant taken zoals het starten van programma's, bestanden of scripts. Deze taken worden vervolgens gepland om op een bepaald tijdstip te worden gelanceerd. Bovendien kunnen PowerShell en Command Prompt de functionaliteit ervan nabootsen. Microsoft heeft zowel PowerShell als de opdrachtprompt de mogelijkheid gegeven om taken uit te voeren die een normale GUI-gebaseerde gebruiker niet kan uitvoeren.
Het belangrijkste kenmerk van de Taakplanner is de mogelijkheid om geplande taken te importeren en exporteren. Het importeren en exporteren van de takenfunctie is erg handig als het gaat om het verplaatsen van geplande taken van de ene computer naar de andere. Het voordeel van de geëxporteerde of geïmporteerde taken is dat ze op meerdere computers kunnen worden gebruikt.
Als uw Task Scheduler-toepassing niet werkt of als u deze niet kunt gebruiken, kan PowerShell worden gebruikt om geplande taken te importeren en exporteren.
Snel overzicht:
Geplande taken importeren en exporteren met PowerShell
Bonustip: geplande taken importeren en exporteren met behulp van de opdrachtprompt (CMD)
Conclusie
Hoe geplande taken importeren en exporteren met PowerShell?
Zoals eerder besproken kunnen taken in Windows worden geïmporteerd en geëxporteerd met behulp van Taakplanner, PowerShell en Opdrachtprompt. Maar in dit artikel zullen we ons concentreren op het importeren en exporteren van taken met behulp van PowerShell. Taken die worden geïmporteerd of geëxporteerd, worden opgeslagen met de bestandsextensie XML (Extensible Markup Language).
Importeer geplande taken met PowerShell
Het importeren van geplande taken betekent het injecteren van geplande taken in het Task Scheduler-programma die al zijn geëxporteerd in de vorm van een XML-bestand. Naast de Task Scheduler-applicatie kan PowerShell ook worden gebruikt om geplande taken te importeren. Het importeren van geplande taken is een prioriteitstaak waarvoor toestemming van de beheerder nodig is. Om geplande taken te importeren met PowerShell, raadpleegt u de onderstaande instructies.
Syntaxis
Hier is de syntaxis voor het importeren van geplande taken met PowerShell:
Register-geplande taak -xml ( Inhoud krijgen 'Taakpad dat moet worden geïmporteerd' | Uit-string ) -Opdrachtnaam 'Opdrachtnaam' -Taakpad 'Taakpad-TaskScheduler' -Gebruiker Computer-gebruikersnaam –Force
Volgens de bovenstaande code:
-
- Laten we eerst een geplande taak registreren met behulp van de Register-geplande taak
- Gebruik dan de -xml parameter en wijs de toe Inhoud krijgen opdracht om het XML-bestand van de geplande taak op te halen en dit naar de Uit-string commando om het naar de strings te converteren.
- Gebruik daarna de -Opdrachtnaam parameter om de naam van de geplande taak toe te wijzen.
- Gebruik de -Taakpad om het pad van de taak op te geven.
- Gebruik de -Gebruiker parameter om de computernaam van de gebruiker toe te wijzen waarvan de taak zal worden geïmporteerd.
- Gebruik ten slotte de -Kracht parameter om de import te overschrijven als er al een import met die naam bestaat.
Opmerking : Vervangen ' Taakpad dat moet worden geïmporteerd ” met het echte taakpad, “ Opdrachtnaam ' met de echte taaknaam, ' Taakpad-TaskScheduler ' met het echte pad van de Taakplanner, en voeg ten slotte uw gebruikersnaam toe aan de -Gebruiker parameter.
Stap 1 : Druk op de Windows-knop om het Start-menu te openen:
Stap 2 : Zoekopdracht PowerShell en klik Als administrator uitvoeren :
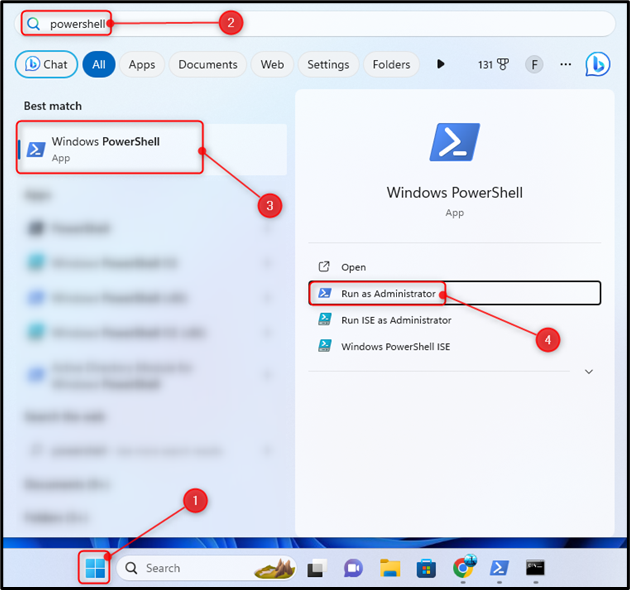
Stap 3 : Typ het gegeven commando en druk op Binnenkomen om de geplande taken te importeren:
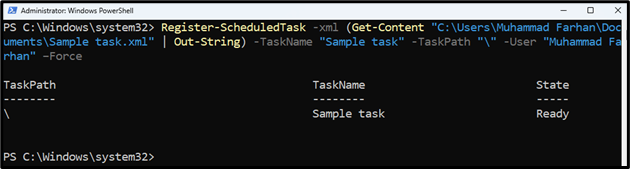
Geplande taken exporteren met PowerShell
Het exporteren van een taak betekent dat reeds geplande taken kunnen worden geëxporteerd naar een XML-bestand. Deze geplande taken kunnen ook worden geëxporteerd met PowerShell. Voor dat doel heeft Microsoft een speciale opdracht Export-geplande taak . Om geplande taken te exporteren met PowerShell, controleert u de onderstaande stappen.
Syntaxis
Hier is de syntaxis voor het exporteren van een taak met PowerShell:
Export-geplande taak -Opdrachtnaam 'Opdrachtnaam' -Taakpad 'Taakpad-waar-het zich bevindt' | Uit-bestand 'Pad-waar-taak-wordt-geëxporteerd'
Volgens de bovenstaande code:
-
- Gebruik eerst de Export-geplande taak opdracht om het exportproces van de geplande taak te starten.
- Gebruik dan de -Opdrachtnaam parameter en wijs de taaknaam toe en gebruik de -Taakpad parameter om het geplande taakpad toe te wijzen.
- Daarna pipe of exporteer je die informatie naar een ander pad met behulp van de Uit-bestand
Opmerking : Vervangen ' Opdrachtnaam ' met de echte taaknaam, ' Taak-pad-waar-het zich bevindt ” met de echte locatie van de taak, en “ Pad-waar-taak-wordt-geëxporteerd ” met het beoogde bestandspad waarnaar de geplande taken zullen worden geëxporteerd.
Stap 1 : Druk op Windows + X om de te openen Snelle toegangsmenu en selecteer Windows PowerShell (beheerder) of Terminal (beheerder) :
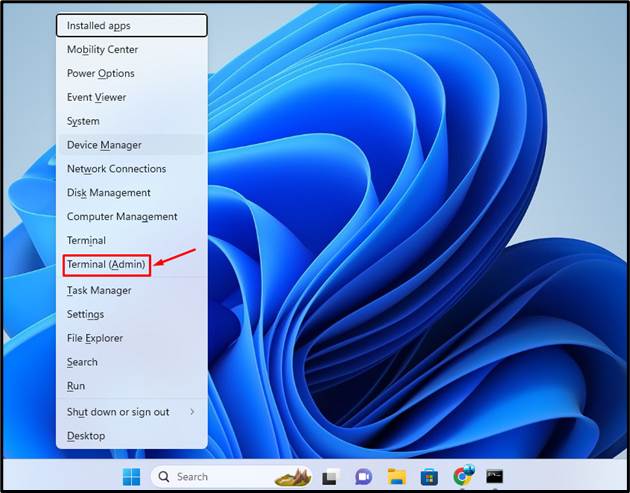
Stap 2 : Voer de onderstaande code uit in de console om geplande taken te exporteren:

Bonustip: hoe kan ik geplande taken importeren en exporteren met behulp van de opdrachtprompt (CMD)?
Net als PowerShell kan Command Prompt ook geplande taken importeren en exporteren met behulp van bepaalde opdrachten. De opdrachtprompt heeft zijn eigen speciale opdrachten voor het importeren en exporteren van taken.
Geplande taken importeren met behulp van de opdrachtprompt (CMD)
Het importeren van geplande taken vanuit een XML-bestand naar de computer kan worden gedaan met behulp van de opdrachtprompt.
Syntaxis
Hier is de syntaxis voor het importeren van geplande taken met CMD:
schtaken / creëren / xml 'Taakpad.xml' / tn 'Opdrachtnaam' / Ru 'Computer-gebruikersnaam'
Volgens de bovenstaande code:
-
- Gebruik eerst de SCHTASKS /Maak /xml opdracht om een nieuwe XML-taak te maken.
- Geef vervolgens het XML-bestandspad op.
- Na dat gebruik /tn om de taaknaam toe te wijzen.
- Gebruik ten slotte de /ru om de gebruikersnaam van de computer toe te wijzen.
Herinneren : Vervangen ' Taakpad.xml ‘met de echte taak,’ Opdrachtnaam ' met de echte taaknaam, en ' Computer-gebruikersnaam ” met de gebruikersnaam van uw computer.
Stap 1 : Druk op Windows + R om de te lanceren Loop sollicitatie.
Stap 2 : Typ CMD en druk op Ctrl+Shift+Enter om PowerShell als beheerder te openen:
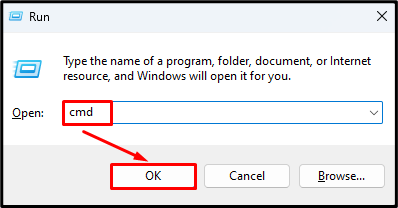
Stap 3 : Typ de genoemde opdracht in de console om de geplande taken te importeren:
Bij het uitvoeren van de bovenstaande opdracht wordt om het wachtwoord van de gebruiker gevraagd. Voer dus het wachtwoord in wanneer u wordt gevraagd de bewerking te voltooien:
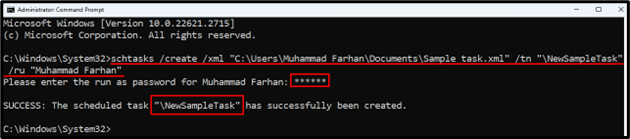
Geplande taken exporteren met behulp van de opdrachtprompt (CMD)
Naast het importeren van geplande taken kunnen ze via de opdrachtprompt naar een XML-bestand worden geëxporteerd. Om de geplande taken te exporteren met CMD, controleert u de genoemde stappen.
Syntaxis
Hier is de syntaxis voor het exporteren van geplande taken met PowerShell:
schtaken / vraag / xml / tn 'Geplande taaknaam' > 'TAAK-EXPORT-NAAM.xml'
Volgens de bovenstaande code:
-
- Gebruik eerst de schtasks /query /xml opdracht om een of meer geplande taken in XML-indeling weer te geven.
- Gebruik dan de /tn opdracht om de taaknaam op te geven.
- Gebruik daarna de > (groter dan) teken en wijs het beoogde bestandspad toe waar de geplande taak zal worden geëxporteerd.
Herinneren : Vervangen ' Geplande taaknaam ” met de naam van de geplande taak, en “ TAAK-EXPORT-NAAM.xml ” met het beoogde bestandspad waarnaar u de geplande taak wilt exporteren.
Stap 1 : Open CMD als beheerder:
Stap 2 : Voer de gegeven code uit in de PowerShell-console:
schtaken / vraag / xml / tn ' \N ewVoorbeeldtaak' > 'C:\Gebruikers\Muhammad Farhan\Documenten\Voorbeeldtaak.xml'

Conclusie
Om de geplande taken te importeren met PowerShell, drukt u eerst op Windows + X om het snelstartmenu te openen en Windows PowerShell (Admin) te selecteren. Type Register-ScheduledTask -xml (Get-Content “Task-Path-to-be-Imported” | Out-String) -TaskName “Taaknaam” -TaskPath “Task-Path-TaskScheduler” -Gebruiker Computer-Gebruikersnaam -Force commando. Zorg ervoor dat u deze parameters “Task-Path-to-be-Imported”, “Task-Name” en “Task-Path-TaskScheduler” bijwerkt voordat u deze opdracht uitvoert. Voer dit uit om de geplande taken te exporteren met PowerShell Exporteren-ScheduledTask -Taaknaam “Taaknaam” -TaskPath “Taakpad-Waar-het zich bevindt” | Out-bestand “Pad-waar-taak-zal-worden-geëxporteerd” commando. Zorg ervoor dat u de parameterwaarden “Taaknaam”, “Taakpad-waar-het-is-gelokaliseerd” en “Pad-waar-taak-wordt-geëxporteerd” bijwerkt voordat u deze opdracht uitvoert. Bovendien is er de methode om schema's te importeren en exporteren met behulp van de opdrachtprompt.