Org-modus is geïntegreerd met Emacs sinds versie 22.2 en XEmacs sinds versie 22.1. Deze korte handleiding helpt je om snel aan de slag te gaan met Emacs en de Org-modus.
In vergelijking met veel andere programma's moet je meer weten om Emacs goed te gebruiken. In Emacs moet je veel snelkoppelingen gebruiken. Hoewel het in het begin frustrerend is, zul je snel merken dat je meer kunt doen met minder muisklikken.
Alles, van het openen van een bestand tot het opslaan ervan, kan worden gedaan met een muis en een paar klikken op de menu's. Naarmate de tijd verstrijkt, zul je echter leren dat snelkoppelingen en handsfree typen de juiste keuze zijn.
Belangrijkste afkortingen
Vanwege de sterke afhankelijkheid van dubbele snelkoppelingen, maakt Emacs gebruik van de Control-X Control-F en Control-X Control-S in plaats van de meer conventionele Alt-F en Alt-S. Dit lijkt in het begin misschien contra-intuïtief, maar je zult je snel aanpassen.
Laten we eens kijken naar enkele van de belangrijkste afkortingen of conventies die we zullen gebruiken bij het werken met EMACS:
- M - Alt (Dat komt omdat het in de goede oude tijd van mechanische toetsenborden Meta werd genoemd.)
- C - Control-toets of gewoon 'Ctrl'
- S - Verschuiving
- C-x f – Dit betekent controle en x ingedrukt houden. Laat vervolgens beide los en druk op f.
Emacs installeren op Debian/Ubuntu
Het installeren van Emacs in Ubuntu is gewoon een kwestie van een commando typen:
$ sudo apt-get installeren emacsHoe eenvoudig de installatie ook is, de belangrijkste taken zijn het configureren en leren werken met EMACS. Er is een configuratiebestand dat we moeten bewerken. Op de Linux-systemen is de locatie van dit bestand ~/.emacs.
Hands-on met organisatiemodus
Nu we Emacs aan boord hebben, gaan we ermee aan de slag. Laten we ons nu concentreren op de volgende snelkoppelingen:
- C-x C-s – Om het document op te slaan
- C-x C-f – Om het document te openen
Laten we EMACS starten en een nieuw document openen met C-x C-f, en het de naam 'demo1.txt' geven. Er verschijnt nu een nieuw leeg paneel.
Inmiddels heeft Emacs geen idee dat je aan een Org-bestand werkt. Het labelt het als een tekstbestand:
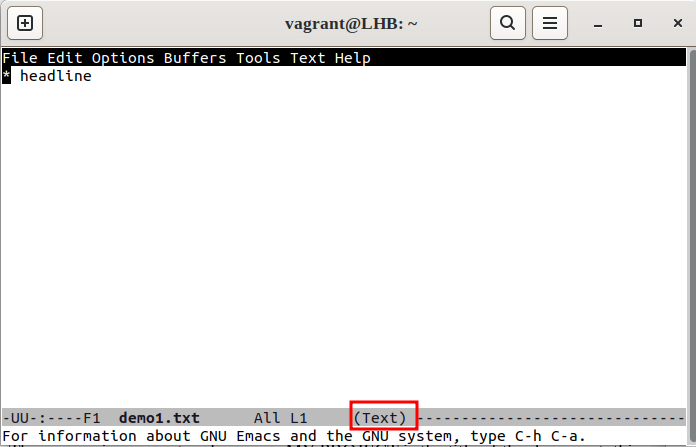
Laten we de Org-modus inschakelen voor ons 'demo1.txt'-bestand door op M-x(Alt - x) te drukken en vervolgens de org-modus te openen, zoals hieronder getoond:
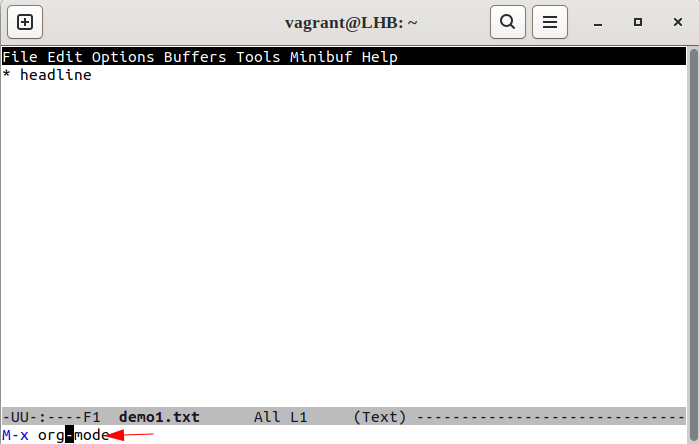
Het label onderaan zou nu (Org) moeten weergeven:
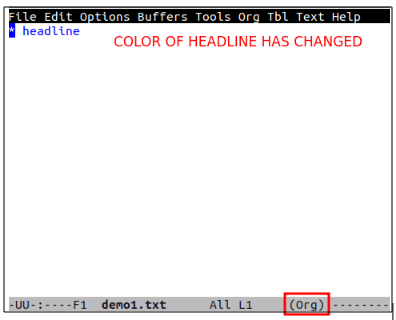
De volgende keer dat u dit bestand echter opnieuw opent, wordt het weer als tekstbestand weergegeven:
Om Emacs het nu altijd als een Org-document te laten behandelen, typt u '-*- mode: org -*-'' aan het begin van het document:
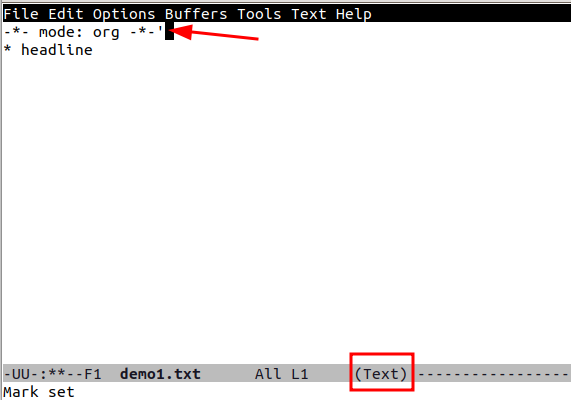
Dit stelt met name de organisatiemodus voor dit document in, ongeacht de bestandsextensie. Laten we ons bestand opslaan door op C-x C-s te drukken en het opnieuw te openen:
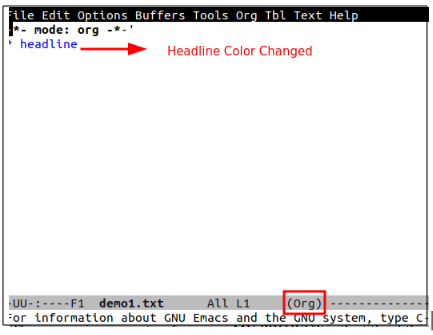
Zoals u kunt zien, wordt het bestand nu automatisch geopend in de organisatiemodus.
In de volgende sectie laten we je zien hoe je je Emacs-configuratie kunt aanpassen zodat de Org-modus altijd beschikbaar is voor gebruik met de '.org'-bestanden.
EMACS configureren voor ORG-modus
Open het emacs-configuratiebestand, '.emacs'. Je kunt het openen met Emacs zelf door de C-x C-f of een andere editor in te voeren. Plaats nu de volgende inhoud erin:
;; - * - modus: esp - * -;; Schakel de plons uit scherm ( naar inschakelen nogmaals, vervang de t door 0 )
( setq inhibit-spatscherm t )
;; Schakel tijdelijke markeringsmodus in
( transient-mark-modus 1 )
;;;; Configuratie organisatiemodus
;; Schakel organisatiemodus in
( vereisen org)
;; Laat de organisatiemodus werken met bestanden die eindigen op .org
;; (toevoegen aan lijst ' auto-mode-alist '('\\.org$' . org-modus))
;; Het bovenstaande is de standaard in recente emacsen
Opmerking: De toetsencombinatie C-x C-f activeert de zoekfunctie die kan worden gebruikt om een nieuw document te maken of toegang te krijgen tot een eerder opgeslagen document.
Herstart ten slotte Emacs om de Org-modus voor alle '.org'-bestanden te activeren.
Aan de slag met de organisatiemodus
Tot nu toe hebben we Emacs geconfigureerd om te werken met documenten van het type Org. Nu kunnen we het gebruiken. Laten we eerst de omtrek bekijken. Het gebruik van een overzicht is een geweldige manier om uw ideeën te ordenen bij het maken van aantekeningen of het schrijven van uw werk.
Een ingebouwde functie van Emacs is de overzichtsmodus. We kunnen het gebruiken om de tekst in afzonderlijke items te ordenen. Elk item bestaat uit een kop en een hoofdtekst. Bovendien kunnen deze vermeldingen worden genest om een boomachtige structuur van hiërarchische informatie op te bouwen.
Een inleidend gedeelte toevoegen
Maak een nieuw tekstbestand (C-x b), sla het op als 'demo2.org' en voer er wat inhoud in in. Laten we beginnen met het toevoegen van een titelregel, waarbij we de tag #+title aanklagen:
# +titel: Mijn project 1We hoeven de '-*- mode: org -*-' hier niet toe te voegen, omdat we het configuratiebestand van Emacs al hebben gewijzigd. De betekenis van de tag -*- mode: org -*- is al besproken. Laten we nu de naam van de auteur toevoegen met behulp van de tag #+author:
# + auteur: LinuxHintOp dezelfde manier gebruiken we de #+ date tag om hier een datum toe te voegen:
# +datum: 2023 -02-06Werken met koppen
Laten we hier wat kopjes plaatsen. Om dit te bereiken, moeten we een of meer sterretjes gebruiken.
* Dit is een * Vetgedrukte kop *** Dit is een / cursief / Ondertitel *
Met name kunnen we de tekst ook wijzigen met *bold*, /italic/, _underlined_ of =verbatim=.
Als een regel niet met een ster begint, wordt deze beschouwd als de inhoud van de kop erboven. Laten we wat tekst toevoegen aan onze vorige kopjes:
* Dit is een * Vetgedrukte kop *Dit is inhoud met platte tekst.
** Dit is een / cursief / Ondertitel *Dit is een andere platte tekstinhoud.
In dit voorbeeld is de regel 'Dit is een kop' een hoofdtekst voor 'Kop 1'. Evenzo is 'Dit is een subkop' een hoofdtekst voor 'Subkop'.
Merk op dat 'Kop 1' de boom is en de daaropvolgende subkoppen zijn vertakkingen. We kunnen de takken en het lichaam rond een boom vouwen om hem aan het zicht te onttrekken.
We kunnen ook een kop uitbreiden door de cursor op een kop te plaatsen en een TAB-toets of Shift-Tab in te voeren.
Spelen met de lijst
Laten we nu een lijst maken. Lijsten maken is een uitstekende manier om je gedachten te ordenen en georganiseerd te blijven. Bovendien helpt dit soort aantekeningen om een brede blik te behouden.
Vaak moeten we een eenvoudige ongeordende lijst invoegen in de inhoud van een subboom die geen element/knooppunt is van de boomstructuur van het document zelf. Hiervoor kunnen we een regel eenvoudig beginnen met een minteken (-) of plusteken (+):
* Ongeordende lijsten- Eerste ongeordende lijstelement.
- Tweede ongeordende lijstelement:
+ Eerste ongeordende lijst-subelement.
+ Tweede ongeordende lijst-subelement.
Gebruik M-Return om het volgende lijstitem in te voegen. Org-modus voegt automatisch een – of + toe aan het begin van de opeenvolgende lijstitems.
Laten we verder gaan met de geordende lijst. Een regel beginnen met een '1'. of '1)' creëert een geordende lijst; drukken op M-Return voegt het volgende item in en zorgt ervoor dat de Org-modus de items in de lijst automatisch nummert:
* Geordende lijsten1 . Eerste geordende lijst
2 . Tweede geordende lijst
- Eerste ongeordende element in Lijst.
- Tweede ongeordende lijstelement in Lijst:
1 ) Eerste geordende element binnen een ongeordende lijst.
2 ) Tweede geordend element binnen een ongeordende lijst.
Gebruik, net als de ongeordende lijst, M-Return om de Org-modus automatisch elk opeenvolgend item in de lijst te laten nummeren.
Hoe zit het met de hyperlinks?
Welnu, we kunnen de klikbare links ook toevoegen in de Org-modus. We kunnen gewoon links plaatsen zoals gewoonlijk:
*Hyperlink-voorbeeld< A href = 'https://www.linuxhint.com/' > https://www.linuxhint.com < / A >
Ten slotte ziet ons bestand 'demo2.org' er ongeveer zo uit:
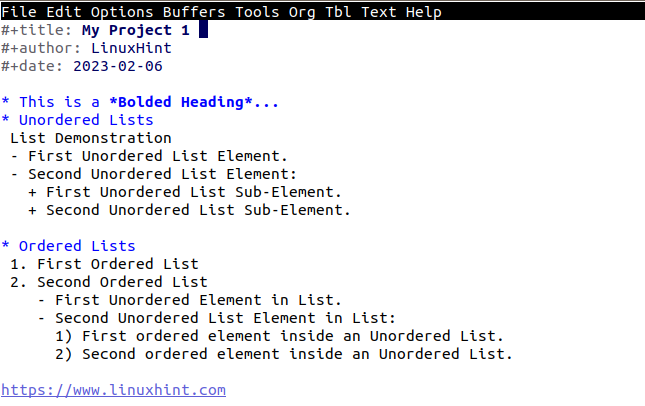
Conclusie
Het is geen verrassing dat het veeleisend kan zijn om alle functies van Org te beschrijven, inclusief die voor het schrijven, analyseren en koppelen van stukjes broncode in een document. In dit artikel hebben we zojuist de oppervlakte bekrast van wat u ermee kunt doen.