In dit artikel laten we u zien hoe u meerdere NetworkManager-verbindingsprofielen voor dezelfde netwerkinterface op Linux kunt configureren en hoe u hiertussen kunt schakelen wanneer dat nodig is.
Dit artikel zou moeten werken op de volgende Linux-distributies en andere Linux-distributies (niet vermeld) die NetworkManager gebruiken om de netwerken te beheren en die het opdrachtregelprogramma 'nmcli' beschikbaar hebben.
- Ubuntu
- Debian
- Linux Munt
- Elementair besturingssysteem
- Fedora
- RHEL
- CentOS-stream
- AlmaLinux
- Rotsachtige Linux
- openSUSE
- SUSE Linux Enterprise-server (SLES)
- OracleLinux
Onderwerp van inhoud:
- Het vinden van de huidige IP-adresinformatie van de netwerkinterface op Linux
- Meerdere NetworkManager-verbindingsprofielen maken voor dezelfde netwerkinterface met behulp van Nmcli
- Schakelen tussen NetworkManager-verbindingsprofielen met behulp van Nmcli
- Automatisch een NetworkManager-verbindingsprofiel voor de netwerkinterface activeren met behulp van Nmcli
- Conclusie
Het vinden van de huidige IP-adresinformatie van de netwerkinterface op Linux
Bij het maken van meerdere NetworkManager-verbindingsprofielen voor dezelfde netwerkinterface kan het nuttig zijn om meer te weten te komen over de huidige IP-adresinformatie van die netwerkinterface. Mogelijk wilt u een NetworkManager-verbindingsprofiel maken voor een statisch/vast IP-adres, een ander voor DHCP of andere met verschillende DNS-serverconfiguraties, enz. De informatie zal dus hoogstwaarschijnlijk hetzelfde zijn voor verschillende NetworkManager-verbindingsprofielen voor de hetzelfde netwerk.
Voer de volgende opdracht uit om de naam te vinden van de netwerkinterface waarvoor u meerdere NetworkManager-verbindingsprofielen wilt maken:
$ sudo nmcli-apparaat
In ons geval is de naam van de netwerkinterface “ens160” en het momenteel actieve NetworkManager-verbindingsprofiel is “Bekabelde verbinding 1”. Noteer deze informatie, want u heeft ze binnenkort nodig.
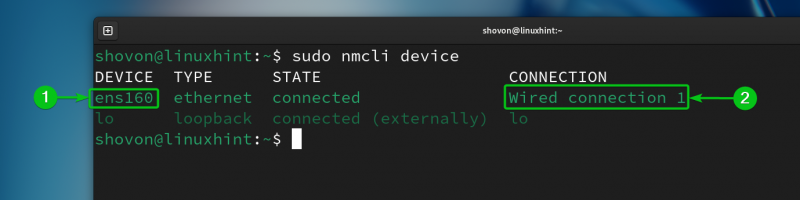
Om de momenteel geconfigureerde IP-adresinformatie (d.w.z. IP-adres, subnetmasker, gateway, DNS-server) van de “ens160”-netwerkinterface te vinden, voert u de volgende opdracht uit:
$ sudo nmcli -f GENERAL.DEVICE,GENERAL.CONNECTION,IP4.ADDRESS,IP4.GATEWAY,IP4.DNS-apparaat toon ens160
Zoals u kunt zien, is het IP-adres dat is toegewezen op de “ens160”-netwerkinterface 192.168.1.131, het subnetmasker is /24 (of 255.255.255.0), het gateway-IP-adres (het IP-adres van de router) is 192.168.1.2 en het DNS-serveradres is 192.168.1.2.
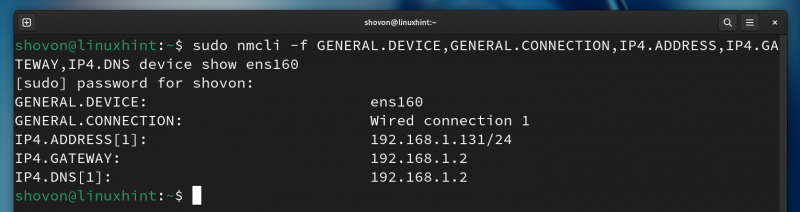
Meerdere NetworkManager-verbindingsprofielen maken voor dezelfde netwerkinterface met behulp van Nmcli
U kunt een nieuw NetworkManager-verbindingsprofiel voor een netwerkinterface maken door een bestaand NetworkManager-verbindingsprofiel te klonen en de vereiste parameters te wijzigen.
U kunt ook een nieuw NetworkManager-verbindingsprofiel maken voor de gewenste netwerkinterface met behulp van de vereiste IP-adresinformatie.
Om een bestaand NetworkManager-verbindingsprofiel, dat “Bekabelde verbinding 1” is, te klonen en een nieuw verbindingsprofiel met de naam “FixedLAN1” te maken, voert u de volgende opdracht uit:
$ sudo nmcli-verbindingskloon 'Bekabelde verbinding 1' 'FixedLAN1' 
Er moet een nieuw NetworkManager-verbindingsprofiel met de naam “FixedLAN1” worden aangemaakt.
$ sudo nmcli-verbinding 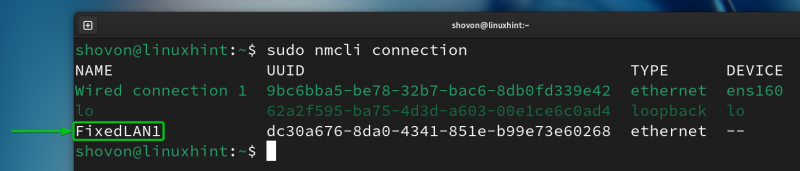
Laten we nu een statisch/vast IP-adres 192.168.1.10 instellen voor het “FixedLAN1” NetworkManager-verbindingsprofiel.
Om een statisch/vast IP-adres 192.168.1.10 in te stellen voor het “FixedLAN1” NetworkManager-verbindingsprofiel, kunnen de vereiste opties van het “FixedLAN1”-verbindingsprofiel worden gewijzigd met het volgende commando:
$ sudo nmcli verbinding wijzigen 'FixedLAN1' ipv4.method handleiding ipv4.addresses 192.168.1.10/24 ipv4.gateway 192.168.1.2 ipv4.dns 192.168.1.2 verbinding.autoconnect neeZoals u kunt zien, zijn de vereiste IP-parameters voor het statische/vaste IP-adres 192.168.1.10 ingesteld voor het “FixedLAN1” NetworkManager-verbindingsprofiel.
$ sudo nmcli -f connection.id,connection.interface-name,connection.autoconnect,ipv4.method,ipv4.addresses,ipv4.gateway,ipv4.dns verbindingsshow 'FixedLAN1' 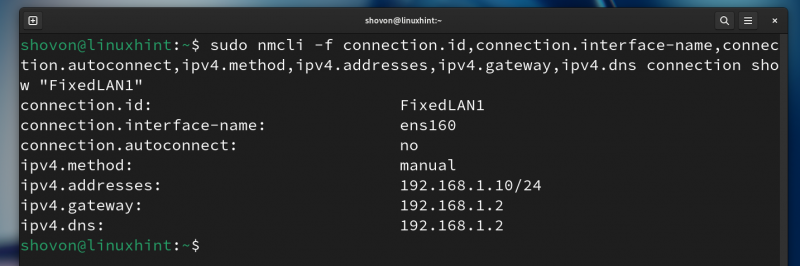
Om een nieuw NetworkManager-verbindingsprofiel met de naam “FixedLAN2” aan te maken voor de “ens130”-netwerkinterface met het statische/vaste IP-adres 192.168.1.20, voert u de volgende opdracht uit:
$ sudo nmcli-verbinding voeg con-naam 'FixedLAN2' toe ifname ens160 type ethernet autoconnect nee ipv4.method handleiding ipv4.addresses 192.168.1.20/24 ipv4.gateway 192.168.1.2 ipv4.dns 192.168.1.2 
Er moet een nieuw NetworkManager-verbindingsprofiel met de naam “FixedLAN2” worden aangemaakt.
$ sudo nmcli-verbinding 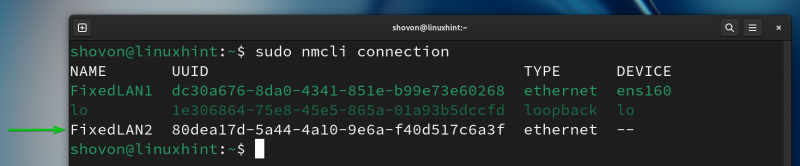
Om een nieuw NetworkManager-verbindingsprofiel met de naam “DynamicLAN” aan te maken voor de “ens130”-netwerkinterface om de IP-adressen via DHCP te verkrijgen, voert u de volgende opdracht uit:
$ sudo nmcli-verbinding voeg con-naam 'DynamicLAN' toe ifname ens160 type ethernet autoconnect nee ipv4.method auto 
Er moet een nieuw NetworkManager-verbindingsprofiel met de naam “DynamicLAN” worden gemaakt.
$ sudo nmcli-verbinding 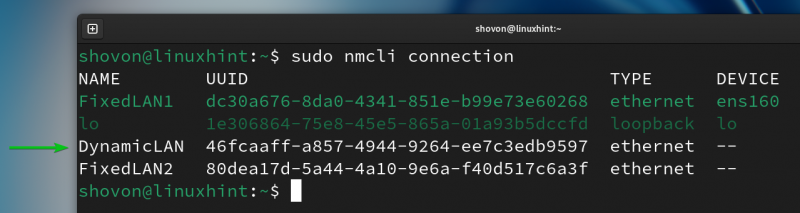
Schakelen tussen NetworkManager-verbindingsprofielen met behulp van Nmcli
U kunt eenvoudig schakelen tussen elk van de NetworkManager-verbindingsprofielen die u voor de “ens160”-netwerkinterface hebt gemaakt.
U kunt bijvoorbeeld het verbindingsprofiel “FixedLAN2” NetworkManager als volgt activeren:
$ sudo nmcli-verbinding 'FixedLAN2' 
Zoals u kunt zien, is het “FixedLAN2” NetworkManager-verbindingsprofiel geactiveerd en wordt de juiste IP-informatie toegepast op de “ens160” netwerkinterface.
$ sudo nmcli-verbinding$ ip a
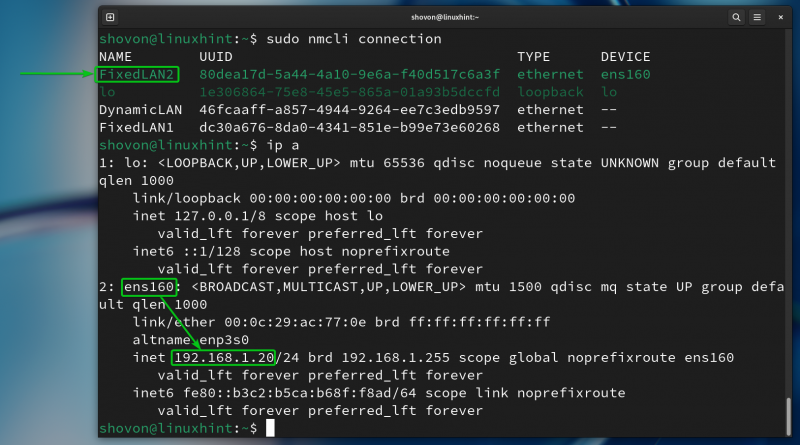
Op dezelfde manier kunt u het NetworkManager-verbindingsprofiel “FixedLAN1” activeren.
$ sudo nmcli-verbinding 'FixedLAN1'$ sudo nmcli-verbinding
$ ip a
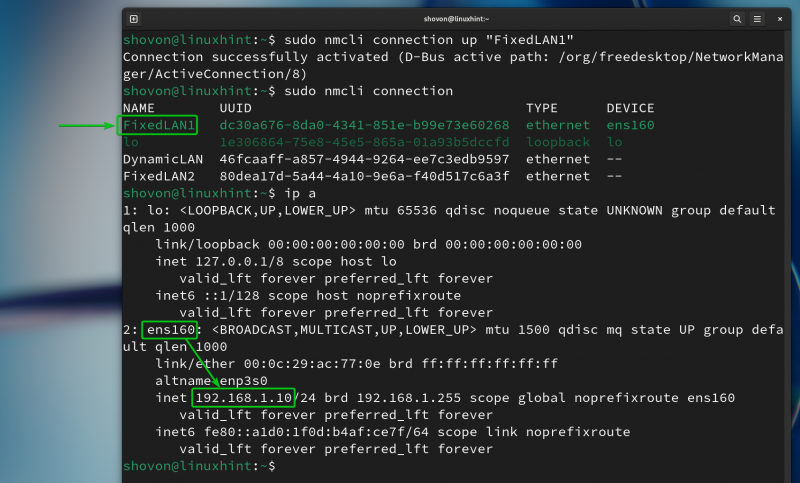
Op dezelfde manier kunt u ook het verbindingsprofiel “DynamicLAN” NetworkManager activeren.
$ sudo nmcli-verbinding 'DynamicLAN'$ sudo nmcli-verbinding
$ ip a
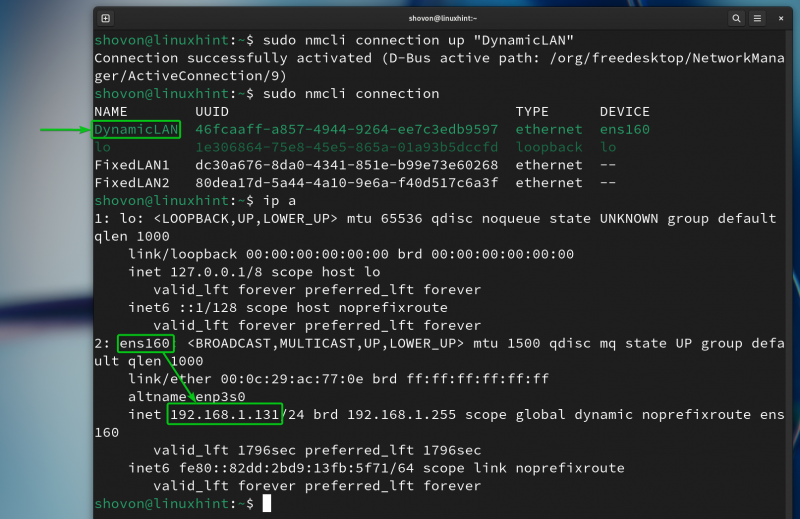
Automatisch een NetworkManager-verbindingsprofiel voor de netwerkinterface activeren met behulp van Nmcli
Om ervoor te zorgen dat NetworkManager tijdens het opstarten automatisch een verbindingsprofiel voor de gewenste netwerkinterface activeert, moet u de autoconnect-eigenschap van het NetworkManager Connection-profiel voor de netwerkinterface inschakelen.
We hebben bijvoorbeeld drie NetworkManager-verbindingsprofielen gemaakt voor de “ens160”-netwerkinterfaces: FixedLAN1, FixedLAN2 en DynamicLAN.
Om het verbindingsprofiel “FixedLAN1” automatisch te activeren, moet u de autoconnect voor het profiel “FixedLAN1” inschakelen en de autoconnect voor de verbindingsprofielen “FixedLAN2” en “DynamicLAN” uitschakelen.
$ sudo nmcli-verbinding wijzig 'FixedLAN1' automatisch verbinden ja$ sudo nmcli-verbinding wijzig 'FixedLAN2' autoconnect-nr
$ sudo nmcli-verbinding wijzig 'DynamicLAN' autoconnect-nr
Zoals u kunt zien, is autoconnect alleen ingeschakeld voor het verbindingsprofiel “FixedLAN1” en uitgeschakeld voor andere verbindingsprofielen van de netwerkinterface “ens160”.
$ sudo nmcli -f connection.id,connection.autoconnect verbinding toont 'FixedLAN1'$ sudo nmcli -f connection.id,connection.autoconnect verbinding toont 'FixedLAN2'
$ sudo nmcli -f connection.id,connection.autoconnect verbinding toont 'DynamicLAN'
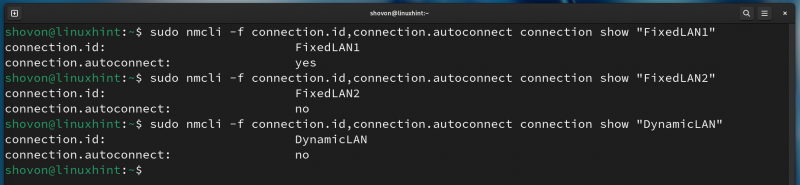
Start nu uw computer opnieuw op en u zou moeten zien dat de “FixedLAN1” NetworkManager-verbinding standaard is geactiveerd.
$ sudo nmcli-verbinding$ ip a
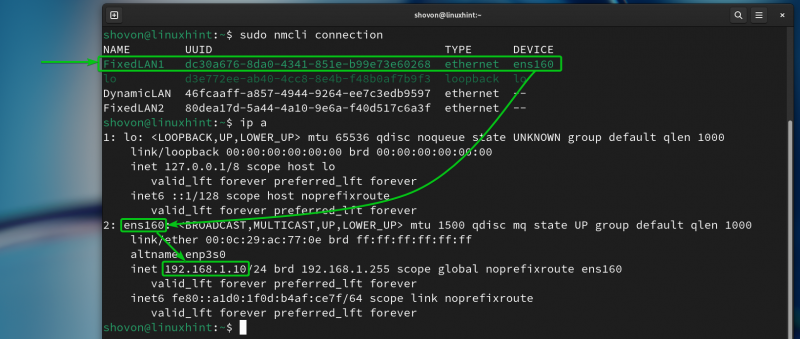
Op dezelfde manier kunt u de autoconnect voor het “DynamicLAN” NetworkManager-verbindingsprofiel inschakelen met de volgende opdrachten:
$ sudo nmcli-verbinding wijzig 'DynamicLAN' automatisch verbinden ja$ sudo nmcli-verbinding wijzig 'FixedLAN1' autoconnect-nr
$ sudo nmcli-verbinding wijzig 'FixedLAN2' autoconnect-nr

Zoals u kunt zien, is autoconnect alleen ingeschakeld voor het “DynamicLAN”-verbindingsprofiel en uitgeschakeld voor andere verbindingsprofielen van de “ens160”-netwerkinterface.
$ sudo nmcli -f connection.id,connection.autoconnect verbinding toont 'DynamicLAN'$ sudo nmcli -f connection.id,connection.autoconnect verbinding toont 'FixedLAN1'
$ sudo nmcli -f connection.id,connection.autoconnect verbinding toont 'FixedLAN2'

Start nu uw computer opnieuw op. U zou moeten zien dat de “DynamicLAN” NetworkManager-verbinding standaard is geactiveerd.
$ sudo nmcli-verbinding$ ip a
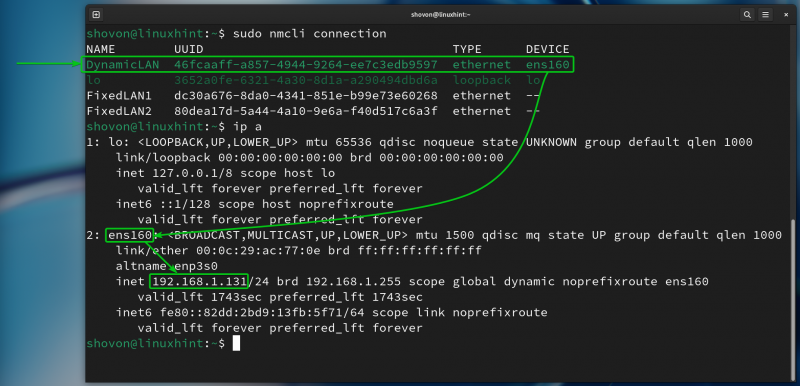
Conclusie
In dit artikel hebben we u laten zien hoe u meerdere NetworkManager-verbindingsprofielen voor dezelfde netwerkinterface op Linux kunt maken met behulp van het opdrachtregelprogramma 'nmcli' NetworkManager. We hebben u ook laten zien hoe u kunt schakelen tussen de NetworkManager-verbindingsprofielen en hoe u automatisch een NetworkManager-verbindingsprofiel kunt activeren tijdens het opstarten van Linux.