Met Stage Channels in Discord kunnen gebruikers ideeën delen met miljoenen gebruikers via integratie met een bepaalde server. Dit soort kanalen bieden verschillende functionaliteiten, zoals het houden van talentenjachten, podcasts, het bespreken van een bepaald onderwerp en het hosten van een Q&A-sessie.
Deze blog bespreekt de procedure voor het opzetten en gebruiken van Discord Stage Channels.
Wat is een Discord Stage-kanaal?
“ Stage kanaal ” in Discord is een op communicatie gebaseerd platform dat een groep gebruikers in eenrichtingsverkeer aanspreekt. Deze kanalen zijn vrijwel identiek aan Zoom- en Microsoft-teams, wat de functionaliteit biedt om één gebruiker te laten spreken terwijl de rest als publiek blijft.
In het Stage Channel is er een moderator die iemand aan het woord kan laten zodat deze via audio kan communiceren. Zo kan een lid de moderator vragen een spreker te nomineren via de “ Verzoek om te spreken ' knop.
Hoe maak / maak je een stagekanaal op Discord Server?
Voer de volgende stappen uit om een Stage Channel op de Discord-server te maken.
Stap 1: Start Discord
Start eerst de Discord-app vanuit de ' Beginnen ”-menu:

Stap 2: Selecteer Server
Kies daarna de server waar je een Stage Channel wilt aanmaken. In dit geval de ' Linuxhint TSL-server ” wordt geselecteerd:
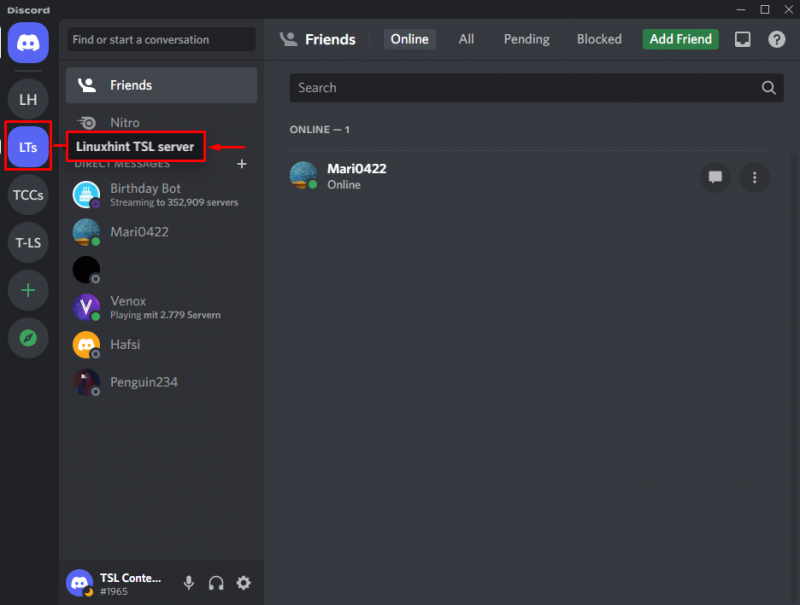
Stap 3: Maak een Discord Stage-kanaal aan
Maak het Stage Channel door op de gemarkeerde optie te klikken:
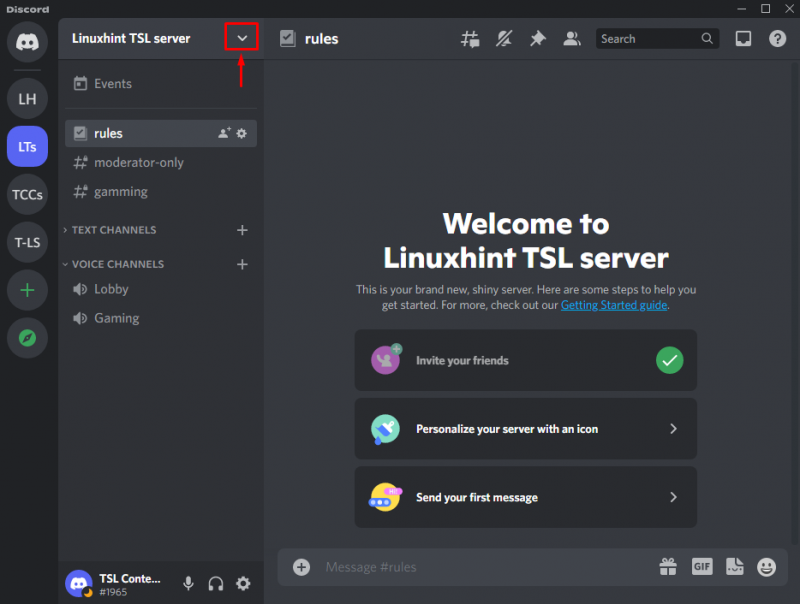
Nadat je dit hebt gedaan, druk je op de ' Kanaal maken ' keuze:
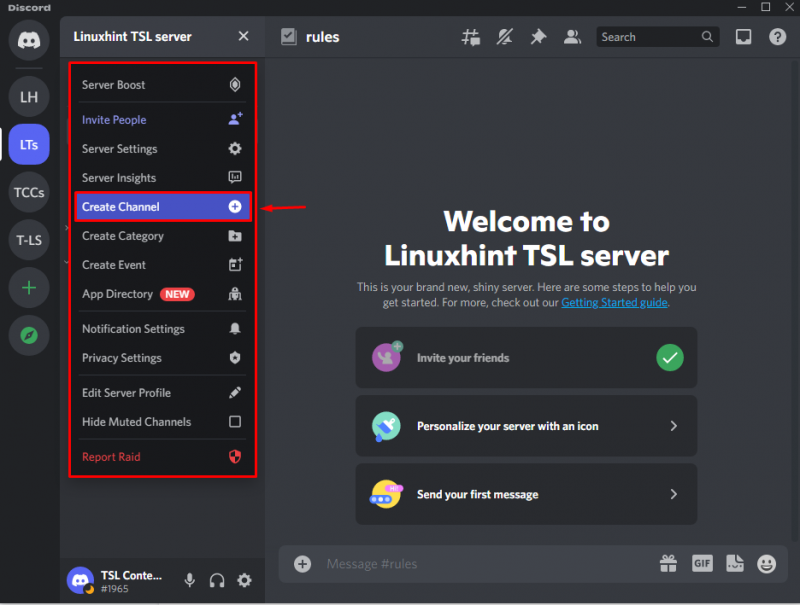
Stap 4: Kies Kanaaltype
Kies in deze specifieke stap het type kanaal uit de ' KANAALTYPE ”sectie volgens uw vereisten:
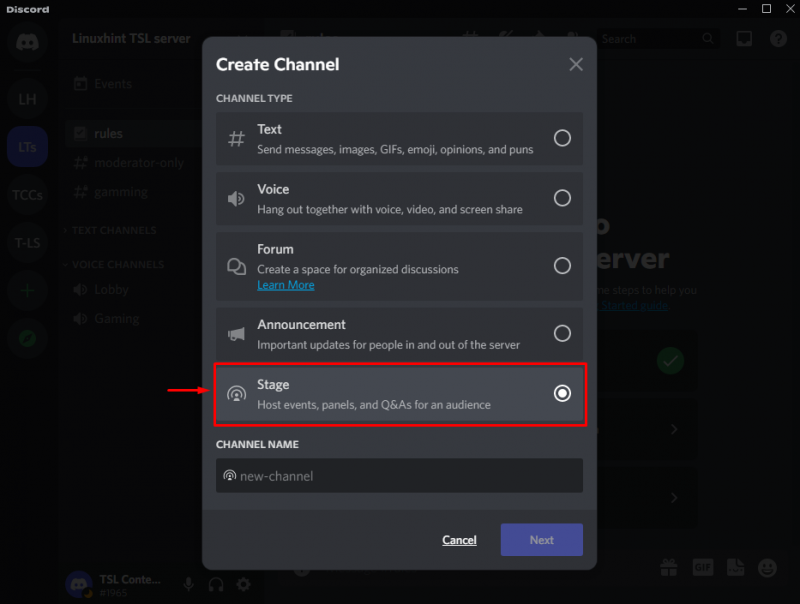
Stap 5: geef de kanaalnaam op
Geef hier de gewenste kanaalnaam op en druk op de ' Volgende ' knop:
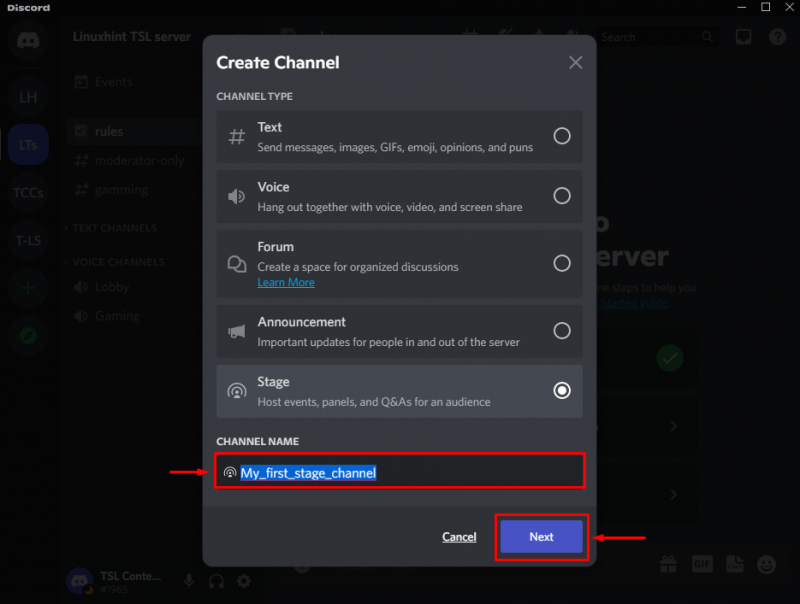
Stap 6: Stagemoderator toevoegen
Voeg de moderators toe uit de bestaande gebruikerslijst of door te kiezen voor een specifieke rol en klik op de ' Kanaal maken ' knop. Merk op dat deze moderators andere sprekers kunnen toevoegen of verwijderen of een podiumevenement kunnen starten:
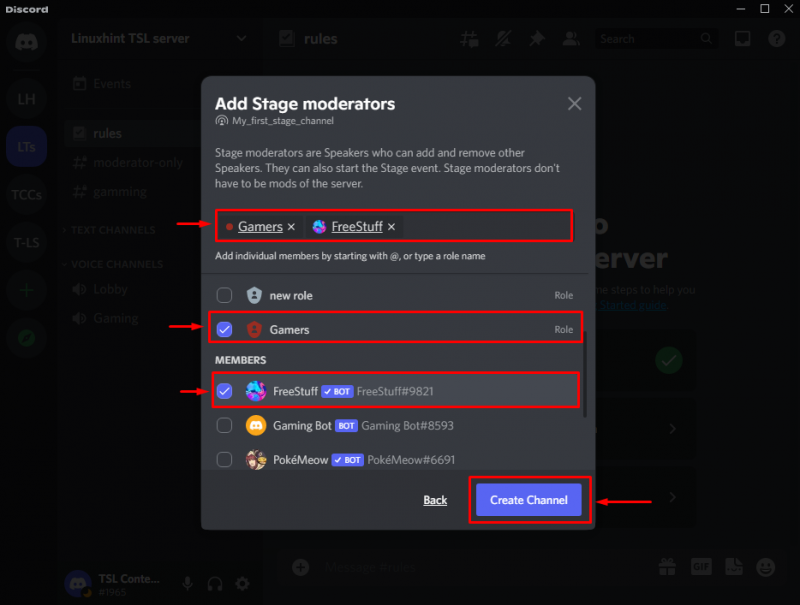
Hierna is je kanaal klaar voor gebruik en kan het worden bekeken, zoals vermeld in de gemarkeerde optie:
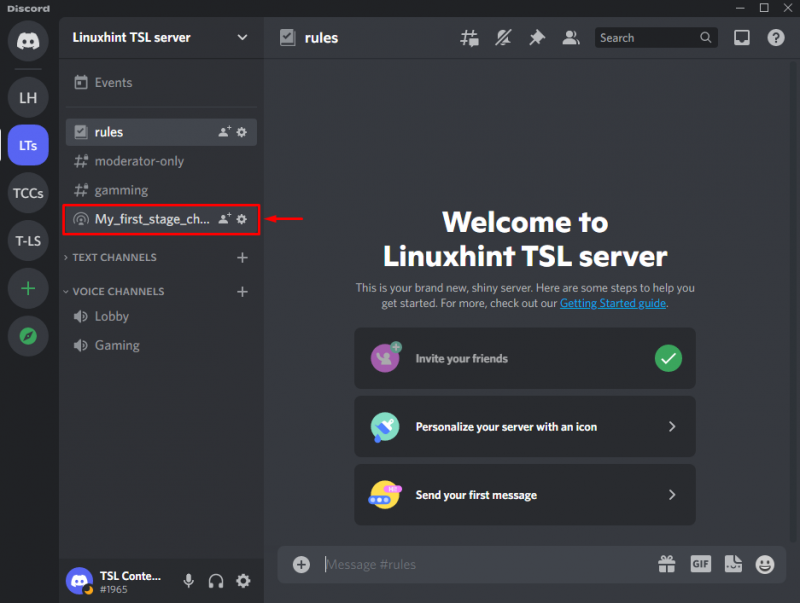
Hoe Discord Stage Channel te gebruiken?
Volg de onderstaande stappen om het Discord Stage-kanaal te gebruiken:
Stap 1: Selecteer Kanaal en nodig vrienden uit
Klik binnen het gemaakte kanaal op de gemarkeerde optie onderaan om vrienden uit te nodigen:
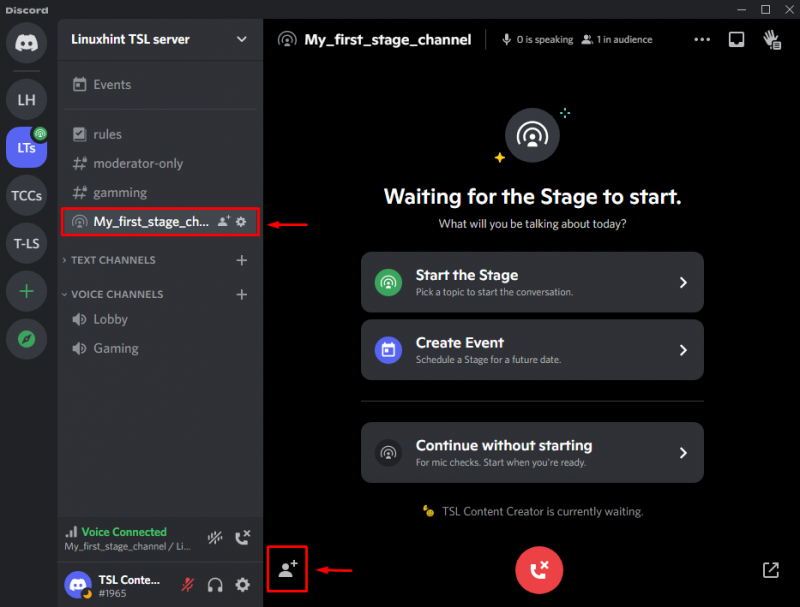
Stap 2: uitnodiging verzenden
Na het uitvoeren van de vorige stap wordt u doorgestuurd naar het volgende dialoogvenster. Hier kun je je vrienden aan het Stage Channel toevoegen door op de ' Nodig uit ”-knop tegen de specifieke vriend:
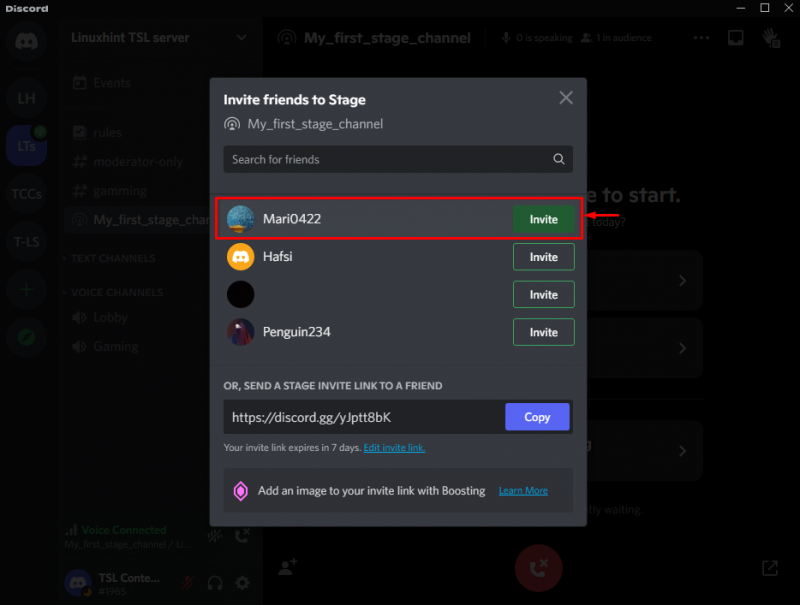
Merk op dat je ook je vrienden kunt uitnodigen door de vermelde link te kopiëren en deze via sms te verzenden:
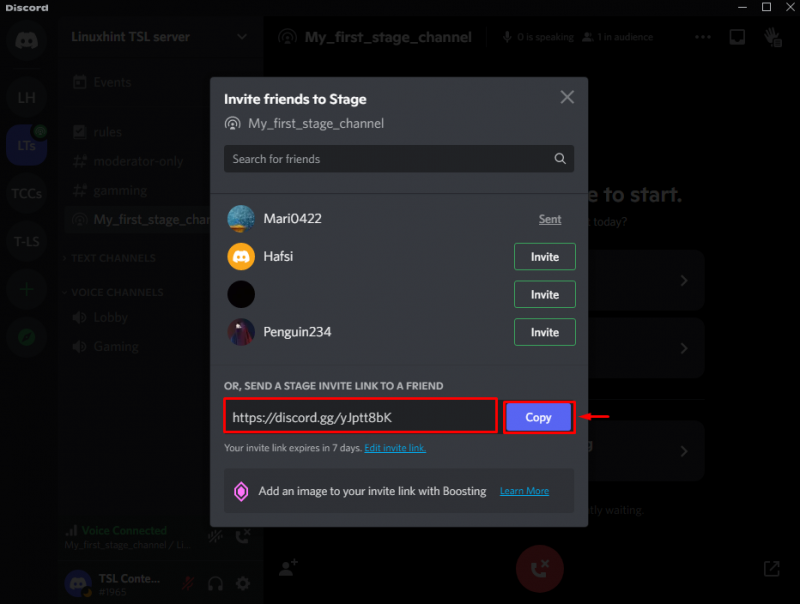
Stap 3: Start fase
Om het podium te starten, drukt u op de ' Start het podium ' knop:
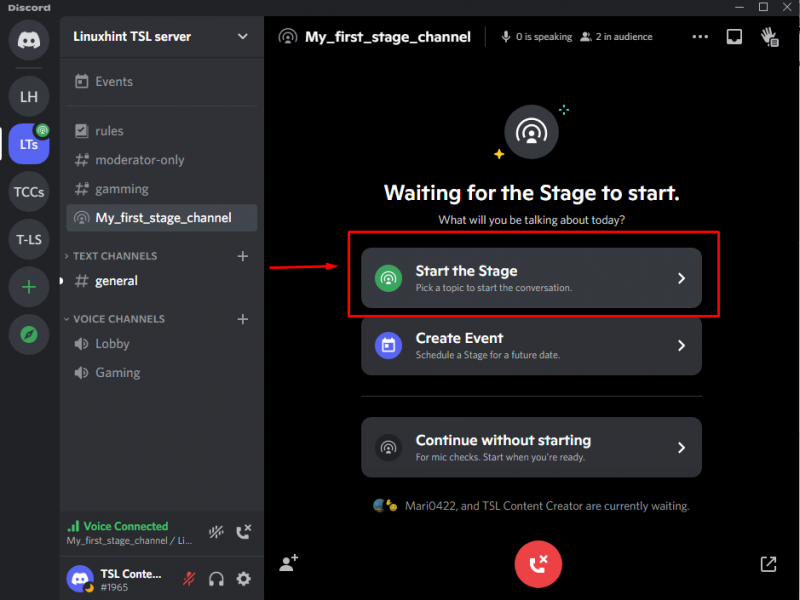
Stap 4: Specificeer Stage-onderwerp
Typ het onderwerp dat de discussie het beste beschrijft en klik op de knop ' Begin fase ' knop:
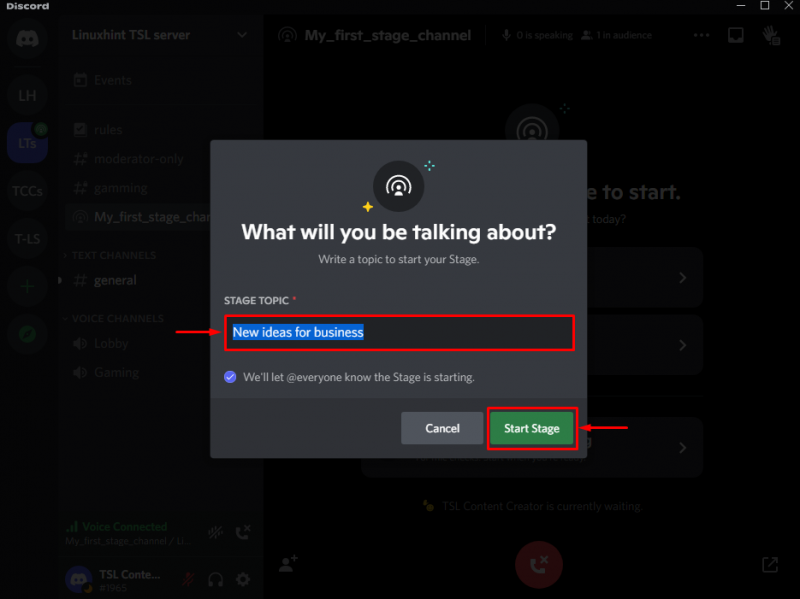
Stap 5: Selecteer invoer-/uitvoerapparaat
Zodra het podium is gestart, past u de instellingen van de invoer- en uitvoerapparaten aan via de ' INVOERAPPARAAT ' en ' UITVOERAPPARAAT ” secties, respectievelijk:
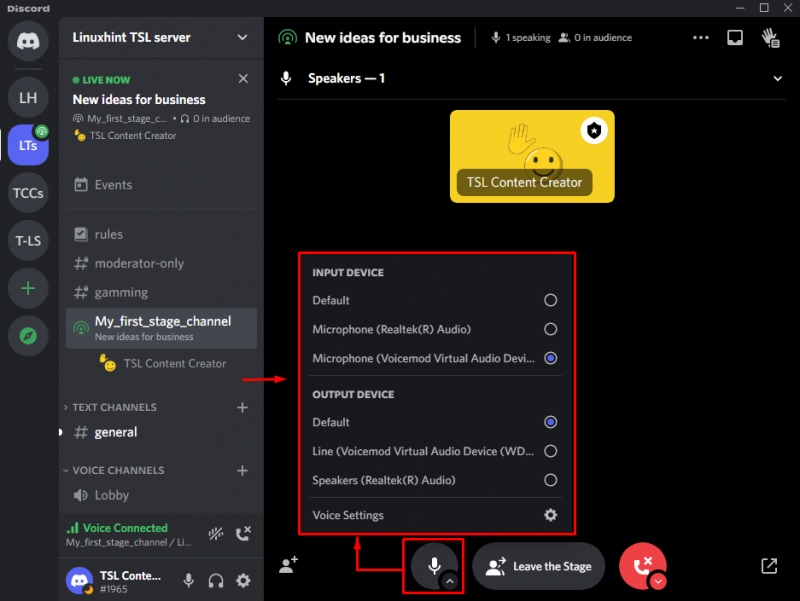
Stap 6: Stage verlaten of loskoppelen
Om het podium te verlaten of de verbinding te verbreken, drukt u op de ' Verlaat het podium ' knop:
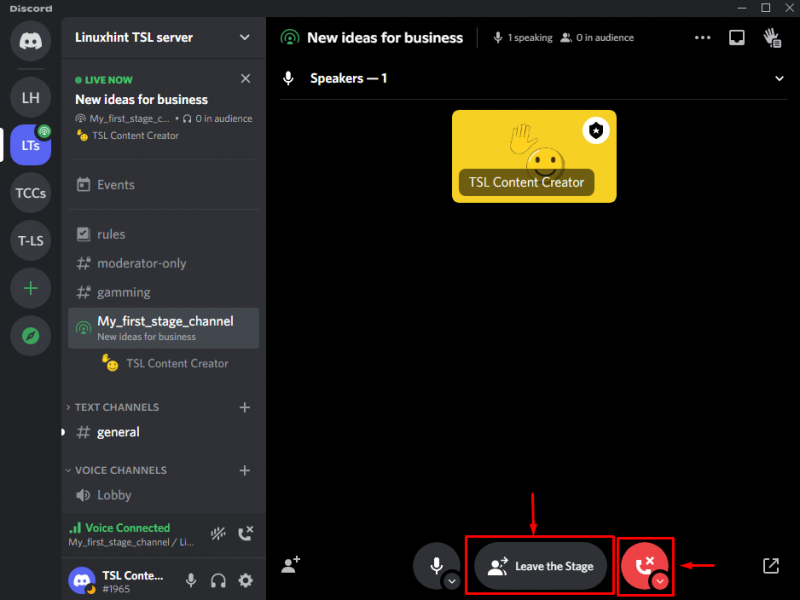
In deze tutorial worden de stappen uitgelegd om een Discord-podiumkanaal in te stellen en te gebruiken.
Conclusie
Discord instellen en gebruiken ' Stage kanalen ”, creëer het kanaal binnen de server, specificeer het type en de naam, wijs de moderator aan en start het podium door het onderwerp te specificeren. Pas daarna de invoer-/uitvoerapparaten naar wens aan en verlaat het podium als je dat wilt. Deze blog begeleidde bij het instellen en gebruiken van Discord Stage-kanalen.