Dit artikel behandelt de volgende leeraspecten:
- Hoe maak je een nieuwe desktop-app in Visual Studio met behulp van Windows Forms?
- Wat is een Toolbox in Windows Forms?
- Hoe de bedieningselementen in Windows Forms aanpassen?
- Hoe maak je een evenement terwijl je desktop-apps bouwt met behulp van Windows Forms?
- Desktop-apps uitvoeren in Visual Studio met behulp van Windows Forms?
Hoe maak je een nieuwe desktop-app in 'Visual Studio' met behulp van 'Windows Forms'?
v 'Visual Studio' biedt native ondersteuning voor ' Windows-formulieren '-apps en gebruikers kunnen de apps eenvoudig maken door deze stappen te volgen:
Stap 1: maak een nieuw project aan
Start eerst 'Visual Studio' en de gebruikers worden begroet met het volgende scherm van waaruit de ' Maak een nieuw project aan ” optie kan worden geselecteerd om een nieuw project aan te maken:
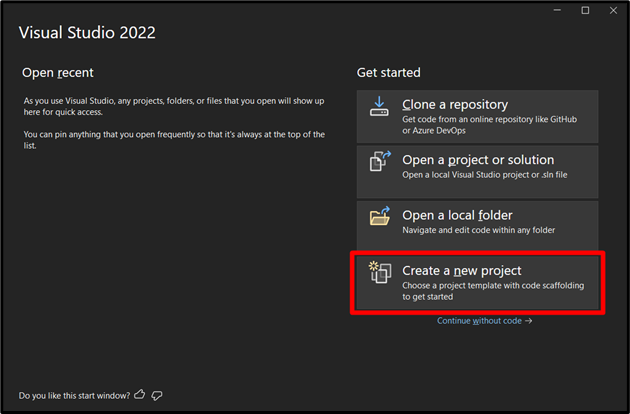
Stap 2: Selecteer Kader
In het volgende venster (scroll omlaag of zoek) en kies het raamwerk als ' Windows Forms-app (.NET Framework) en klik op 'Volgende':
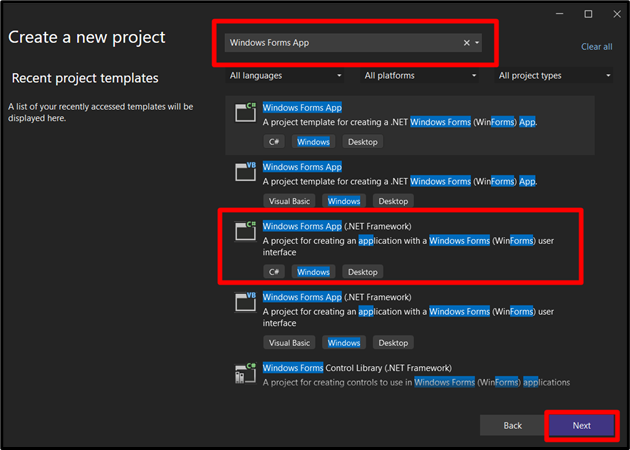
Stap 3: Geef de naam en locatie van het project op
Hier moeten gebruikers de naam van het project en de locatie specificeren waarin het project voor later gebruik zal worden opgeslagen:
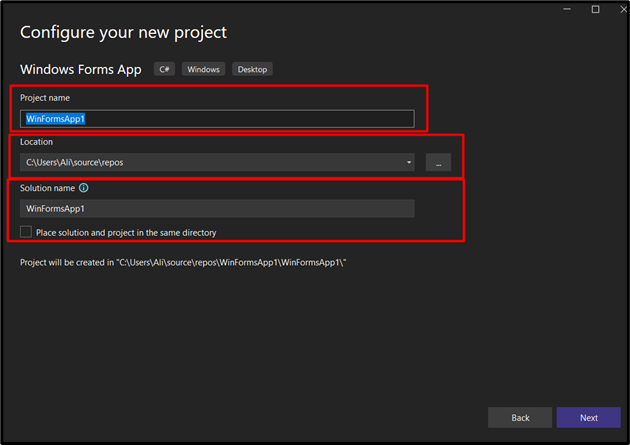
Selecteer daarna de ' .NET-framework '-versie (ondersteuning op lange termijn) en klik op de knop 'Create' om een nieuw project aan te maken:

Hier ziet u hoe u wordt verwelkomd nadat het project is gemaakt, en de dingen die hier opvallen zijn als volgt:
- “ Form1.cs(Ontwerp) ” is de GUI van het hoofdformulier, waar u alle bedieningselementen kunt plaatsen (die hieronder worden besproken).
- “ Oplossingsverkenner ” toont alle bestanden met betrekking tot het project, die u kunt bewerken door erop te dubbelklikken.
Hieronder volgt de demonstratie:
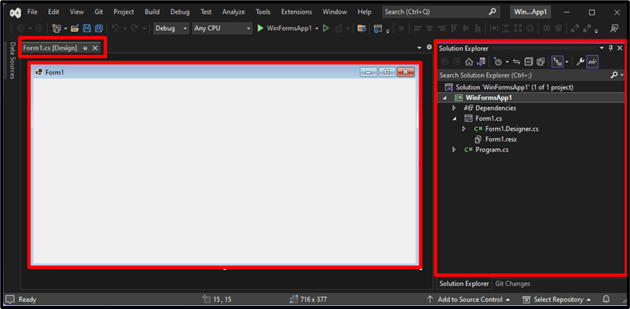
Nu gebruikt de desktop-app ' Windows-formulieren 'wordt gemaakt en nu zullen we leren over de 'Toolbox' en 'Controls' voor het aanpassen van de gemaakte app.
Wat is een 'Toolbox' in 'Windows Forms'?
A ' Gereedschapskist ' wordt gedefinieerd als een verzameling van verschillende tools in 'Visual Studio' die gemakkelijke toegang tot de bedieningselementen biedt. Het is meestal te vinden in het midden-linkerpaneel van 'Visual Studio's'. Als het echter niet wordt gevonden, klikt u op de knop ' Weergave ' optie uit de 'Menubalk' en druk op ' Gereedschapskist ”. Het kan ook op het scherm worden geplaatst met de combinatie van ' CTRL + W ”-toetsen en vervolgens op “ X ”:
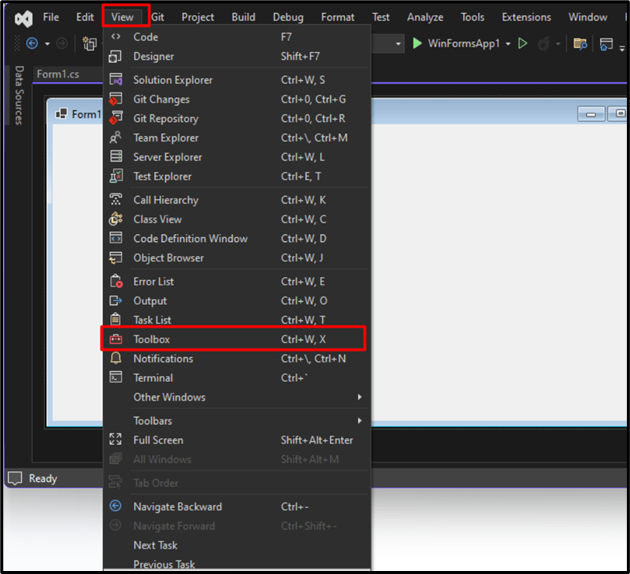
Nu wordt een lijst met tools/besturingselementen weergegeven die u in het project kunt gebruiken:

Stel dat u een 'Button' wilt gebruiken in uw app. Om het toe te voegen, sleept u de ' Knop ' van de ' Gereedschapskist ', als volgt:

Hetzelfde proces kan worden toegepast voor alle andere controles; de functionaliteit kan echter verschillen.
Hoe de bedieningselementen in 'Windows Forms' aanpassen?
De 'Controls' kunnen worden aangepast door tekst of andere eigenschappen in de ' Windows-formulieren app. Om dat te doen, klikt u met de rechtermuisknop op het besturingselement dat u wilt aanpassen en selecteert u ' Eigenschappen ”:
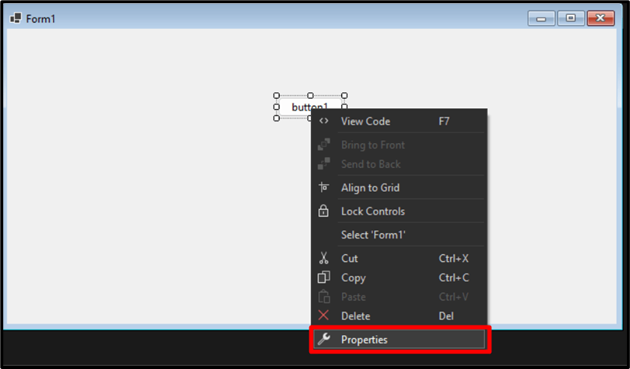
De ' Eigenschappen Het tabblad ” is zichtbaar in het rechter middelste deelvenster van het scherm. Hier kunt u verschillende aspecten van de geselecteerde ' Controle ”:

Om de knoptekst te wijzigen, scrolt u omlaag vanaf het tabblad 'Eigenschappen' en zoekt u ' Tekst ”, en voeg de nieuwe “Tekst” toe in het vak ernaast:
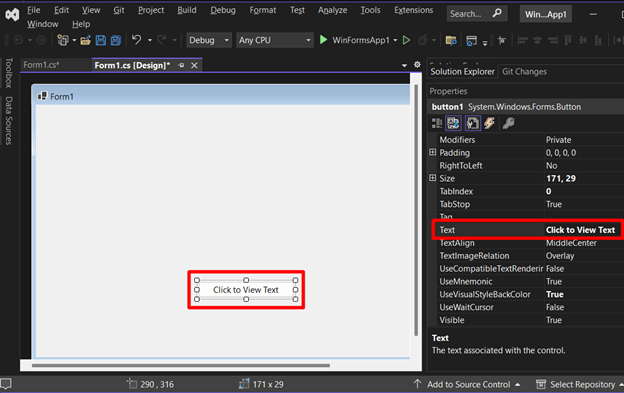
Hoe maak je een 'Evenement' terwijl je 'Desktop-apps' bouwt met behulp van 'Windows Forms'?
Een 'gebeurtenis' wordt aangeduid als iets dat zou kunnen gebeuren. In ' Windows-formulieren ”, bijna alles is gebeurtenisgestuurd, dus u moet 'Gebeurtenissen' maken om uw toepassing goed te laten stromen. Om een gebeurtenis toe te voegen, dubbelklikt u op het specifieke besturingselement en er wordt een nieuw venster geopend dat overeenkomt met de backend-code van de GUI tegen de app:
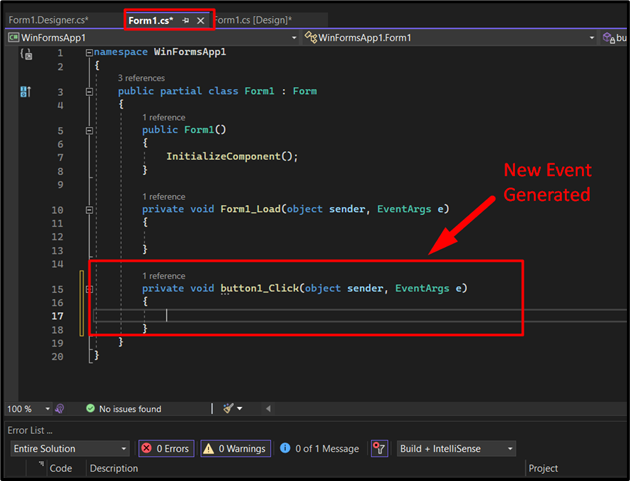
Hier kunt u de functionaliteit toevoegen zoals wat er gebeurt als een gebruiker op deze knop klikt. Stel dat we een nieuwe “Tekstbox” uit de “Toolbox” hebben toegevoegd en deze alleen willen laten zien als we op de knop klikken; we zouden deze code toevoegen aan de 'Generated Event':
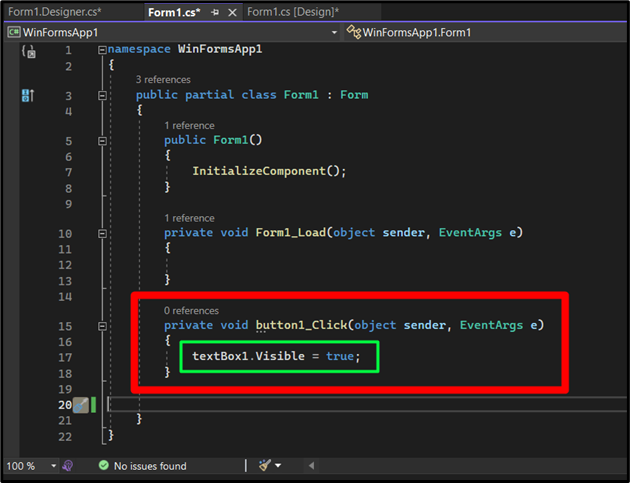
Hoe voer ik 'Desktop-app' uit in 'Visual Studio' met behulp van 'Windows Forms'?
Na het maken van de desktop-app in 'Visual Studio' met behulp van 'Windows Forms', start/start u deze door op de knop '  ”-knop in het middenbovengedeelte naast de naam van het project:
”-knop in het middenbovengedeelte naast de naam van het project:

Eenmaal uitgevoerd, krijgt u dezelfde GUI te zien die u heeft gemaakt; test het uit door op de knop te klikken:
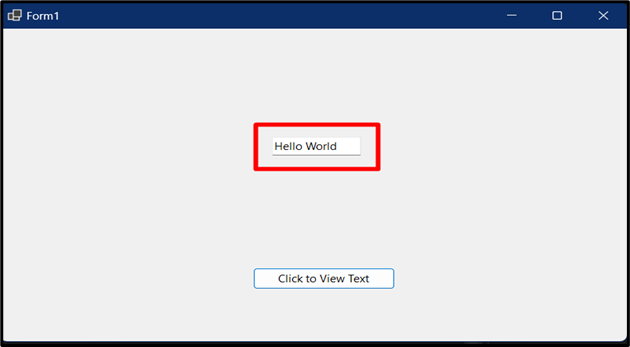
Dit artikel bevatte een basishandleiding voor het bouwen van 'Desktop'-apps met behulp van ' Windows-formulieren ”, En als je meer wilt weten, we hebben een enorm bibliotheek werken met “ C# ” dat ook de meeste gerelateerde onderwerpen behandelt.
Conclusie
'Desktop'-apps bouwen met behulp van ' Windows-formulieren ” vereist het maken van een nieuw project en het configureren van het raamwerk, of gebruikers kunnen werken met een reeds gemaakt project. Daarna kunnen gebruikers hun gang gaan met de 'Controls' en deze dienovereenkomstig aanpassen. Omdat het 'Event Driven' is, kunnen gebruikers gebeurtenissen genereren door te dubbelklikken op 'Control'. Deze handleiding demonstreerde het bouwen van desktop-apps met behulp van Windows Forms.