Deze tutorial laat zien hoe je verbinding kunt maken Arduino nano naar Raspberry Pi.
Hoe Raspberry Pi en Arduino Nano te verbinden?
De stapsgewijze methode om verbinding te maken Arduino nano naar Raspberry Pi wordt hieronder besproken:
Stap 1: Arduino IDE installeren
Verbinden Arduino nano naar Raspberry Pi, is het noodzakelijk om te hebben Arduino-IDE geïnstalleerd in Raspberry Pi.
Sinds Arduino-IDE is een op Java gebaseerde software, dus moet de gebruiker het java-pakket op Raspberry Pi installeren via de volgende opdracht:
$ sudo apt install openjdk-17-jdk -y
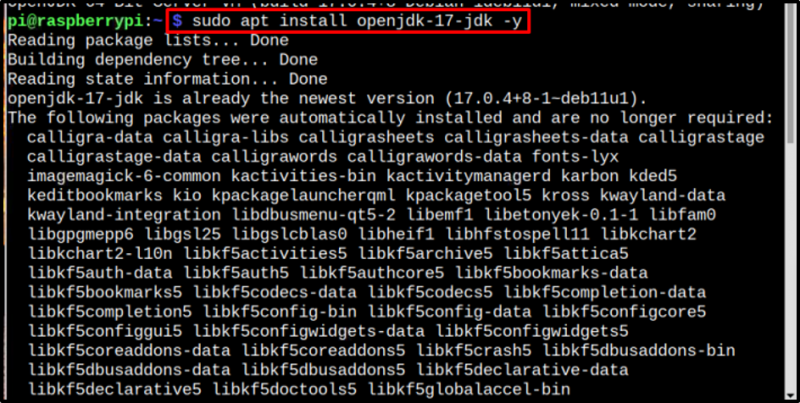
Dan eindelijk installeren Arduino-IDE door het onderstaande commando uit te voeren:
$ sudo apt installeer arduino -y
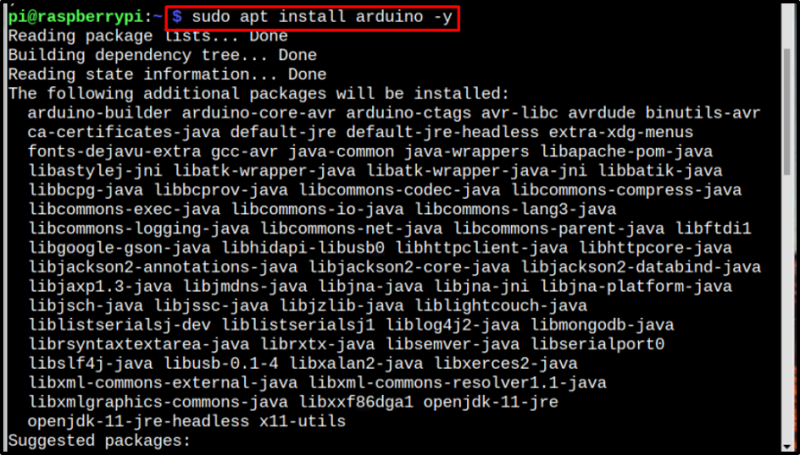
Stap 2: Toegang tot Arduino IDE
Zodra de Arduino-IDE is geïnstalleerd, zijn er twee manieren om het te openen. Open het via het bureaublad vanaf het Programmeren menu:
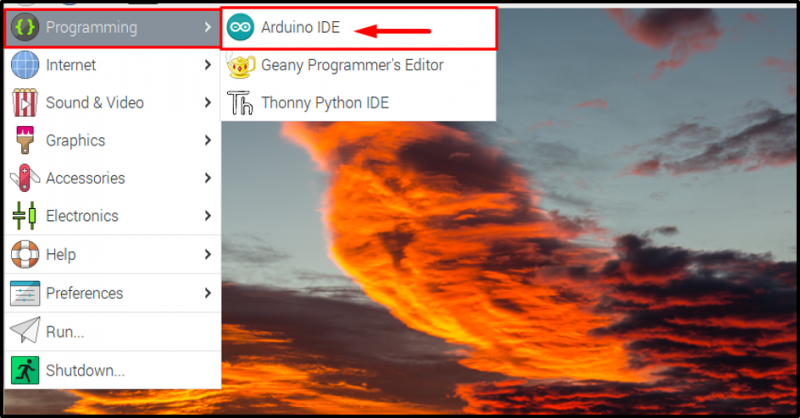
Of open het via de terminal door simpelweg het arduino commando:
$ arduino 
Beide bovenstaande acties openen het Arduino-IDE interface op Raspberry Pi:
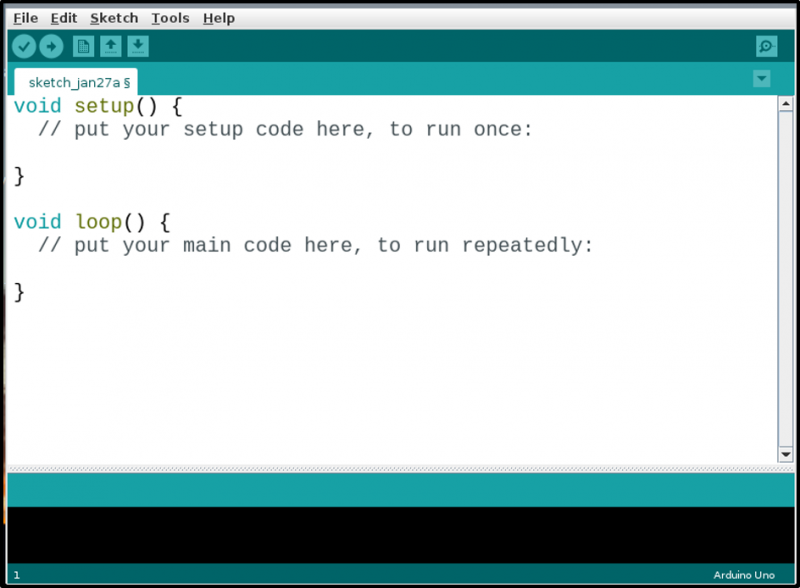
Stap 3: Arduino-bord specificeren
Zodra de Arduino-IDE wordt geïnstalleerd en geopend. Nu is het tijd om de nodige instellingen voor het nano-bord te maken door het bord in IDE op te geven. Klik daarvoor op Hulpmiddelen >> Bord >> Arduino nano.
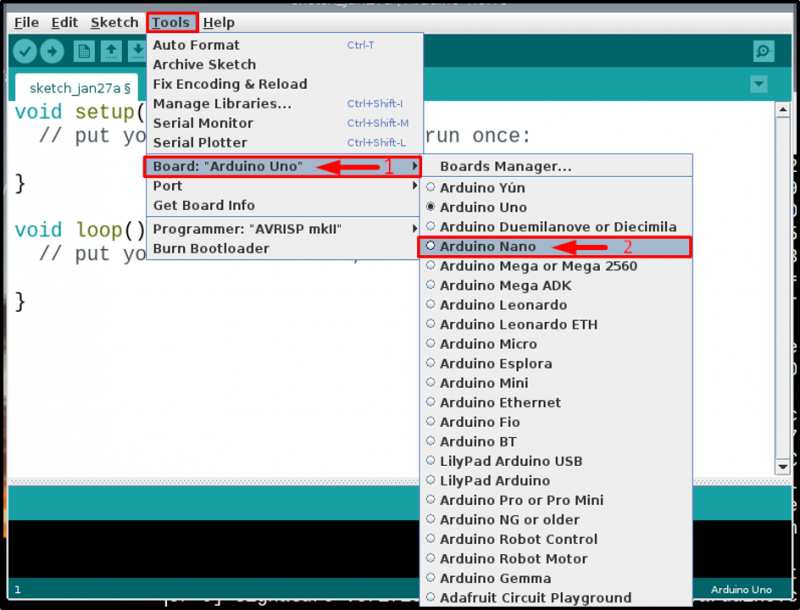
Stap 4: een codebestand maken
Schrijf nu gewoon je Arduino-code, wat je ook wilt programmeren Arduino nano voor. Hier heb ik zojuist een voorbeeldcode uitgevoerd om de ingebouwde LED te laten knipperen Arduino nano kaart met een vertraging van 1 seconde tussen elke aan (HIGH) en uit (LOW) status:
leegte opgericht ( ) {pinMode ( LED_BUILTIN, UITGANG ) ;
}
leegte lus ( ) {
digitaalSchrijven ( LED_BUILTIN, HOOG ) ;
vertraging ( 1000 ) ;
digitaalSchrijven ( LED_BUILTIN, LAAG ) ;
vertraging ( 1000 ) ;
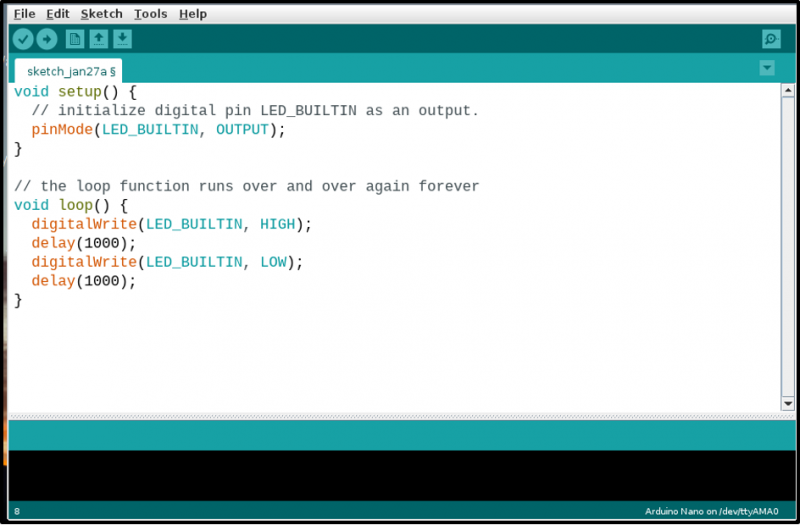
Als u klaar bent met coderen, slaat u het bestand op door op te klikken Bestand tabblad en kies vervolgens de Opslaan als optie uit de vervolgkeuzelijst:
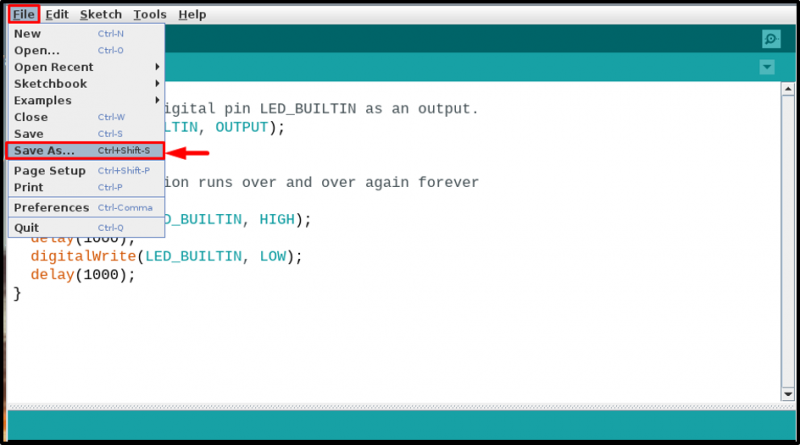
Schrijf daarna een geschikte naam voor je bestand, aangezien de mijne een knipperende LED-code was, dus noemde ik het als knippercode. U kunt kiezen op basis van uw code. Klik daarna op de Redden knop:
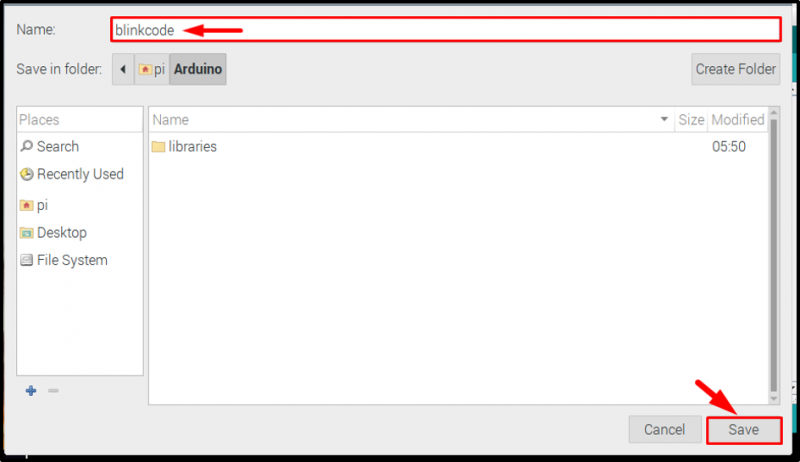
Stap 5: de code compileren
Nadat het bestand is opgeslagen, compileert u de code om te controleren of de code correct is.
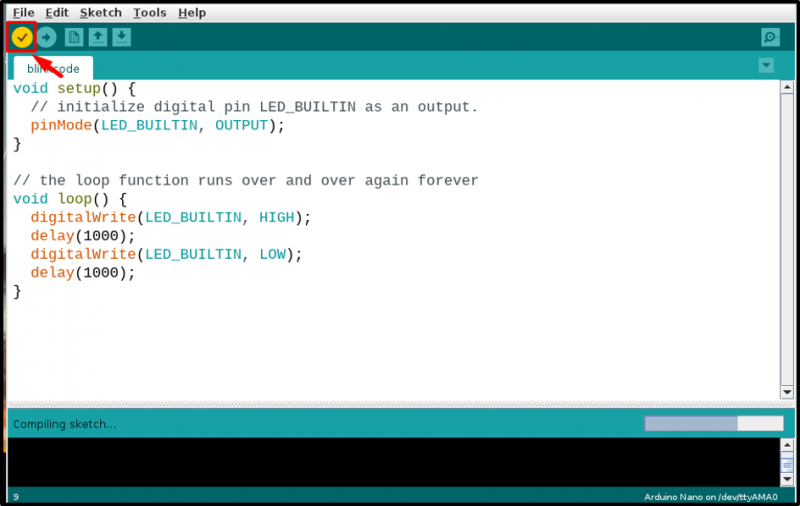
Stap 6: Hardware aansluiten
Zodra de code klaar is om te uploaden, sluit u uw hardware aan. Onthoud dat, voor Arduino-nano, mini-USB-kabelconnector wordt gebruikt. Verbind de Arduino nano naar Raspberry Pi zoals weergegeven in de onderstaande afbeelding:
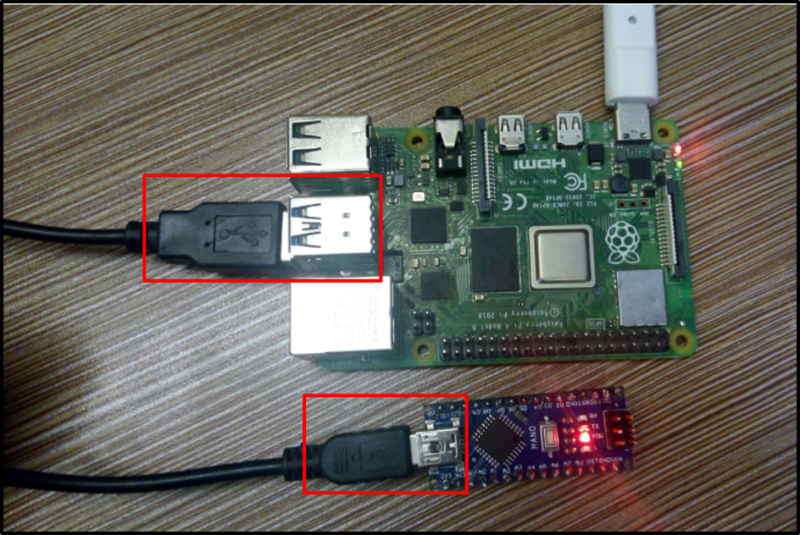
Stap 7: poort en processor selecteren
Zodra de hardware succesvol is aangesloten, gaat u naar de Hulpmiddelen tabblad en klik op de optie Poort en u ziet een poort met de naam as /dev/ttyUSB0 of een ander nummer na USB zoals /dev/tty/ USB1 of /dev/tty/ USB2 enz. Klik om deze poort te kiezen:
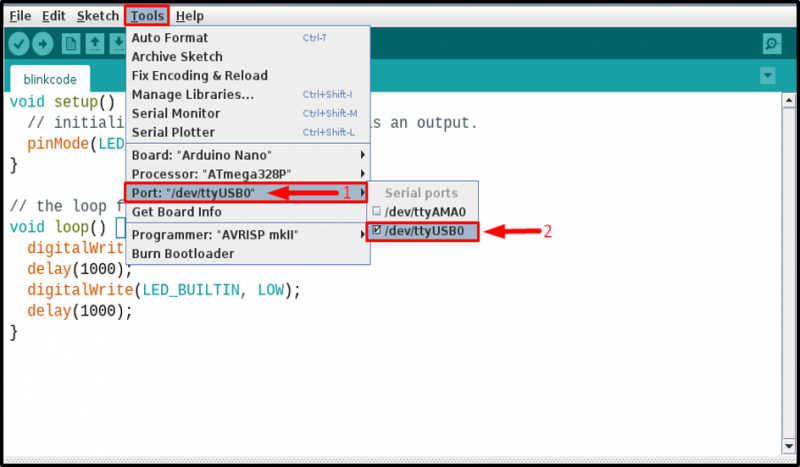
Dan weer van de Hulpmiddelen tabblad, selecteer de Verwerker, als verwerker van Arduino nano is Oude bootloader , dus klik erop:
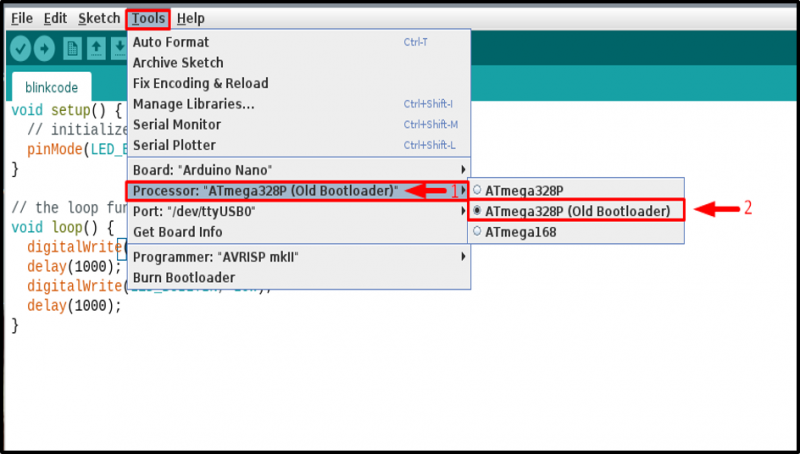
Stap 8: Code uploaden
Upload vervolgens de code door op de uploaden knop:
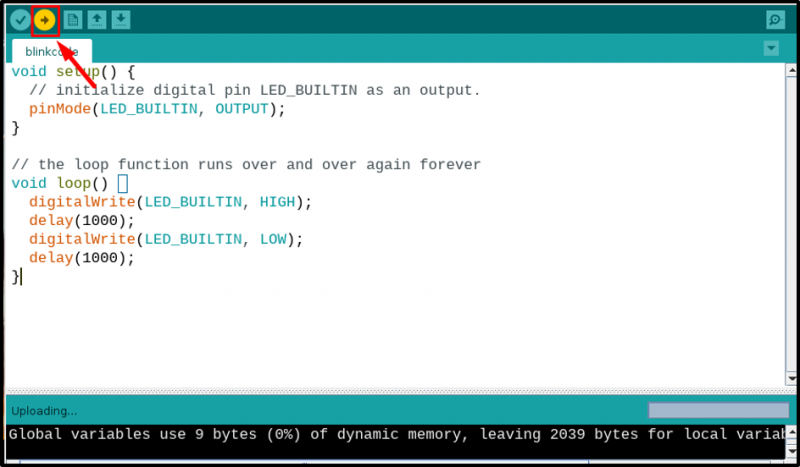
Zorg ervoor dat de code succesvol is geüpload en dat er geen fouten zijn:

Stap 9: Verifiëren via het circuit
Zodra de code is geüpload, observeert u uw nanobord en het zou moeten werken zoals het is geprogrammeerd. Ik heb bijvoorbeeld de mijne geprogrammeerd om de ingebouwde LED te laten knipperen, en de LED knippert correct:

Conclusie
Arduino nano kan eenvoudig worden aangesloten op Raspberry Pi met behulp van een mini-USB-kabel. Je moet Arduino IDE op Raspberry Pi vanuit de repository installeren om een code te compileren en naar het bord te uploaden. Verder moet u ook Java installeren vanuit de 'apt installeren' commando. Nadat alles is gedaan, gaat u naar de hulpmiddelen optie in Arduino IDE en selecteer het gespecificeerde nanobord, de processor en de poort om de code te uploaden. Zodra alle selecties correct zijn gemaakt, kunt u elke code uploaden met behulp van de bovengenoemde richtlijnen.