Dit artikel biedt verschillende methoden om het genoemde probleem op te lossen.
Hoe de Werfault.exe-fout in Windows te repareren?
De ' Werfault.exe ”-fout kan worden opgelost door de volgende benaderingen te volgen:
- Start de pc opnieuw op
- Voer DISM-scan uit
- Voer geheugen diagnostisch hulpprogramma uit
- Schijfopruiming uitvoeren
- Start de Windows-service voor foutrapportage opnieuw.
Oplossing 1: start de pc opnieuw op
De eerste en gemakkelijkste oplossing om het genoemde probleem op te lossen, is door Windows opnieuw op te starten:
- Druk eerst op ' Alt+F4 ” om de “ Stilgelegd ' pop-up venster.
- Selecteer ' Herstarten ' uit de vervolgkeuzelijst en klik op de ' Oké ' knop:
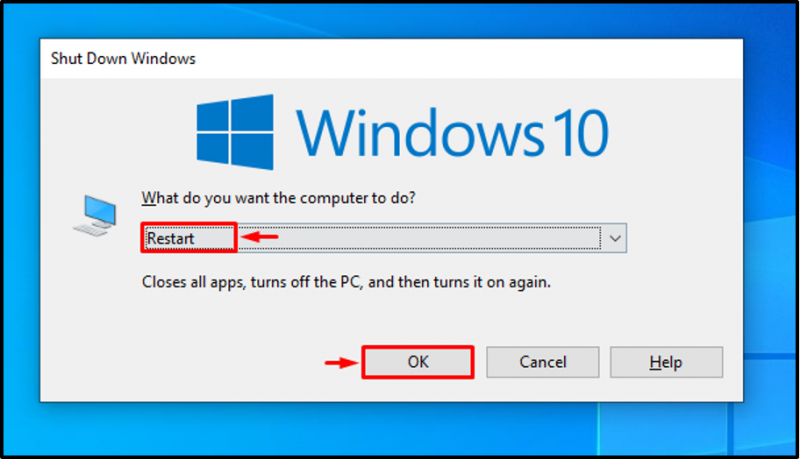
Als gevolg hiervan wordt de Werfault.exe-fout opgelost.
Oplossing 2: voer DISM Scan uit
DISM-scan (Deployment Image Servicing and Management) wordt gebruikt om het Windows-imagebestand te herstellen. Daarom kan het uitvoeren van een DISM-scan het genoemde probleem oplossen.
Stap 1: Start CMD
In eerste instantie openen “ Opdrachtprompt ” vanuit het Start-menu:
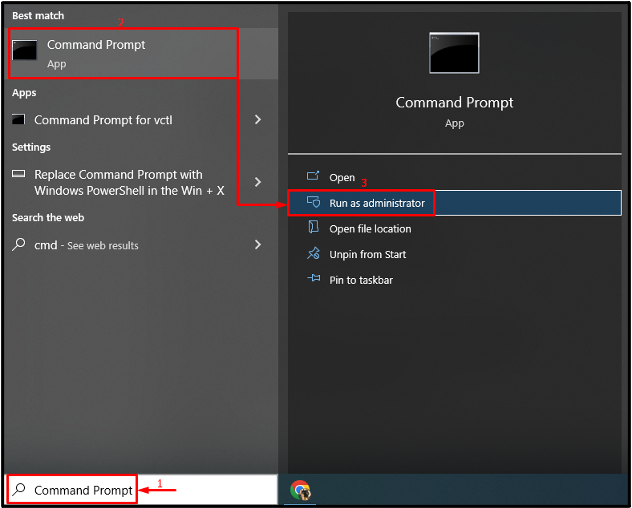
Stap 2: voer de scan uit
Voer onderstaande uit “ DISM ” opdracht om de scan uit te voeren:
> DISM /Online /Cleanup-Image /RestoreHealthDe gegeven opdracht zal de corrupte en ontbrekende systeembestanden vinden en repareren:
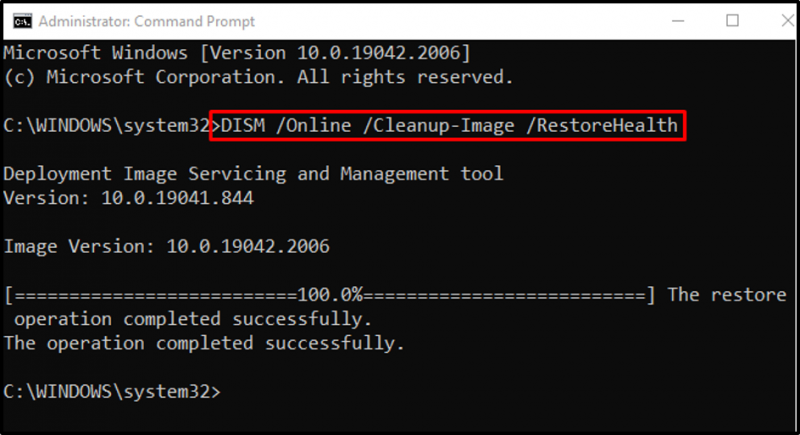
Oplossing 3: voer de Memory Diagnostic Tool uit
Glitches in de geheugenschijf kunnen ook de oorzaak zijn van de genoemde BSOD-fout. Voer dus de Windows-geheugendiagnosetools uit om de Werfault.exe-fout op te lossen.
Stap 1: Start Run Box
Eerst openen “ Rennen ” via het Windows Start-menu:
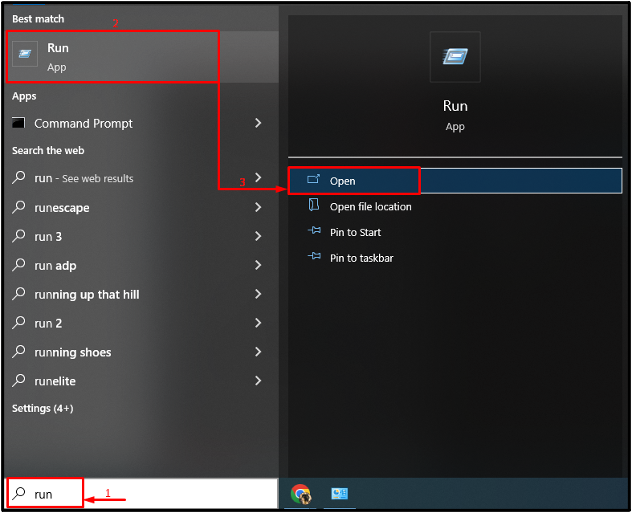
Stap 2: Start Windows Memory Diagnostic
Typ ' md s ched.exe ' en druk op de ' Oké ' knop:
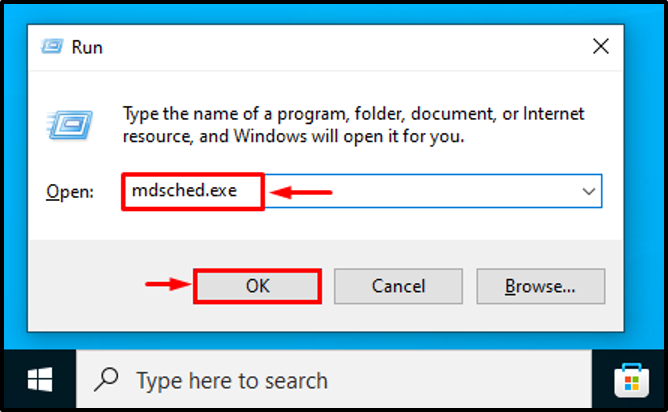
Stap 3: voer de scan uit
Selecteer ' Start nu opnieuw op en controleer op problemen (aanbevolen) ” uit de gegeven opties:
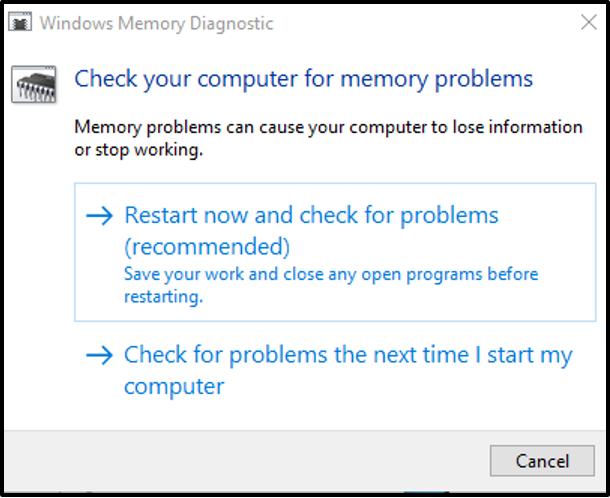
Hiermee wordt Windows 10 opnieuw opgestart en wordt een diagnose van de fouten in het geheugen gestart.
Fix 4: Voer Schijfopruiming uit
Schijfopruiming is een hulpprogramma dat wordt gebruikt om systeembestanden en cachegeheugen op te schonen. Bovendien kunt u deze tool gebruiken om het probleem met Werfault.exe op te lossen. Volg daarvoor de stapsgewijze instructies.
Stap 1: Start Schijfopruiming
Eerst openen “ Rennen ”, typ “ cleanmgr.exe ' en druk op de ' Oké ' knop:
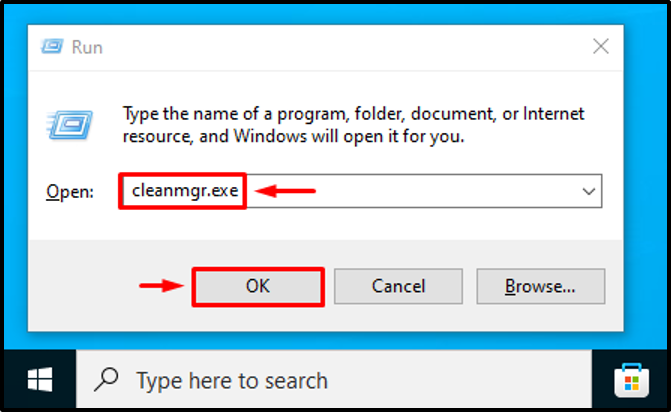
Selecteer ' C: ' bestuurder en druk op de ' Oké ' knop:
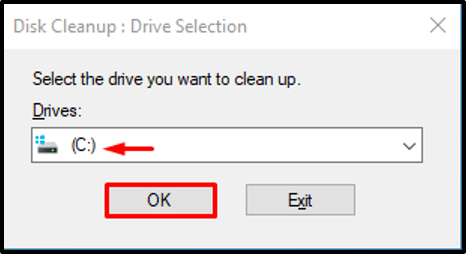
Stap 3: gebruikersgegevens opschonen
Markeer de vereiste selectievakjes zoals hieronder weergegeven en klik op de knop ' Oké ' knop:
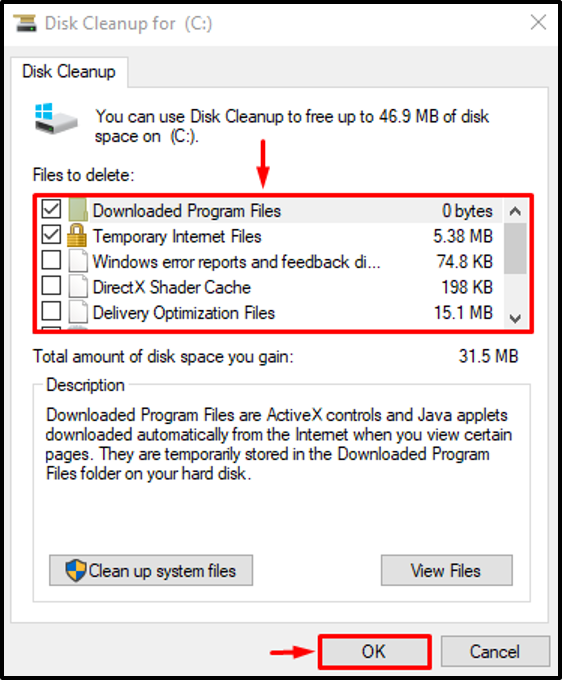
Stap 3: systeembestanden opschonen
Klik op ' Systeembestanden opschonen ”:
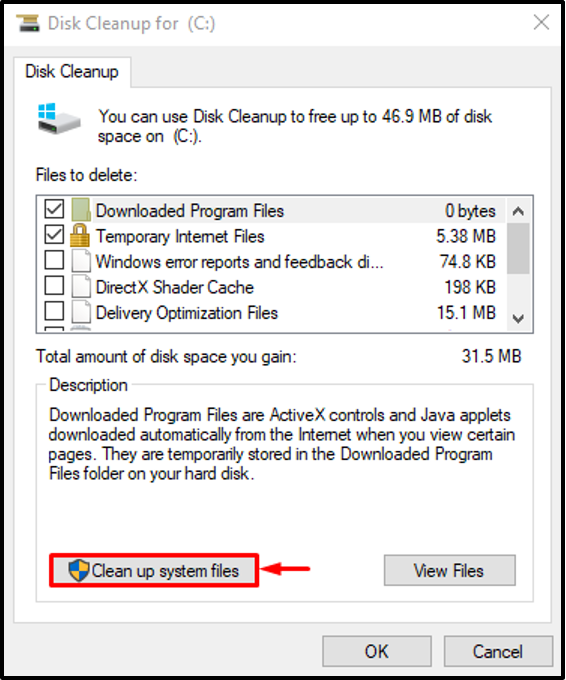
Ga naar ' Meer opties ”. Klik vervolgens op de ' Schoonmaken ” in elk van de “ Programma's en functies ' en ' Systeemherstel en schaduwkopieën ”-knoppen om systeembestanden op te schonen:
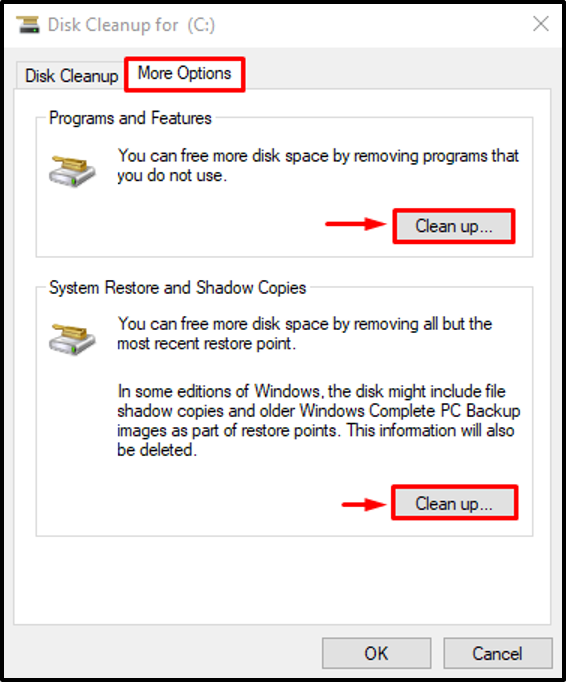
Oplossing 5: start de Windows Error Reporting-service opnieuw
De Windows-foutrapportageservice wordt gebruikt om software- en hardwarefouten aan de gebruikers te melden. Misschien is de foutrapportageservice uitgeschakeld en is daarom de genoemde fout opgetreden. Dus het herstarten van deze service kan de vermelde fout oplossen.
Stap 1: Start Services
Eerst openen “ Diensten ” vanuit het Start-menu:
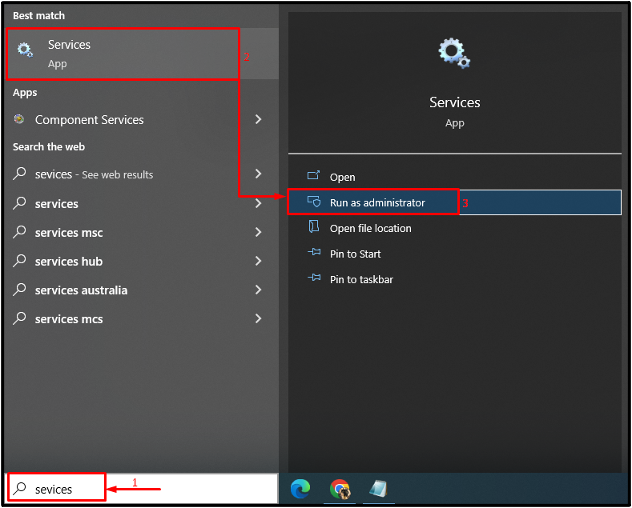
Stap 2: Start de service opnieuw
- Zoek eerst naar de ' Windows Foutrapportageservice ” en open zijn “ Eigendommen ”.
- Ga naar de ' Algemeen ” segment.
- Stel de service in om te starten in ' Automatisch ” modus.
- Klik op de ' Begin ' knop.
- Druk ten slotte op de ' Oké ' knop:
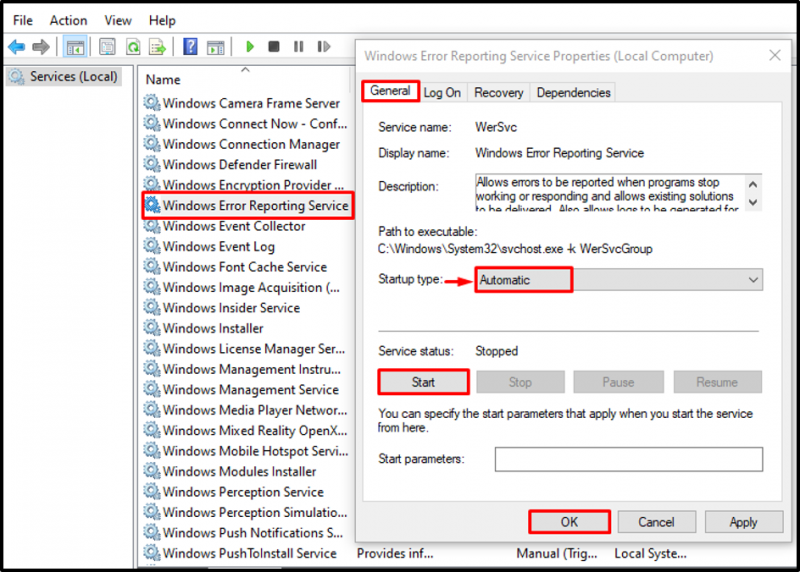
Als u de service opnieuw start, wordt de opgegeven fout hersteld.
Conclusie
De ' Werfault.exe ”-fout kan worden verholpen door verschillende methoden te gebruiken, waaronder het opnieuw opstarten van de pc, het uitvoeren van de DISM-scan, het uitvoeren van het Windows-geheugendiagnoseprogramma, het herstarten van de Windows-foutrapportageservice of het uitvoeren van schijfopruiming. Dit artikel heeft verschillende methoden gedemonstreerd om de genoemde fout op te lossen.