U moet het echter op uw computer installeren voordat u Tableau kunt gaan gebruiken. Deze tutorial leidt je door het installatieproces van Tableau Desktop op een Windows-besturingssysteem. Aan het einde van deze tutorial heb je de software geïnstalleerd en ben je klaar om te beginnen met het verkennen van je data in Tableau.
systeem vereisten
Voordat je Tableau Desktop installeert, is het een goed idee om de systeemvereisten te controleren en ervoor te zorgen dat je computer eraan voldoet of deze overtreft. Dit zorgt ervoor dat je een vlotte installatie hebt en volledig kunt profiteren van de krachtige datavisualisatiemogelijkheden van Tableau Desktop.
Dit zijn de hardware- en softwarevereisten waarmee u rekening moet houden voordat u Tableau Desktop installeert:
Hardwarevereisten:
- CPU: 64-bits processor met minimaal 2 cores
- Geheugen: Minimaal 8 GB, aanbevolen is 16 GB of meer
- Ruimte op de harde schijf: minimaal 1,5 GB vrije ruimte
- Schermresolutie: 1366 x 768 of hoger
Softwarevereisten:
- Besturingssysteem: Microsoft Windows 10, 8.1, 7 SP1 of later, of macOS 10.14 of later
- Browser: Tableau Desktop vereist Internet Explorer 11 of de nieuwste versie van Chrome, Firefox of Safari
- .NET Framework: Microsoft .NET Framework 4.8 of hoger (alleen Windows)
- Java: Java SE Runtime Environment 8 of later (Windows en macOS)
Het is belangrijk op te merken dat deze vereisten slechts de minimale specificaties zijn. Afhankelijk van de grootte en complexiteit van je data, heb je mogelijk een krachtigere computer nodig om Tableau Desktop effectief te laten werken. Onthoud ook dat aanvullende hardwarevereisten nodig kunnen zijn als je de Tableau Server of andere Tableau-producten gebruikt.
Stapsgewijze handleiding voor het installeren van Tableau
Zodra je systeem aan alle vereisten voldoet, kun je doorgaan met het installeren van Tableau door de volgende stappen te volgen:
Stap 1: Download het installatieprogramma
Ga naar de Tableau-website en navigeer naar de pagina 'Downloads' om aan de slag te gaan. Selecteer vanaf daar 'Tableau Desktop' en kies de juiste versie voor uw besturingssysteem. Klik op 'Downloaden' om het downloadproces te starten. U kunt hier toegang toe krijgen door de officiële Tableau-website te bezoeken ( www.tableau.com ).
Merk op dat er twee Tableau-edities zijn die online beschikbaar zijn. Er is Tableau Desktop en Tableau Desktop Public Edition. De Tableau Desktop Public Edition is helemaal gratis, terwijl de Desktop-versie een gratis proefperiode van 14 dagen biedt.
We gebruiken de Tableau Desktop Edition voor deze illustratie. Kies de nieuwste versie en klik op de knop 'downloaden' en ga verder zoals gevraagd.
Stap 2: voer het installatieprogramma uit
Zodra de download is voltooid en het installatiebestand van Tableau Desktop op uw computer is gedownload, dubbelklikt u erop om het installatieproces te starten. Het installatieprogramma leidt u door het installatieproces.
Lees en accepteer de softwarelicentieovereenkomst van Tableau voordat je met het installatieproces begint. Mogelijk moet u Tableau ook aanpassen aan uw behoeften. Als u klaar bent, klikt u op het tabblad 'Installeren'.
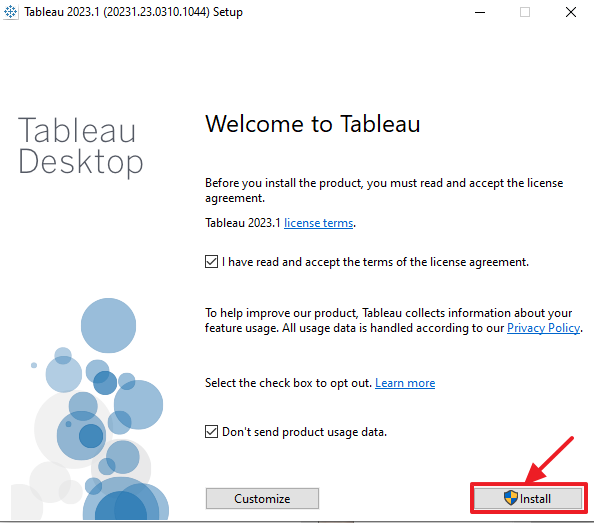
Stap 3: Start de Tableau Desktop
Zodra de installatie is voltooid, navigeert u naar de locatie waar het is geïnstalleerd en dubbelklikt u op het pictogram 'Tableau Desktop' om het te starten. Tableau wordt geopend en vraagt je om de proefversie te gebruiken of je Tableau Desktop te activeren.
Stap 4: Activeer Tableau
Nadat je Tableau Desktop hebt geïnstalleerd, moet je het activeren voordat je het kunt gebruiken. Dit zijn de te volgen stappen:
1. Klik op de knop 'Activeren' in het venster 'Tableau Desktop Product Activation' dat verschijnt.
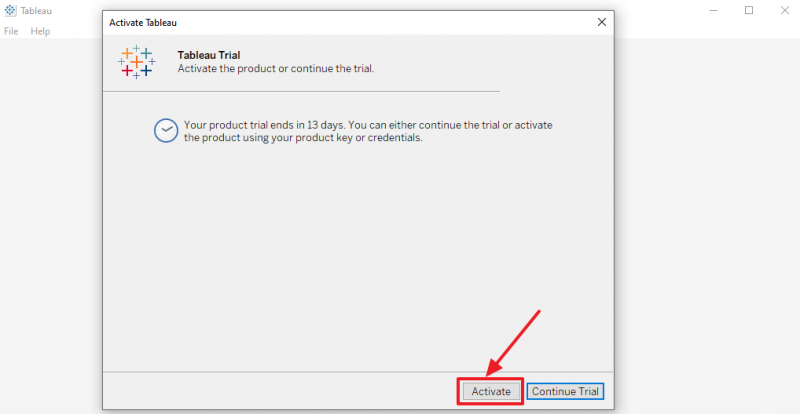
2. Voer uw Tableau-productcode in en klik op de knop 'Activeren'. Je kunt het ook activeren door je aan te melden bij een Tableau-server.
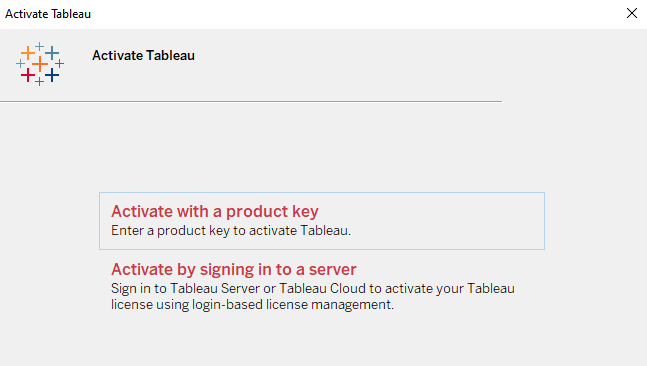
3. Als de activering is gelukt, ziet u een bericht ter bevestiging. Klik op de knop 'Start met Tableau Desktop' om de software te gaan gebruiken.
4. Als u geen productsleutel heeft, kunt u een proefperiode starten door op de knop 'Doorgaan met proefversie' te klikken en de instructies op het scherm te volgen. Houd er rekening mee dat de proefversie bepaalde beperkingen heeft, zoals een beperkt aantal gegevensbronnen en rijen.
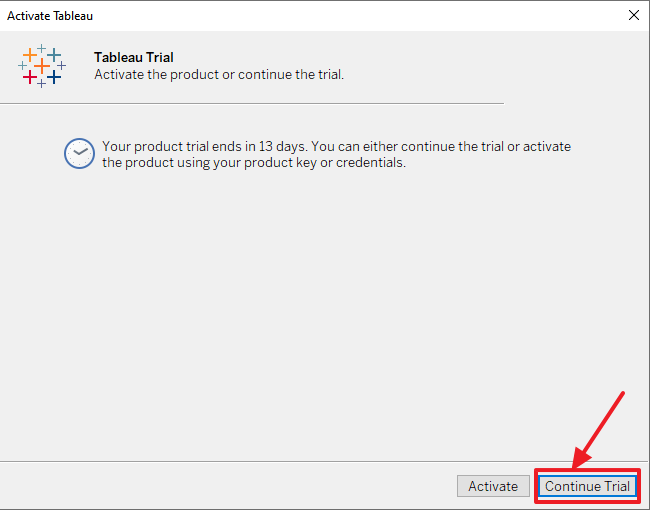
Dat is het! Je hebt de Tableau Desktop met succes geïnstalleerd op je Windows-computer. Nu kunt u uw gegevens verkennen en visualisaties maken die u helpen alles te begrijpen.
Conclusie
Het installeren van Tableau Desktop is een eenvoudig proces. Door de tijd te nemen om de juiste versie te downloaden, uw licentie te activeren en uw software up-to-date te houden, kunt u problemen voorkomen en aan de slag gaan met het analyseren en visualiseren van uw gegevens.
Vergeet niet om de best practices te gebruiken, zoals het maken van back-ups van uw werkmappen en het verkennen van de Tableau-bronnen om uw ervaring met de software te verbeteren. Met deze tips in gedachten kun je Tableau Desktop met succes installeren en de kracht van datavisualisatie ontsluiten.