In dit artikel laten we u zien hoe u screenshots kunt maken van specifieke webpagina-elementen of de hele webpagina met Google Chrome Developer Tools.
Onderwerp van de inhoud:
- De ontwikkelaarstools van Google Chrome openen
- Een specifiek element van de webpagina selecteren met Google Chrome Developer Tools
- Screenshots maken van de webpagina-elementen met Google Chrome Developer Tools
- Screenshots maken van de volledige webpagina met Google Chrome Developer Tools
- Conclusie
- Referenties
De ontwikkelaarstools van Google Chrome openen
Om de Google Chrome Developer Tools te openen, voert u Google Chrome uit, gaat u naar de webpagina waarvan u schermafbeeldingen wilt maken en drukt u op
Als u hulp nodig heeft bij het openen van de Google Chrome Developer Tools, lees dan het artikel op Hoe de Google Chrome Developer Tools te openen .
Een specifiek element van de webpagina selecteren met Google Chrome Developer Tools
Als u screenshots van een specifiek element van de webpagina wilt maken met behulp van de Google Chrome Developer Tools, moet u het element kunnen selecteren waarvan u screenshots van de webpagina wilt maken.
U kunt een element van de webpagina selecteren op het tabblad 'Elementen' van de Google Chrome Developer Tools.
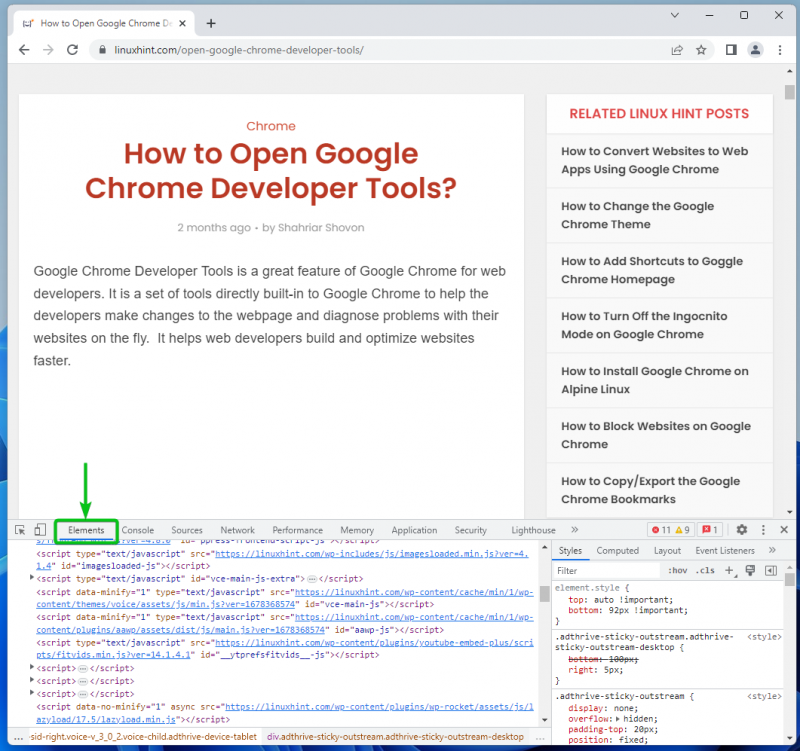
U kunt ook de tool 'Inspecteren' van de Google Chrome Developer Tools gebruiken om een element van de webpagina te selecteren.
Om de inspectietool te gebruiken, klikt u op

in de linkerbovenhoek van de Google Chrome Developer Tools.
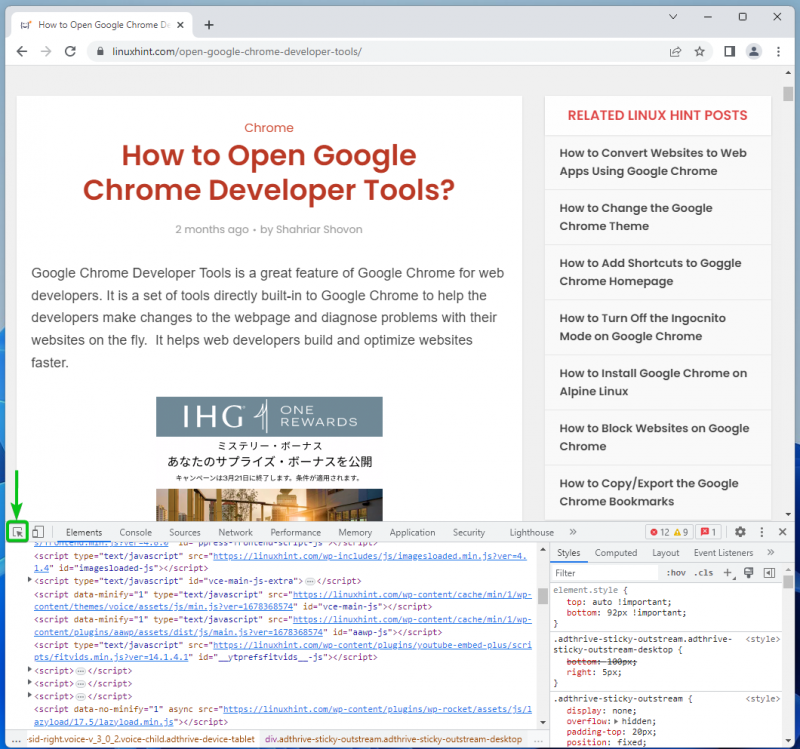
Selecteer het element waarvan u een screenshot wilt maken van de webpagina. Zodra het element is geselecteerd, zou de HTML-codesectie ook automatisch moeten worden geselecteerd op het tabblad 'Elementen'.
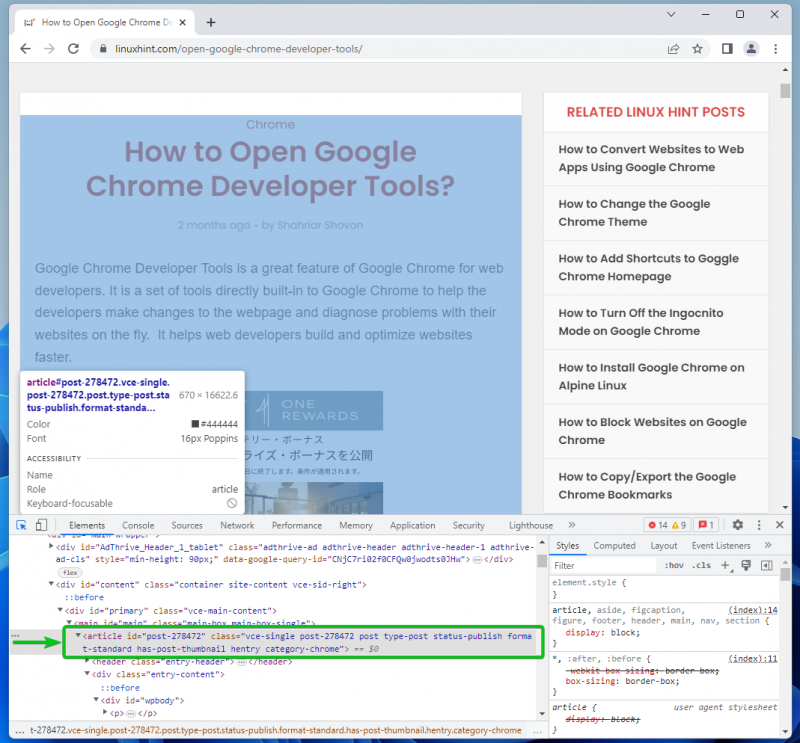
Screenshots maken van de webpagina-elementen met Google Chrome Developer Tools
Om een screenshot te maken van het geselecteerde webpagina-element, klikt u met de rechtermuisknop (RMB) op het geselecteerde HTML-bovenliggende element op het tabblad 'Elementen' en klikt u op 'Capture node screenshot'.
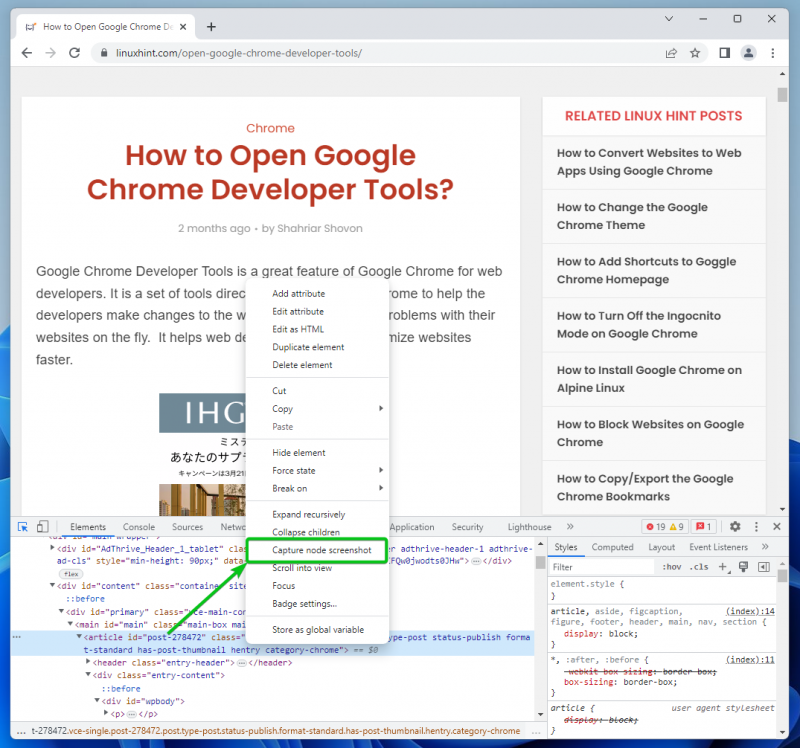
Er moet een screenshot van het geselecteerde webpagina-element worden gemaakt en op uw computer worden opgeslagen.
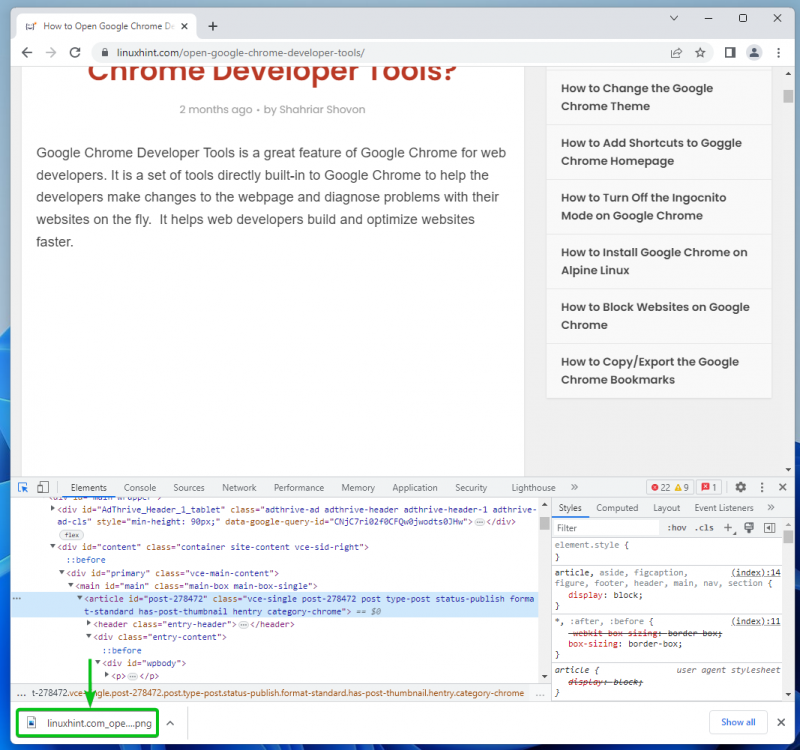
Zoals u kunt zien, is met succes een screenshot van het geselecteerde webpagina-element gemaakt.
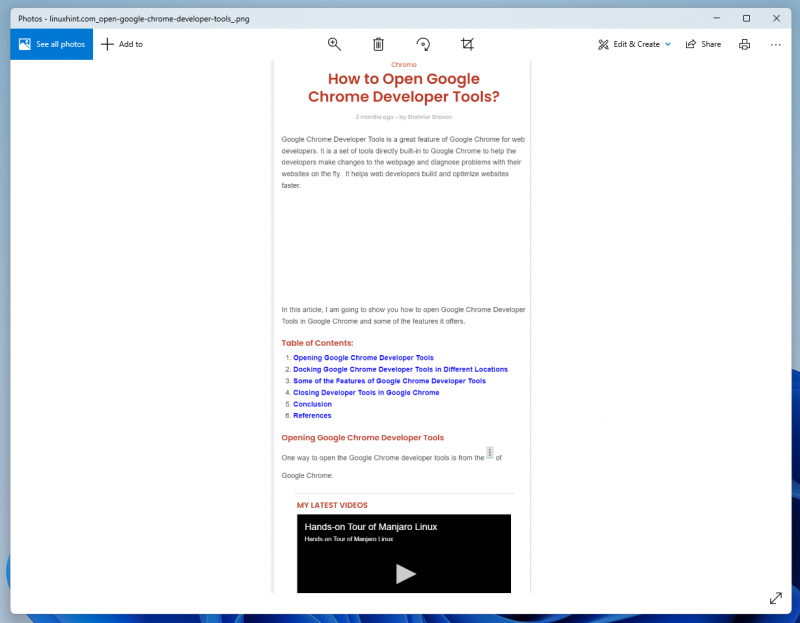
Laten we proberen een screenshot te maken van een ander webpagina-element met behulp van de Google Chrome Developer Tools.
Selecteer de inhoudsopgave in een van de LinuxHint-artikelen, klik er met de rechtermuisknop (RMB) op en klik op 'Capture node screenshot' om een screenshot te maken, net zoals we onlangs deden.

Er wordt nu een screenshot gemaakt en opgeslagen.
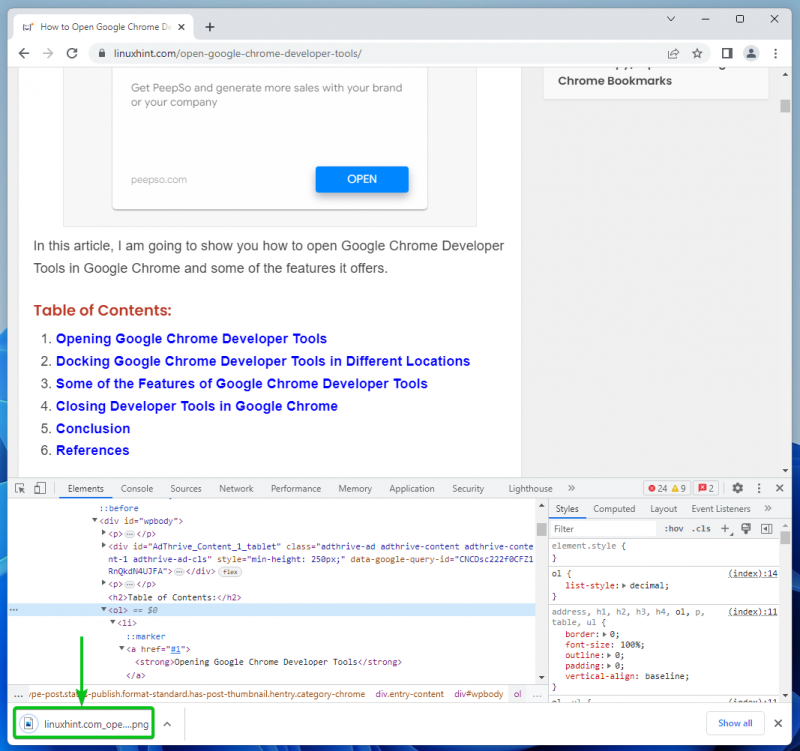
Zoals je kunt zien, wordt er een screenshot gemaakt van alleen de inhoudsopgave.

Screenshots maken van de volledige webpagina met Google Chrome Developer Tools
Om een screenshot van de volledige webpagina te maken, navigeert u naar het tabblad 'Elementen' van de Google Chrome Developer Tools. Scroll helemaal naar boven en selecteer de html-tag. Dit selecteert de hele webpagina.
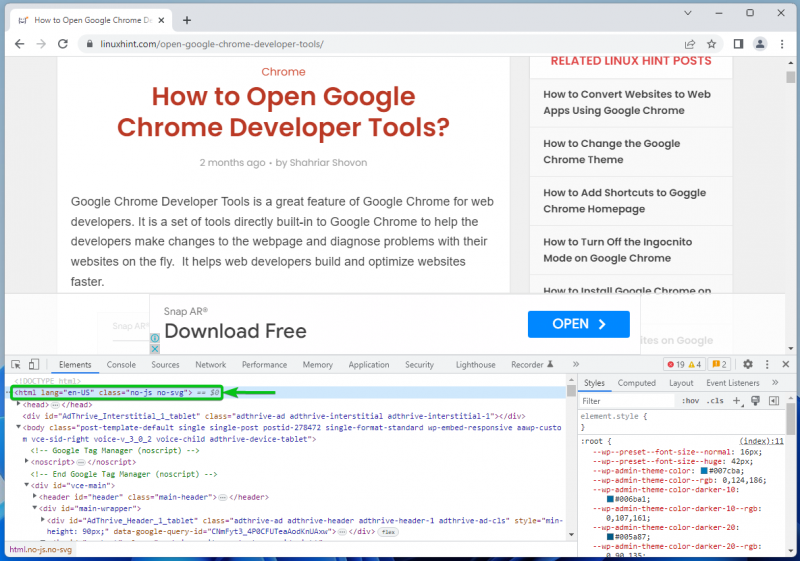
Klik nu met de rechtermuisknop (RMB) op de html-tag en klik op 'Capture node screenshot'.
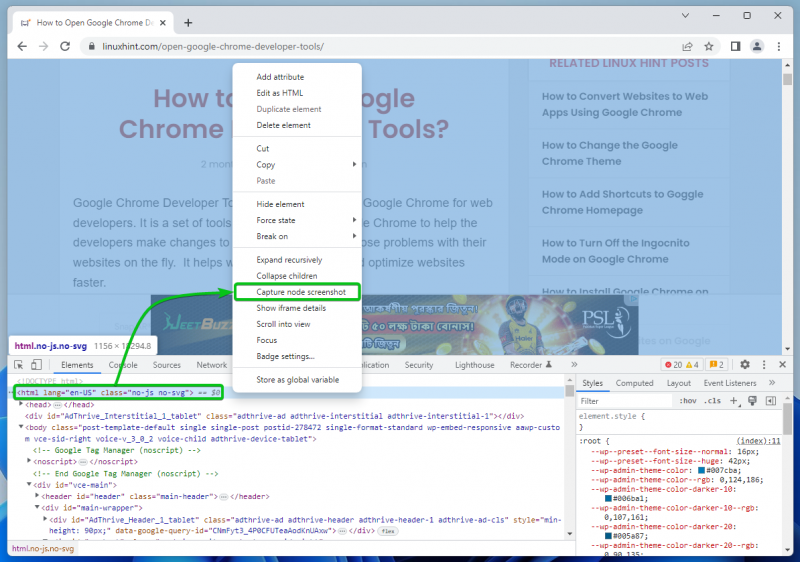
Er moet een screenshot van de hele webpagina worden gemaakt en op uw computer worden opgeslagen.
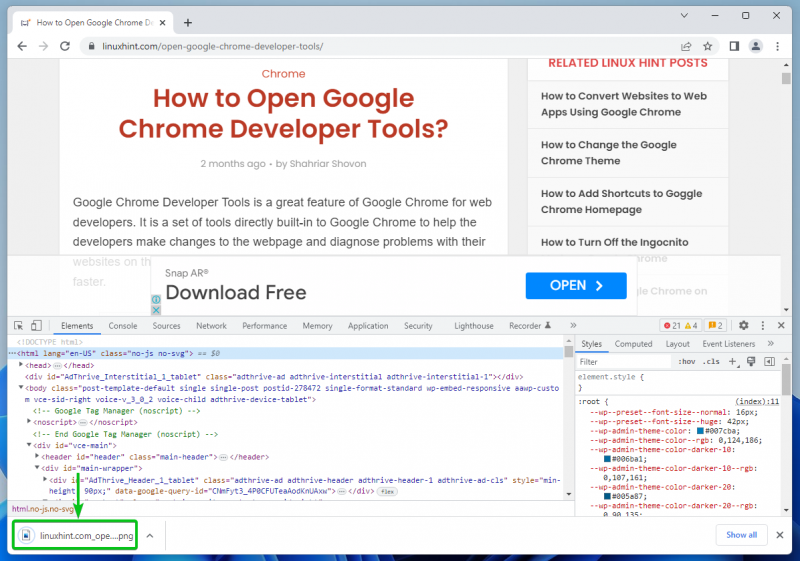
Zoals u kunt zien, is de schermafbeelding van de volledige webpagina met succes gemaakt.
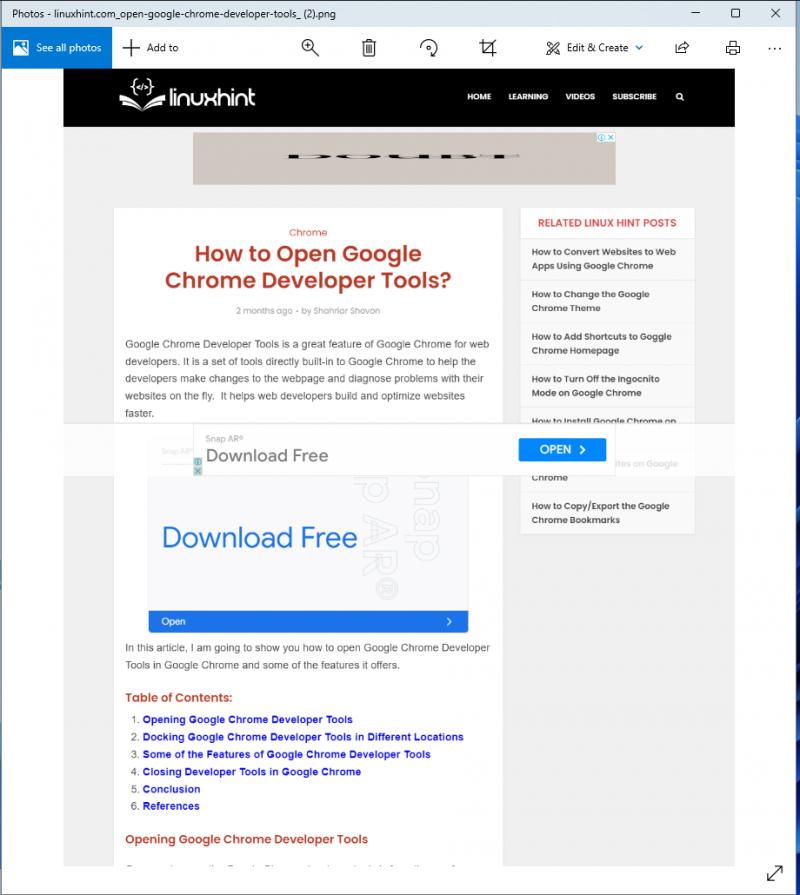
Conclusie
We hebben u laten zien hoe u de Google Chrome Developer Tools opent. We hebben u ook laten zien hoe u specifieke webpagina-elementen kunt selecteren met behulp van de inspectietool van de Google Chrome Developer Tools en hoe u screenshots kunt maken van specifieke webpagina-elementen en de volledige webpagina met Google Chrome Developer Tools.