PowerShell-remote of ' PSOp afstand ” helpt de gebruikers om de opdrachten op de externe computers uit te voeren. De 'PSRemoting' is standaard ingeschakeld op het systeem. Soms is het echter niet ingeschakeld op de systemen. Wanneer PSRemoting is ingeschakeld, worden opdrachten eerst op het lokale systeem uitgevoerd en vervolgens naar de externe systemen verzonden. In ruil daarvoor wordt het resultaat teruggestuurd naar de lokale computer/systeem vanaf een externe computer/systeem.
Het volgende bericht behandelt de methode om 'PSRemoting' in PowerShell in te schakelen.
Hoe PSRemoting inschakelen (lokaal en op afstand)?
De onderstaande benaderingen worden besproken in de onderstaande gids:
Methode 1: Schakel PSRemoting in op het lokale systeem
inschakelen van de ' PSOp afstand ” op de lokale computer is geen moeilijke taak. Het enige dat nodig is, is het uitvoeren van een enkele opdracht, namelijk de ' Inschakelen-PSRemoting ' cmdlet. Bekijk de genoemde voorbeelden voor meer hulp.
Voorbeeld 1: schakel PSRemoting op het lokale systeem in door de opdracht 'Enable-PSRemoting' uit te voeren
Alleen de ' Inschakelen-PSRemoting ” cmdlet zal de “ PSOp afstand ” maar het zal het netwerk controleren. Tijdens het controleren van het netwerk zullen de fouten waarschijnlijk optreden, zoals hieronder wordt aangetoond:
Inschakelen-PSRemoting
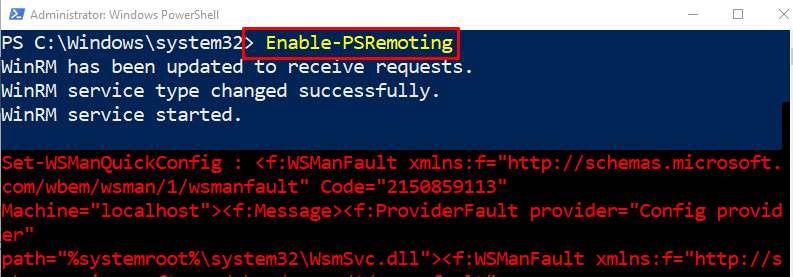
Voorbeeld 2: Sla de netwerkprofielcontrole over terwijl u PSRemoting inschakelt
Nu, wanneer de “ - SkipNetworkProfileCheck ” parameter zal worden toegevoegd samen met de “ Inschakelen-PSRemoting ” cmdlet, wordt de netwerkcontrole overgeslagen bij het inschakelen van de “ PSOp afstand ”. Dit betekent dat de foutmeldingen niet worden weergegeven:
Inschakelen-PSRemoting - SkipNetworkProfileCheck
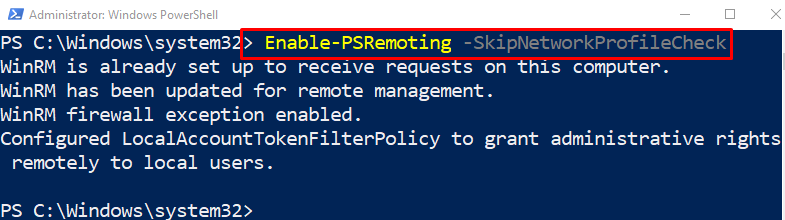
Voorbeeld 3: Schakel de bestaande PSRemoting opnieuw in
Als de “ PSOp afstand ' al is ingeschakeld en problemen veroorzaakt tijdens het gebruik, dan kan het opnieuw worden ingeschakeld door de opdracht ' Inschakelen-PSRemoting ” cmdlet samen met de “ -Kracht ' parameter:
Inschakelen-PSRemoting -Kracht
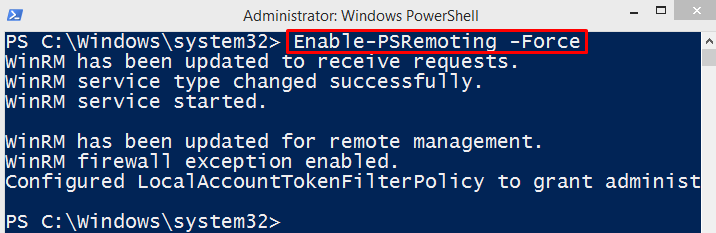
Methode 2: schakel PSRemoting in op het externe systeem
inschakelen van de ' PSOp afstand ” op het externe systeem is nogal een lastige en moeilijke taak. Het is echter niet onmogelijk. Het inschakelen van PSRemoting op de externe computer vereist de installatie van de ' PsExec ' nutsvoorziening.
Stap 1: Installeer het PsExec-hulpprogramma
inschakelen van de ' PSOp afstand ' op de externe computer vereist de ' PsExec ” hulpprogramma dat op het systeem moet worden geïnstalleerd. Voer daarom het gegeven commando uit:
Installatie-module -Naam psexec
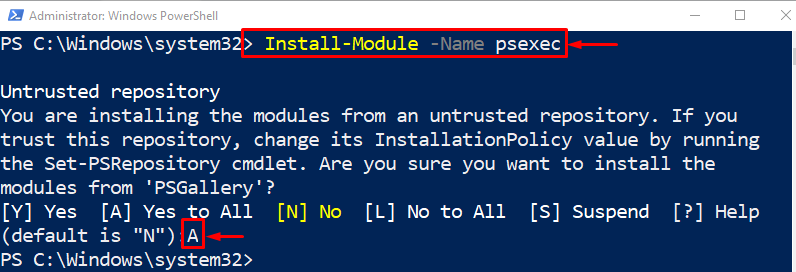
Stap 2: schakel PSRemoting in op de externe computer
Na het inschakelen van de ' PsExec ' hulpprogramma, schakelt u de ' PSOp afstand ” op de externe computer:
psexec.exe < Remote_Computer_Name > -S powershell Inschakelen-PSRemoting -Kracht
Volgens bovenstaande code:
-
- Schrijf eerst de ' psexec.exe ” gevolgd door de naam van de externe computer.
- Schrijf dan de “ -S ' parameter en wijs deze de waarde ' krachtshell ”.
- Schrijf daarna de ' Inschakelen-PSRemoting ' samen met de ' -Kracht ' parameter.
Dat ging allemaal over het inschakelen van PSRemoting op lokale en externe computers.
Conclusie
De ' PSOp afstand ' kan op het lokale systeem worden ingeschakeld door de opdracht ' Inschakelen-PSRemoting ' cmdlet. Terwijl het zich op de externe computer bevindt, wordt het ingeschakeld met de ondersteuning van de ' psexec.exe ' nutsvoorziening. De PSRemoting is het proces waarmee de systeembeheerders de opdrachten op de externe computer vanaf een lokale computer kunnen uitvoeren. In dit bericht is de procedure uitgelegd om PSRemoting in te schakelen op zowel lokale als externe computers.