In deze zelfstudie wordt onderzocht hoe u datums in Power BI op verschillende manieren kunt opmaken. We leggen uit hoe u de datumnotatie in Power BI kunt wijzigen met behulp van de kolomhulpmiddelen, DAX en de functies Gegevens transformeren.
De kolomhulpmiddelen gebruiken om de datumnotatie in Power BI te wijzigen
Een van de gemakkelijkste manieren om de datumnotatie in Power BI te wijzigen is door het Formaatvenster te gebruiken. De volgende stappen zullen helpen:
Stap 1: Start uw Power BI
Open Power BI Desktop en laad uw gegevensmodel. Selecteer de datumkolom die u in uw Power BI-rapport wilt opmaken. U kunt dit doen door een visual naar het canvas te slepen en neer te zetten dat een datumveld bevat dat u wilt opmaken. U kunt ook eenvoudigweg op de kolom of het gegevensveld klikken waarmee u wilt werken, zoals weergegeven.
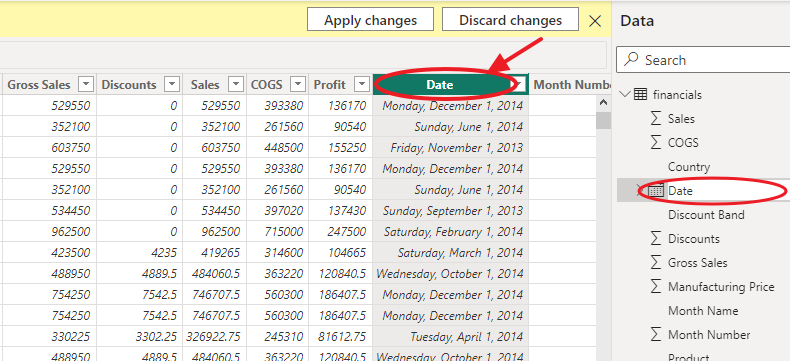
Stap 2: Selecteer het gegevenstype
Het deelvenster Opmaak verschijnt aan de rechterkant van het Power BI-venster. Klik onder het gedeelte Gegevenskleuren op de vervolgkeuzepijl naast de knop Gegevenstype. Selecteer uit de lijst met gegevenstypen het juiste gegevenstype voor uw datumkolom (bijvoorbeeld Datum, DatumTijd, enz.).
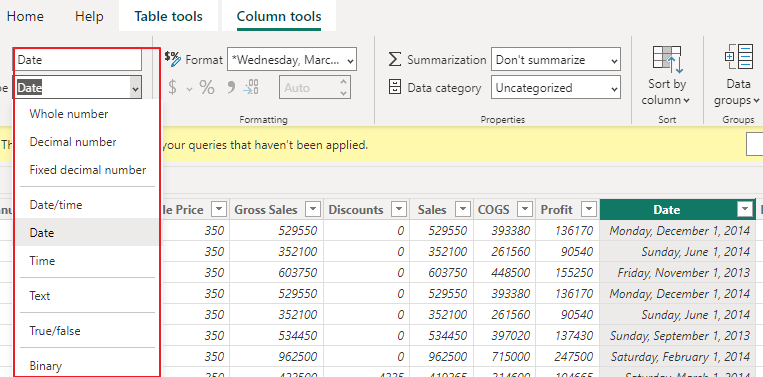
Stap 3: Selecteer uw gewenste datumformaat
Blader omlaag naar de sectie Opmaak in het deelvenster Kolomhulpmiddelen en selecteer de gewenste indeling in de vervolgkeuzelijst. Bijvoorbeeld 'dd/mm/jjjj' voor de notatie dag/maand/jaar.
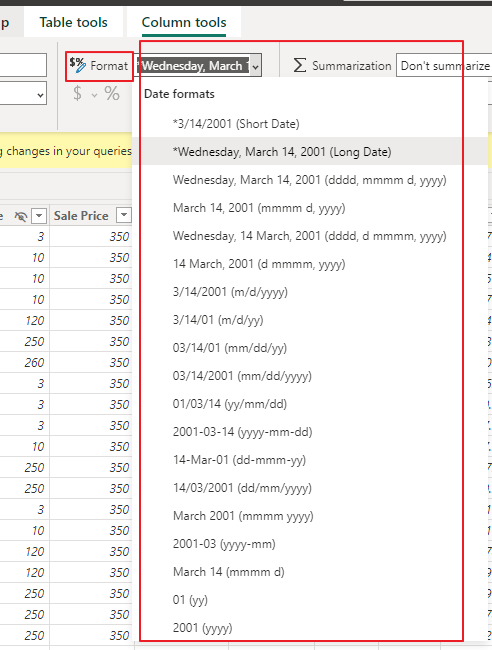
Stap 4: Kiezen en sluiten
Terwijl u de notatietekenreeks invoert, wordt de datumkolom in uw rapport in realtime bijgewerkt om de nieuwe notatie weer te geven. Als u tevreden bent met de datumnotatie, kunt u naar een andere kolom gaan.
Met deze stappen kunt u eenvoudig de datumnotatie van een kolom in Power BI wijzigen met behulp van de sectie Kolomhulpmiddelen. Experimenteer met verschillende formaten om ervoor te zorgen dat uw datumwaarden op de meest geschikte en betekenisvolle manier worden weergegeven voor uw gegevensanalyse- en rapportagevereisten.
De functie Gegevens transformeren gebruiken om datums op te maken in Power BI
Power BI biedt de functie Gegevens transformeren, waarmee u gegevenstransformaties kunt toepassen, inclusief het opmaken van datums, voordat u de gegevens in uw gegevensmodel laadt. Volg deze stapsgewijze instructies om datums op te maken met de functie Gegevens transformeren in Power BI:
Stap 1: Breng een verbinding tot stand
Open Power BI Desktop en klik op 'Get Data' op het tabblad Home. Selecteer de gegevensbron die u wilt importeren en klik op “Verbinden” om een verbinding tot stand te brengen. Ga naar het tabblad “Gegevens transformeren” in Power BI.
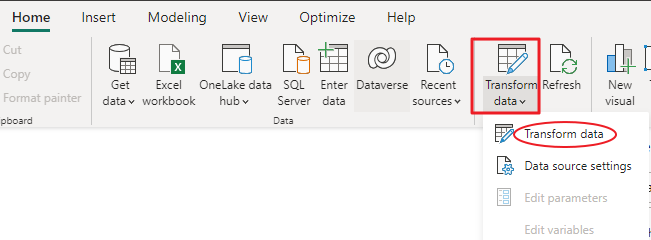
Stap 2: Datums formatteren
Zoek in het geopende Power Query Editor-venster de kolom met de datumwaarden die u wilt opmaken. Klik met de rechtermuisknop op de kop van de datumkolom en selecteer 'Gegevenstype' in het contextmenu.

Stap 3: Selecteer uw gewenste datumtype
In het dialoogvenster “Gegevenstype” kiest u “Datum” of “Datum/Tijd” op basis van de granulariteit van uw datumwaarden. Klik op “OK” om de kolom naar het gekozen gegevenstype te converteren.
Stap 4: Configureer de gegevens
Terwijl de datumkolom is geselecteerd, navigeert u naar het tabblad 'Transformeren' in de Power Query-editor. Klik in het gedeelte 'Gegevenstype' op de vervolgkeuzelijst 'Datum' en selecteer 'Elk ander formaat'.
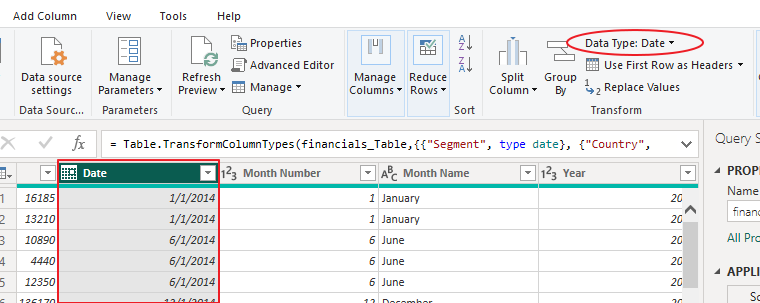
Stap 5: Kies het gewenste datumformaat
Voer in het volgende dialoogvenster het gewenste datumformaat in met behulp van de meegeleverde formaatcodes. Bijvoorbeeld “dd/MM/jjjj” voor dag/maand/jaar en klik op “OK” om de datumnotatie toe te passen.
Stap 6: Bekijk een voorbeeld van uw formaat
Bekijk ten slotte een voorbeeld van de getransformeerde gegevens om er zeker van te zijn dat de datumkolom nu correct is opgemaakt. Indien nodig kunt u aanvullende transformaties of opschoonstappen uitvoeren in de Power Query Editor. Zodra u tevreden bent met de transformaties, klikt u op “Sluiten en toepassen” om de opgemaakte gegevens in uw Power BI-datamodel te laden.
U kunt de functie Gegevens transformeren in Power BI gebruiken om datums op te maken voordat u ze in uw gegevensmodel laadt. Hierdoor kunt u ervoor zorgen dat uw datumwaarden correct zijn opgemaakt, waardoor de nauwkeurigheid en visuele aantrekkingskracht van uw rapporten en visualisaties wordt vergroot.
DAX gebruiken om datums op te maken in Power BI
U kunt ook Data Analysis Expressions (DAX) gebruiken om datums in Power BI op te maken. Hier is een voorbeeld van hoe u DAX kunt gebruiken om een datumkolom op te maken:
Opgemaakte datum = FORMAT( 'Tafel' [Datum], 'dd/mm/jjjj' )Deze DAX-formule formatteert de kolom 'Datum' in de tabel 'Tabel' zodat deze wordt weergegeven in de notatie 'dd/mm/jjjj'. U kunt de notatiereeks wijzigen om de datum in elk gewenst formaat weer te geven.
Conclusie
In deze zelfstudie worden verschillende methoden voor het opmaken van datums in Power BI onderzocht. U kunt de Kolomhulpmiddelen, de functie Gegevens transformeren of DAX gebruiken om datumkolommen in Power BI op te maken. Nauwkeurige datumnotatie is van cruciaal belang om ervoor te zorgen dat uw gegevens correct worden geïnterpreteerd, weergegeven en geanalyseerd. Door de stappen in deze zelfstudie te volgen, kunt u eenvoudig datumkolommen in Power BI opmaken om aan uw specifieke behoeften te voldoen.