Om toegang te krijgen tot het bestandssysteem van een SSD, HDD of USB-drive in een Linux-systeem, moet deze worden gemount. Met dit proces kunt u toegang krijgen tot de gegevens op de externe schijf en deze binnen uw systeem beheren.
Omdat er mogelijk meerdere schijven op uw systeem zijn aangesloten, inclusief interne en externe, is het belangrijk om eerst de standaardnaam en het pad te bepalen van de schijf die u wilt koppelen. Dit artikel biedt verschillende methoden voor het monteren van een schijf in een Linux-systeem.
- Mount schijf in Linux
- Mount Drive in Linux via GUI
- Mount Drive in Linux via de opdrachtregelterminal
- Conclusie
Mount schijf in Linux
Het mounten van een schijf is geen moeilijke taak op een Linux-systeem, het hangt af van een paar stappen die zorgvuldig moeten worden uitgevoerd. Linux biedt twee benaderingen die helpen een bestandssysteem vanaf een schijf te mounten en de keuze aan de gebruikers over te laten om er een te kiezen.
Mount Drive in Linux via GUI
Methode 1: Als je een schijf in het Linux-systeem (Ubuntu) wilt mounten met behulp van een GUI-methode, is de manier vrij eenvoudig.
Open de Schijven hulpprogramma door Schijven te typen in het zoekvak Activiteiten en op het verschenen Schijvenpictogram te klikken:
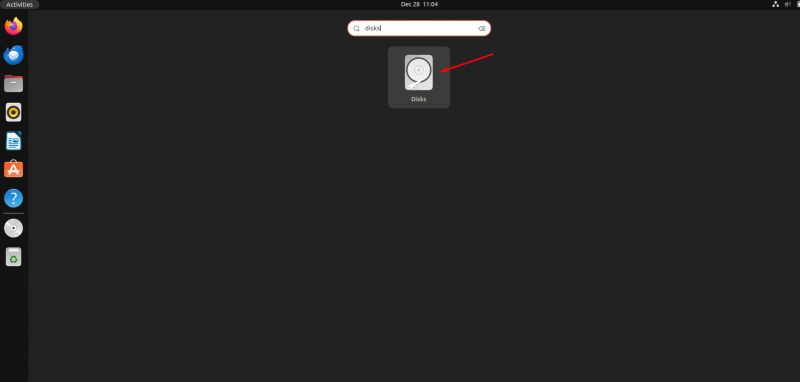
U vindt aangesloten schijven in het linkerpaneel van het Schijven tool, selecteer degene die u op het Ubuntu-systeem moet koppelen. Zodra u selecteert, worden alle schijfgegevens voor u weergegeven:
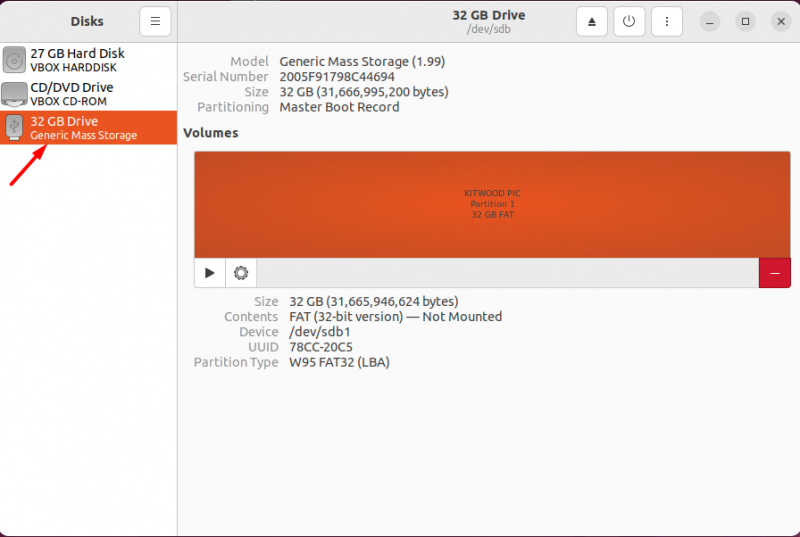
U ziet een afspeelknop die aangeeft dat de schijf is ontkoppeld. Klik erop om de schijf te koppelen:
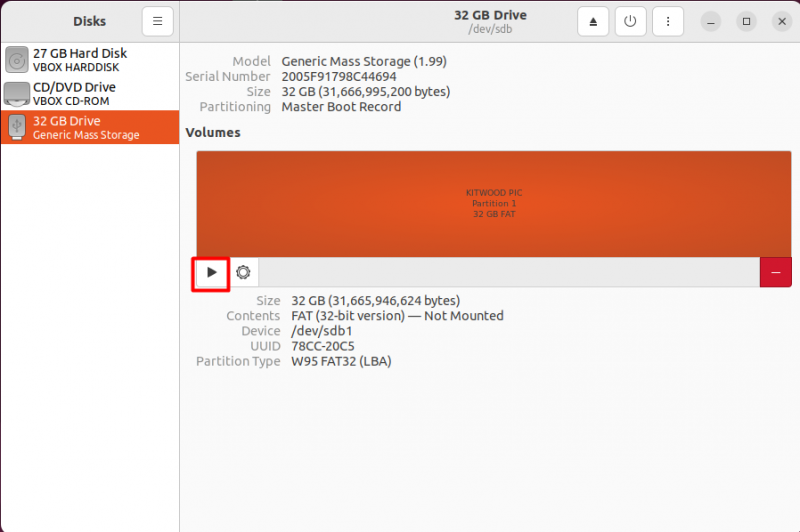
Wanneer u op de afspeelknop klikt, wordt deze geactiveerd, zoals u kunt zien in de onderstaande schermafbeelding:
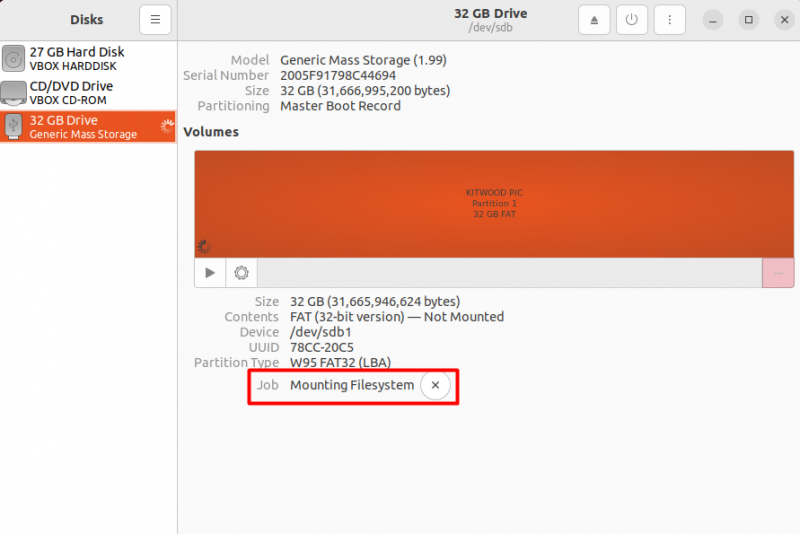
U zult een stopknop (vierkant) zien wanneer het bestandssysteem succesvol is aangekoppeld; het zal ook de map weergeven waar de schijf is aangekoppeld:
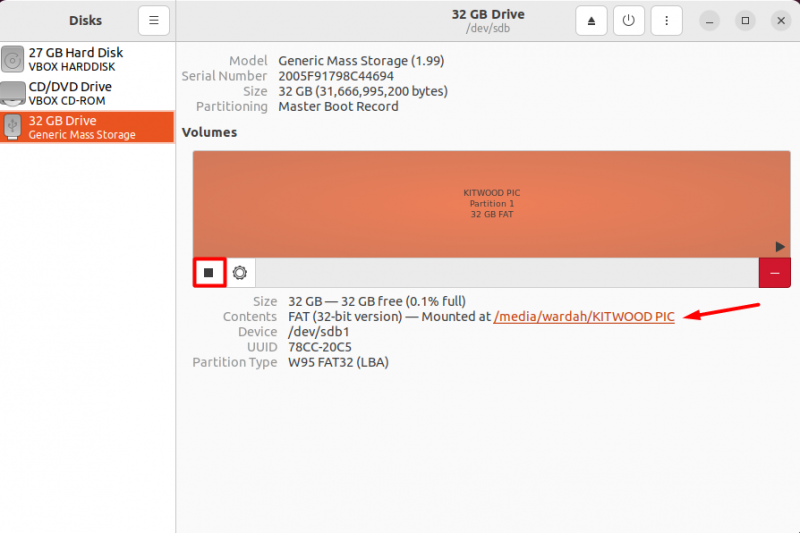
Om de mount-instellingen aan te passen, klikt u op het tandwielpictogram en klikt u op Mount-opties bewerken vanuit het contextmenu:
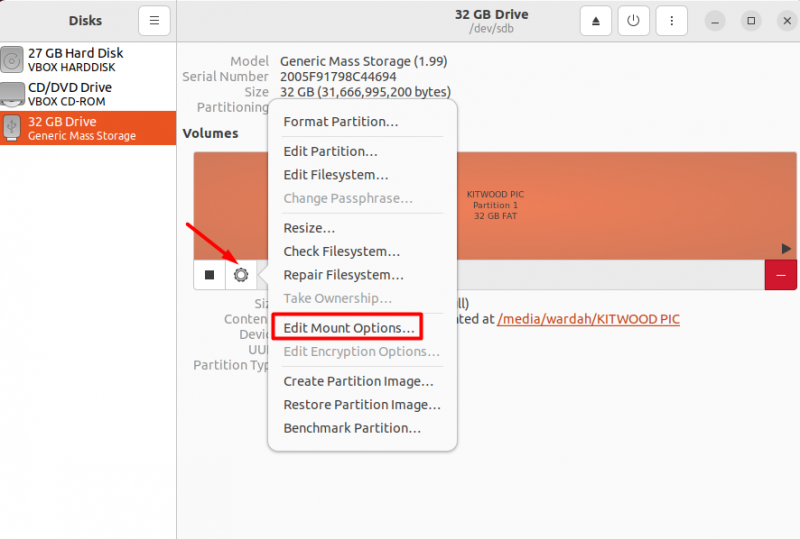
In de Mount-opties venster zijn er verschillende opties om de standaardinstellingen te wijzigen. Deze opties hebben betrekking op het volgende:
- Als je bij elke boot wilt mounten, vink dan de “ Mount bij het opstarten van het systeem ' keuze.
- Om de schijf toegankelijk te maken voor de bestandsverkenner en andere GUI-interfaces, vinkt u het vakje “ Weergeven in gebruikersinterface ' keuze.
- U kunt ook de Koppelpunt als het standaardpunt moeilijk lijkt; Zorg ervoor dat de map die u instelt aanwezig is in het systeem.
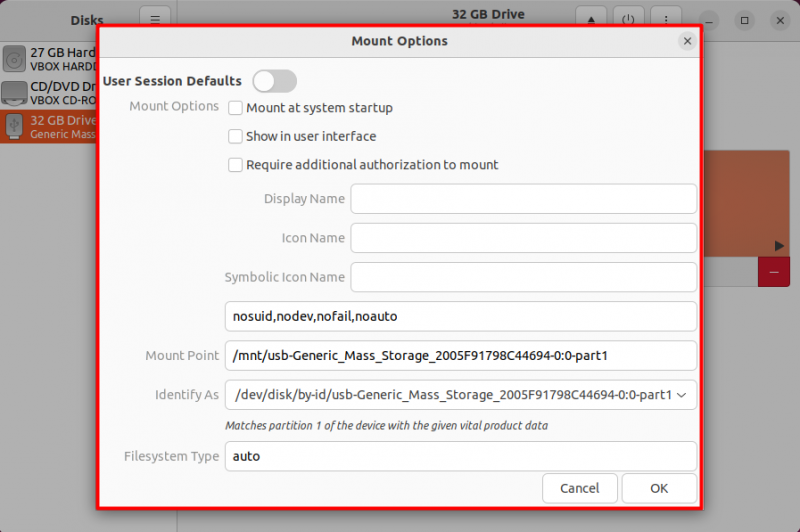
Zodra u klaar bent met de mount-instellingen, klikt u op de OK knop om wijzigingen op te slaan:
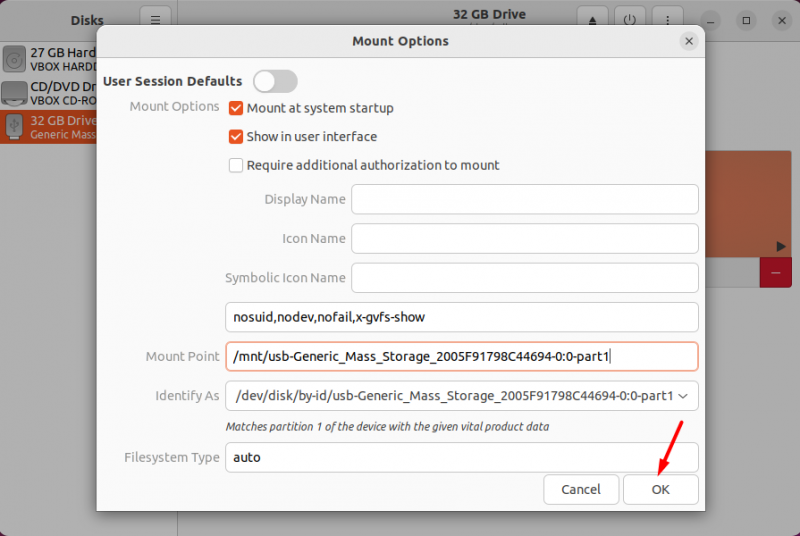
Voor deze wijziging is gebruikersauthenticatie vereist. Typ het Linux-systeemwachtwoord en klik op de Authenticeren knop:
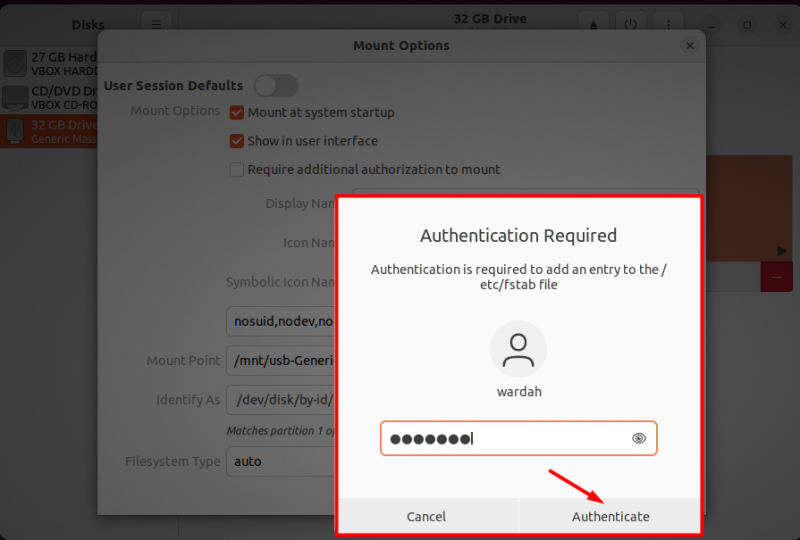
Als u de schijf wilt ontkoppelen, klikt u op de stopknop (vierkant):
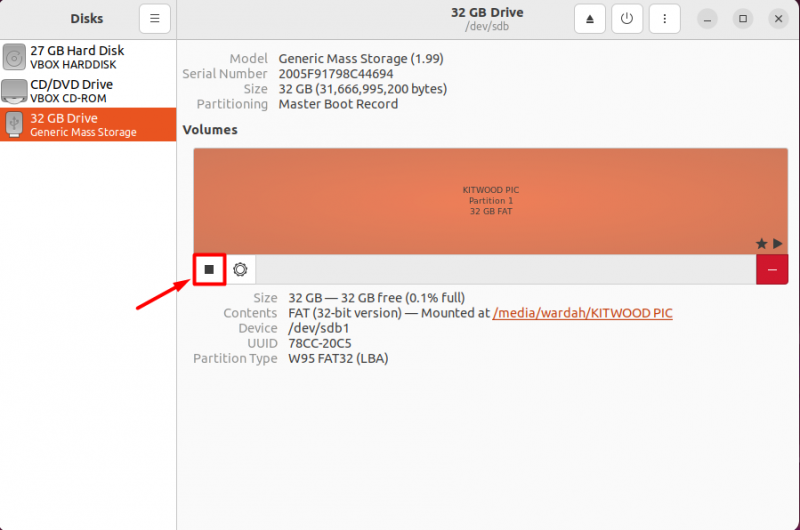
Methode 2: Open uw standaard bestandsverkenner en zoek de aangesloten externe harde schijf om deze te koppelen:
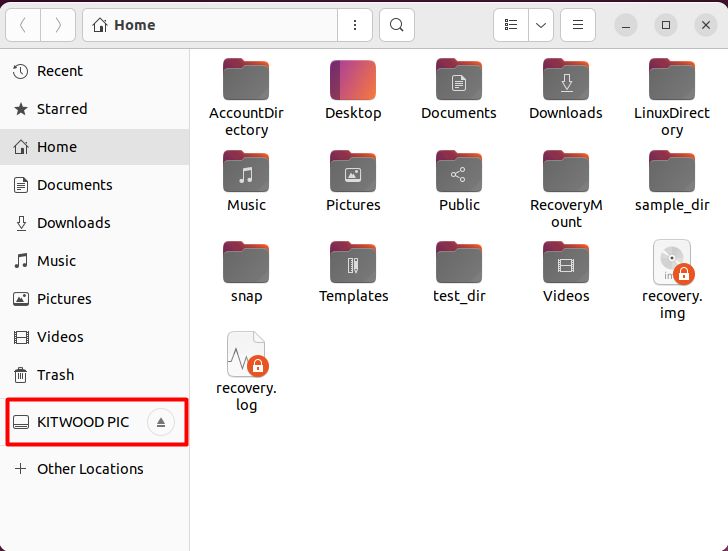
Selecteer het om het volledig te mounten en het bestandssysteem toegankelijk te maken in het Ubuntu-systeem:
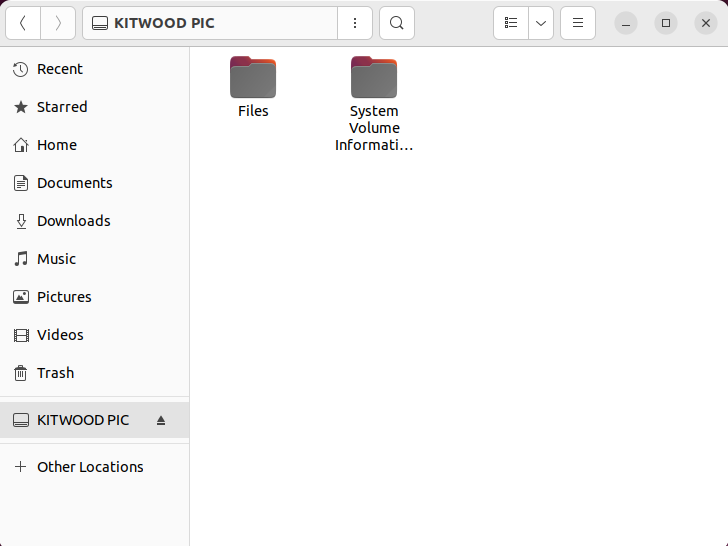
U kunt het ook ontkoppelen door op het uitwerppictogram te klikken dat naast het stationspictogram wordt weergegeven:
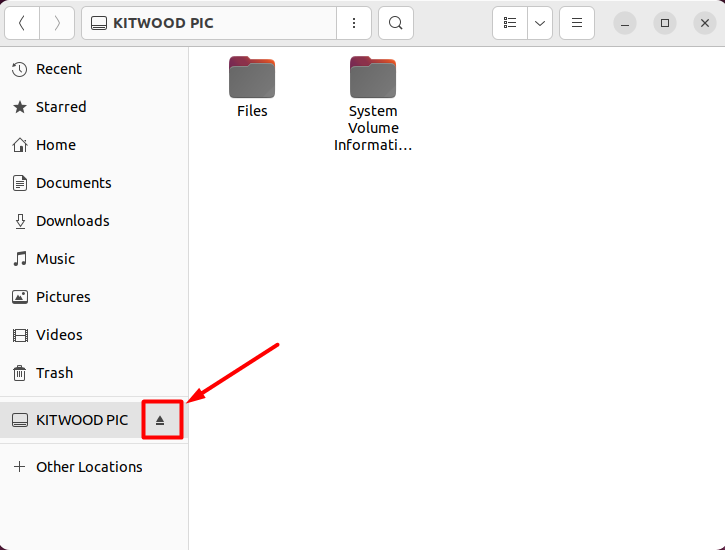
Mount Drive in Linux via de opdrachtregelterminal
De terminal is een andere benadering waarmee u de schijf kunt koppelen en toegang kunt krijgen tot het bestandssysteem.
Voer hiervoor de opdracht lsblk uit om alle interne en externe schijven weer te geven. U vindt de naam van de externe schijf als /dev/sdb, /dev/sdb1 of /dev/sdb 2 etc., afhankelijk van het aantal aangesloten schijven:
lsblk 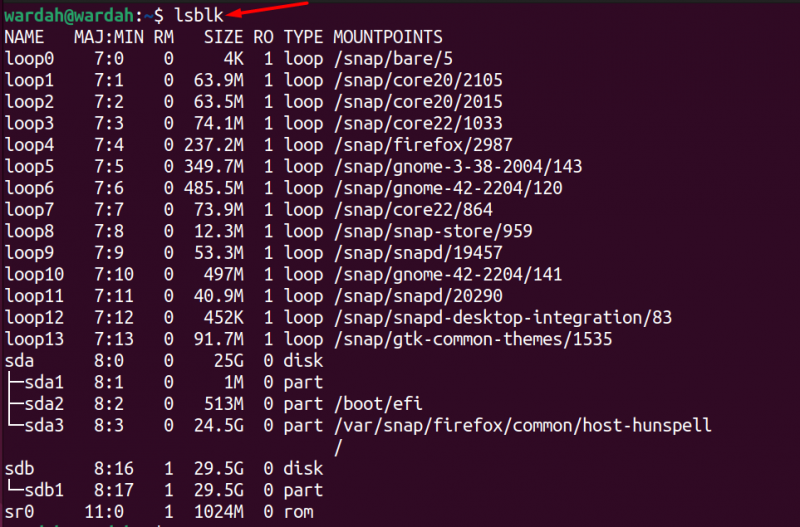
Maak nu een nieuw koppelpunt door een map te maken met behulp van de opdracht mkdir waar u de gegevens van de schijf kunt aankoppelen; laten we het een naam geven” schijfmount ”:
mkdir schijfmountIn de volgende stap moet u de schijf in de nieuw aangemaakte map mounten. De genoemde syntaxis zal worden gebruikt:
sudo monteren / ontwikkelaar / [ schijfnaam.. ] [ punt_punt.. ]Stel dat u het bestandssysteem van de schijf wilt verplaatsen sdb1 naar de mount_schijf directory, zou het commando zijn:
sudo monteren / ontwikkelaar / sdb1 ~ / schijfmount 
Voer de ... uit ls commando om te controleren of de schijf sdb1 succesvol is aangekoppeld op het nieuw gemaakte koppelpunt schijfmount :
ls ~ / schijfmount / 
Om de schijf uit de map te ontkoppelen, voert u de gegeven opdracht uit:
sudo bedrag ~ / schijfmount 
Conclusie
Het koppelen van een schijf is nodig als u toegang wilt krijgen tot het bestandssysteem op uw machine. Dit is geen complexe taak, omdat we slechts een paar stappen hoeven te doen, maar met concentratie. Om een schijf te koppelen, moeten we de standaardnaam vinden en verder gaan met de functie op de bovengenoemde manieren.
In deze handleiding zijn talloze manieren genoemd om een schijf te monteren; deze benaderingen omvatten GUI en opdrachtregelinterface. In GUI hebben we nog twee methoden om toegang te krijgen tot het bestandssysteem door ze in het Ubuntu-systeem te mounten.