Effectief databeheer is essentieel in het digitale tijdperk; af en toe houdt dit in dat onnodige rommel wordt opgeruimd. Deze uitgebreide gids verkent de wereld van batchbestandsbewerkingen die zijn ontworpen om de mappen snel en veilig helemaal te verwijderen. Of we nu de opslagruimte van onze computer opruimen, verouderde projectbestanden wissen of een serverruimte optimaliseren, het beheersen van de technieken voor het batchbestand verwijderen is essentieel.
Hoe u het verwijderen van mappen kunt automatiseren met behulp van batchscripts
In de digitale wereld van vandaag is het beheren en onderhouden van de bestanden en mappen op onze computer essentieel voor efficiëntie en organisatie. Het zou kunnen dat we op den duur een enorm aantal mappen overhouden die we niet meer nodig hebben, waardoor we belangrijke opslagruimte in beslag nemen. Het handmatig verwijderen ervan kan tijdrovend zijn en gevoelig voor fouten, vooral als het om een groot aantal mappen gaat. Dit is waar batchscripts te hulp komen. In deze handleiding onderzoeken we stap voor stap hoe u het proces van het verwijderen van mappen kunt automatiseren met behulp van batchscripts. Tegen het einde zullen we een goed begrip hebben van batchscripting en weten hoe we onze mapbeheertaken kunnen versoepelen.
De batchscripts begrijpen
Batch-scripting is een methode voor het automatiseren van taken in Windows-besturingssystemen. Deze scripts bevatten een reeks opdrachten die achtereenvolgens worden uitgevoerd, waardoor ze krachtige hulpmiddelen zijn voor verschillende doeleinden, waaronder het verwijderen van mappen.
Een batchscript maken
Om te beginnen opent u een teksteditor zoals Kladblok en maakt u een nieuw tekstbestand. Batchscripts hebben doorgaans de bestandsextensie “.bat” of “.cmd”. Deze bestanden bevatten een lijst met opdrachten die de computer zal uitvoeren wanneer het script wordt uitgevoerd.
De doelmap instellen
Voordat we ons batchscript schrijven, moeten we de doelmap of -mappen identificeren die we willen verwijderen. Zorg ervoor dat we het recht hebben om deze mappen te verwijderen.
Het batchscript schrijven
In het batchscript gebruiken we de opdracht “rmdir” (directory verwijderen) om de mappen te verwijderen. Hier is een voorbeeld van een eenvoudig batchscript om één map te verwijderen:
@ echo uitis rm / S / Q 'C:\Gebruikers \F akeUser\Documenten\Voorbeeldmap'
Het commando '@echo off' wordt gebruikt om echo's uit te schakelen, waardoor het script schoner wordt. Het commando “rmdir” wordt gevolgd door “ / s” om alle submappen te verwijderen en / q om het rustig te doen, zonder aanwijzingen. We kunnen het pad naar onze map dienovereenkomstig aanpassen.
Het batchscript testen
Sla het batchscript op met de bestandsextensie “.bat” en voer het uit. Zorg ervoor dat de doelmap met succes zonder fouten wordt verwijderd. Wees voorzichtig bij het testen, vooral als het om belangrijke gegevens gaat, en zorg ervoor dat we back-ups hebben.
Volg deze stappen om het voorbeeldbatchscript uit te voeren om een map te verwijderen:
Open een teksteditor zoals Kladblok. We kunnen dit doen door te zoeken naar 'Kladblok' in het Windows 'Start'-menu of door op Win + R te drukken, Kladblok te typen en op 'Enter' te drukken.
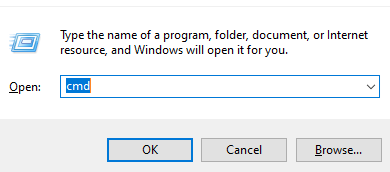
Kopieer het batchscriptvoorbeeld dat we uit de handleiding willen uitvoeren en plak het in het Kladblok-venster. We kunnen bijvoorbeeld het volgende script kopiëren:
@ echo uitis rm / S / Q 'C:\Gebruikers \F akeUser\Documenten\Voorbeeldmap'
Het mappad wijzigen
Vervang “C:\Path\To\Your\Folder” door het daadwerkelijke pad van de map die we willen verwijderen. Zorg ervoor dat we de juiste rechten hebben om deze map te verwijderen.
Script opslaan
Klik in het Kladblok-menu op 'Bestand' en vervolgens op 'Opslaan als'. Bepaal waar u het scriptbestand wilt bewaren. Zorg ervoor dat u 'Alle bestanden' selecteert als 'Opslaan als type' en geef ons script een '.bat' -extensie zoals 'delete_folder.bat'.
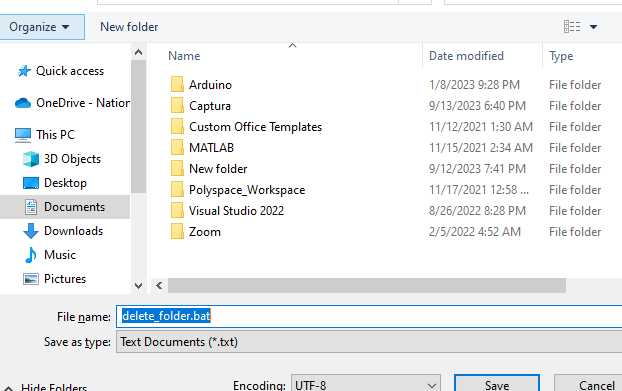
Voer het script uit, zoek het opgeslagen “.bat”-scriptbestand in Windows Verkenner en dubbelklik erop. Het script wordt uitgevoerd en probeert de opgegeven map te verwijderen op basis van het pad dat we hebben opgegeven.

Bewaken van de uitvoer
Als het verwijderen van de map succesvol is, zien we geen uitvoer in de opdrachtprompt vanwege de opdracht '@echo off'. We kunnen echter foutmeldingen zien als er een probleem is (de map bestaat bijvoorbeeld niet of we beschikken niet over de benodigde machtigingen).
Meerdere mappen beheren
Als we meerdere mappen tegelijk moeten verwijderen, kunnen we ons batchscript aanpassen om meerdere “rmdir” -opdrachten op te nemen, die elk op een andere map zijn gericht. Bijvoorbeeld:
@ echo uitis rm / S / Q 'C:\Gebruikers \F akeUser\Documenten \F ouder1'
is rm / S / Q 'D:\Back-up \F ouder2'
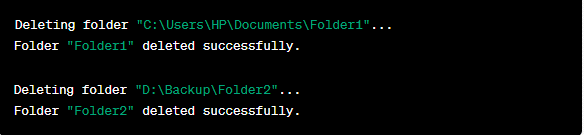
Hierdoor worden “Folder1” en “Folder2” verwijderd wanneer het script wordt uitgevoerd.
Foutafhandeling toevoegen
Om ons batchscript te verbeteren, kunt u overwegen om foutafhandeling toe te voegen om gevallen aan te pakken waarin de map mogelijk niet bestaat of er sprake is van toestemmingsproblemen. We kunnen voorwaardelijke uitspraken zoals “if exist” gebruiken om te controleren of een map bestaat voordat we proberen deze te verwijderen.
@ echo uitals bestaan 'EN: \N onExistentFolder' (
is rm / S / Q 'EN: \N onExistentFolder'
) anders (
echo De map bestaat niet.
)

Dit voorkomt dat het script probeert een niet-bestaande map te verwijderen.
We kunnen variabelen gebruiken om de mappaden in ons batchscript weer te geven voor meer flexibiliteit. Dit maakt het eenvoudig om de paden uit te voeren en indien nodig aan te passen.
@ echo uitset mapPad = 'F:\Data\BelangrijkeFolder'
als bestaan % mapPad % (
is rm / S / Q % mapPad %
) anders (
echo De map bestaat niet.
)

Het batchscript uitvoeren
Om ons batchscript uit te voeren, dubbelklikt u eenvoudig op het “.bat” -bestand dat we hebben gemaakt. Het script wordt uitgevoerd en verwijdert de opgegeven mappen op basis van onze opdrachten.

We kunnen de verwijderingstaken voor mappen verder automatiseren door ons batchscript met specifieke tussenpozen te laten uitvoeren met behulp van de Windows Task Scheduler. Dit is handig om regelmatig de mappen op te schonen of de back-ups te beheren. Hoewel batchscripts krachtig kunnen zijn, vooral als ze essentiële, krachtige manieren bevatten voor het verwijderen van de mappen, moet u ons script dubbel controleren en back-ups maken voordat u het uitvoert.
Het automatiseren van het verwijderen van mappen met behulp van batchscripts kan tijd besparen en onze bestandsbeheertaken vereenvoudigen. Door de stappen in deze handleiding te volgen en onze scripts indien nodig aan te passen, kunnen we onze computer efficiënt opruimen en een goed georganiseerd bestandssysteem onderhouden. Door te oefenen zullen we bedreven worden in batch-scripting, waardoor de mogelijkheden ontstaan om ook de andere taken te automatiseren.
Conclusie
Deze uitgebreide handleiding leerde ons hoe we het verwijderen van mappen kunnen automatiseren met behulp van batchscripts. We hebben de fundamentele concepten van batch-scripting onderzocht en ons door het proces van het maken, testen en verbeteren van onze scripts geleid. We hebben alles behandeld, van het verwijderen van één map tot het verwerken van meerdere mappen en het implementeren van foutafhandeling. We leerden hoe we de variabelen konden gebruiken voor flexibiliteit en verkenden zelfs de automatisering door middel van planning. We hebben in deze handleiding ook het belang van veiligheidsmaatregelen benadrukt om onze gegevens te beschermen.