Dit artikel bevat een gedetailleerde stapsgewijze procedure voor het downloaden en installeren van YouTube op Windows 10/11.
Hoe installeer ik YouTube op Windows 10/11?
YouTube is een van de toonaangevende platforms die wordt gebruikt door mensen van alle leeftijdsgroepen, van kinderen tot tieners tot volwassenen. YouTube is een bron van beide amusements- en leerdoeleinden met een enorm publiek wereldwijd. Van het efficiënte algoritme tot aanbevelingen op basis van gebruikersvoorkeuren, YouTube blijft functies toevoegen en de interface updaten om gebruiksgemak en een betere gebruikerservaring te bieden.
YouTube kan op Windows worden geïnstalleerd via webbrowsers, bijvoorbeeld Chrome en Microsoft Edge. In dit artikel worden verschillende methoden vermeld om YouTube op Windows te installeren:
- Met behulp van de Microsoft Edge Manage-app-functie
- De functie Beschikbaarheid van Microsoft Edge-apps gebruiken
- Gebruik van de Google Chrome App-functie
- Gebruik de Create Shortcut-methode van Google Chrome
- Met behulp van de Google Chrome Direct-installatiefunctie
Methode 1: Microsoft Edge Manage App-functie gebruiken
Microsoft Edge kan worden gebruikt om YouTube lokaal te installeren. Volg hiervoor de onderstaande stappen:
Stap 1: Druk op het menu met drie stippen
Open de Microsoft Edge-browser op uw systeem en bezoek de officiële website van YouTube . Klik samen met de zijbalk in de rechterbovenhoek op de knop ' Drie Punt ”menu. Er verschijnt een vervolgkeuzelijst met verschillende opties:
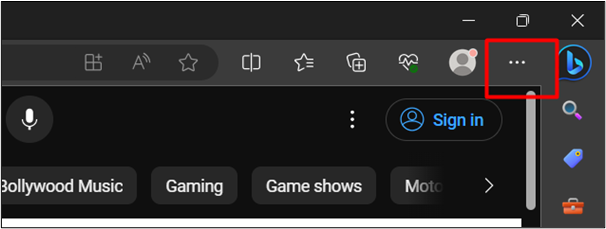
Stap 2: Klik op de optie 'YouTube installeren'.
Klik in de vervolgkeuzelijst op “ Apps ' en klik vervolgens op de ' Installeer YouTube ' keuze:
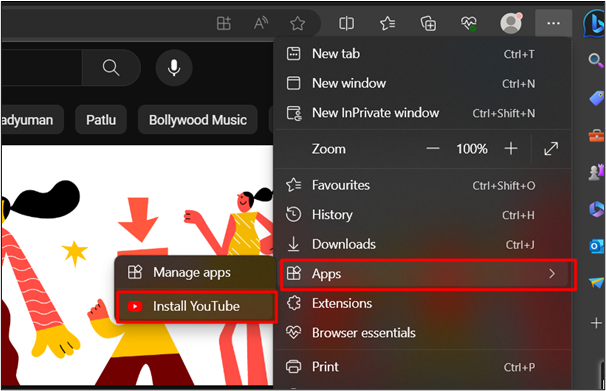
Stap 3: Druk op de knop 'Installeren'.
Klik in het volgende dialoogvenster op de “ Installeren ' knop:
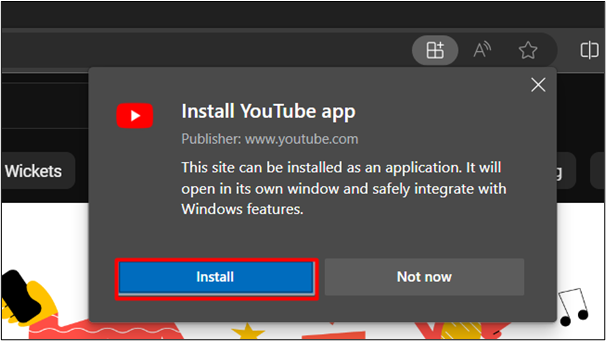
Stap 4: Controleer de installatie
Via het zoekmenu kunnen we ook de succesvolle installatie van YouTube op Windows 10/11 verifiëren. De uitgang is hieronder bijgevoegd:
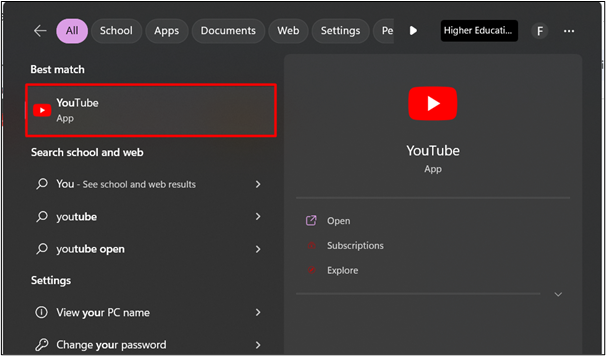
Laten we naar een andere methode gaan:
Methode 2: De functie Beschikbaarheid van Microsoft Edge-apps gebruiken
Microsoft Edge biedt een andere methode om YouTube ook op Windows te installeren. Door de onderstaande stappen te volgen, kunt u YouTube ook eenvoudig op uw systeem installeren:
Stap 1: Klik op de functie 'App-beschikbaarheid'.
Bezoek de officiële website van YouTube en klik op de “ Beschikbaarheid van apps ”-functie zoals gemarkeerd in de onderstaande afbeelding:
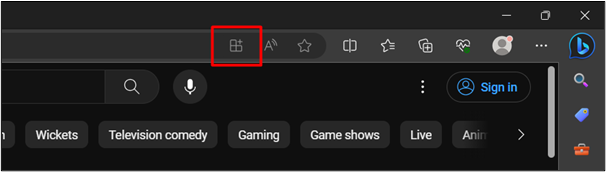
Stap 2: Klik op de knop 'Installeren'.
Hierdoor wordt een dialoogvenster geopend. Klik op de ' Installeren ' knop:
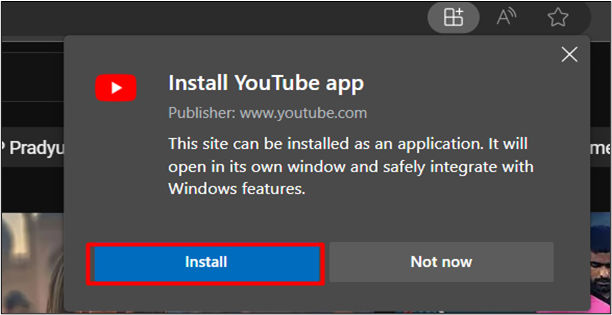
Stap 3: Maak een bureaubladsnelkoppeling
Na het klikken op de “ Installeren '-knop, controleer de ' Maak een snelkoppeling op het bureaublad ' keuze. Hierdoor wordt een snelkoppeling op het bureaublad gemaakt nadat u op de knop “ Toestaan ' knop:
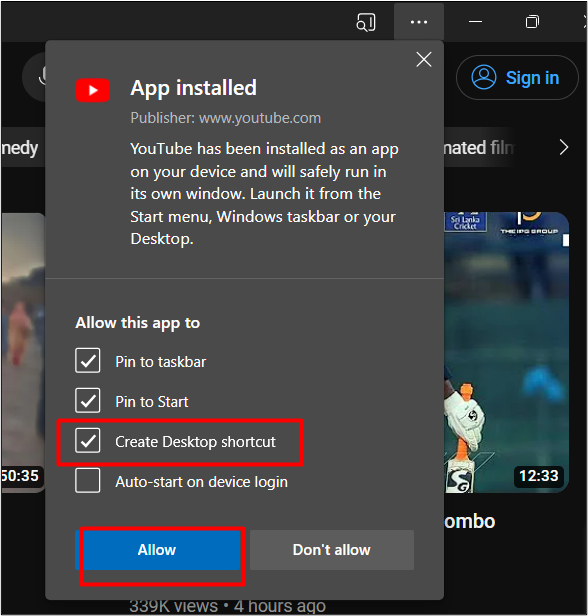
YouTube is nu samen met een bureaubladsnelkoppeling aan de taakbalk vastgemaakt. Dit verifieert de succesvolle installatie van YouTube op Windows:
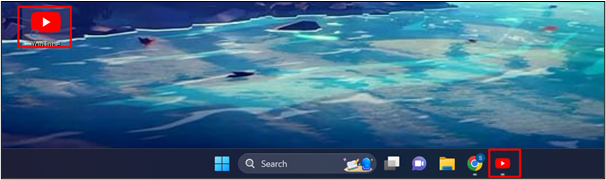
Methode 3: Gebruik van de Google Chrome App-functie
Google Chrome is een van de nieuwste browsers waarmee YouTube lokaal kan worden geïnstalleerd. Bezoek de officiële website van YouTube . Klik op de ' Installeer YouTube ”-pictogram zoals gemarkeerd in de gegeven afbeelding:
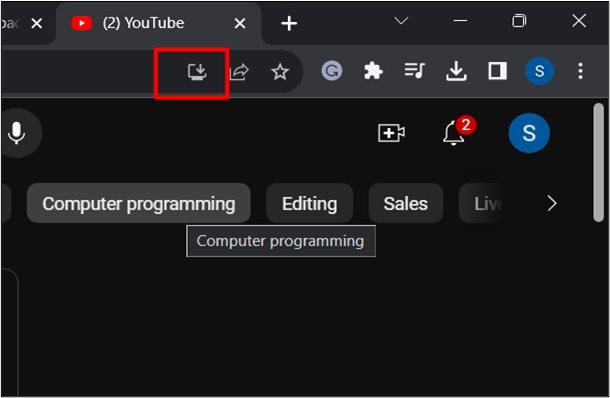
Hierdoor wordt YouTube automatisch lokaal geïnstalleerd. Je kunt nu YouTube zoeken in het startmenu en het openen om het te gaan gebruiken.
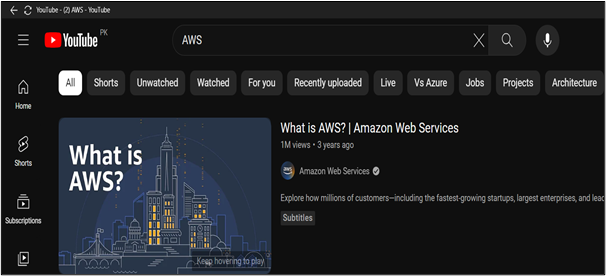
Methode 4: Gebruik de Create Shortcut-methode van Google Chrome
Het installeren van YouTube met behulp van de snelkoppelingsmethode van Google Chrome lijkt veel op Microsoft Edge.
Hier wordt nog een andere methode genoemd:
Stap 1: Druk op het menu met drie stippen
Open Google Chrome op uw systeem en bezoek YouTube . Zoals gemarkeerd in de onderstaande afbeelding, tikt u op de knop “ Drie Punt '-menu in de rechterbovenhoek van de browser. Er wordt een vervolgkeuzelijst met opties weergegeven:
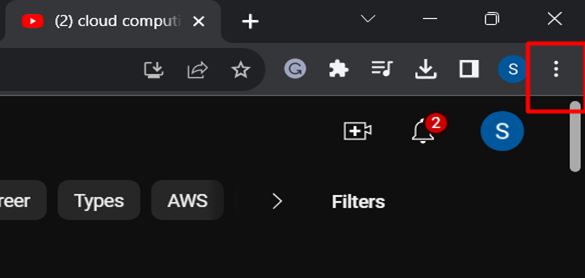
Stap 2: Kies de optie 'Snelkoppeling maken'.
Klik in de vervolgkeuzelijst op “ Meer gereedschap ' en vervolgens op de ' Snelkoppeling maken ' keuze:
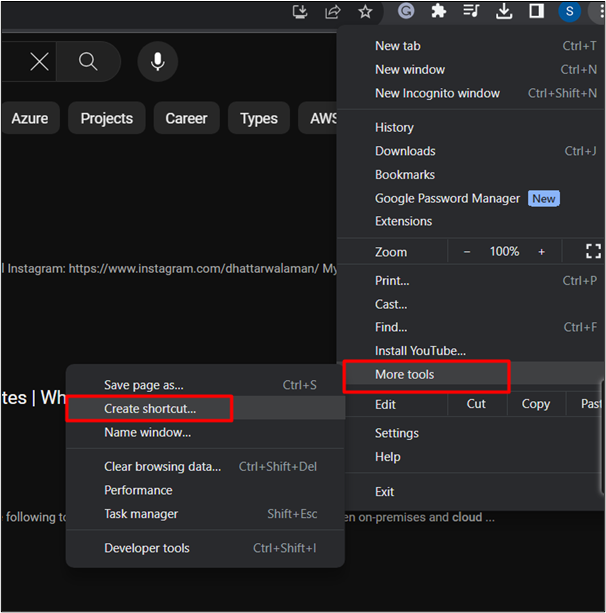
Stap 3: Druk op de knop 'Maken'.
Hierdoor wordt een dialoogvenster geopend. Vink het vakje aan ' Open als raam ” om YouTube te openen na installatie van het systeem. Druk op de ' Creëren 'knop daarna:
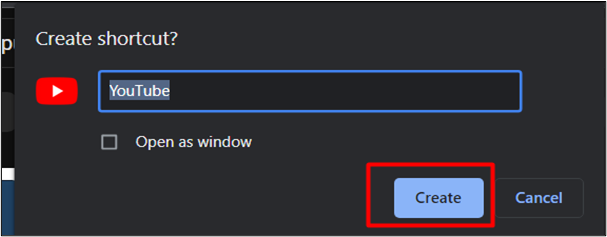
Je hebt nu toegang tot YouTube via het startmenu:
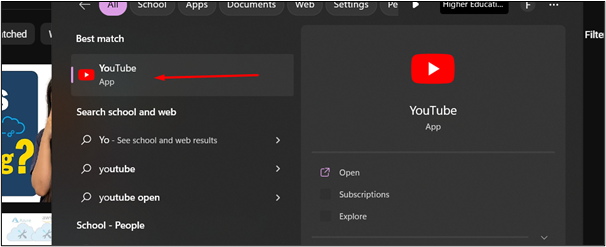
Methode 5: Gebruik van de Google Chrome Direct-installatiefunctie
Een andere manier om YouTube te installeren met Google Chrome wordt hieronder vermeld:
Stap 1: Druk op het menu met drie stippen
Open Chrome op uw systeem en bezoek YouTube . Klik in de rechterbovenhoek van de browser op de knop “ Drie Punt ”menu. Er wordt een vervolgkeuzelijst met opties weergegeven:
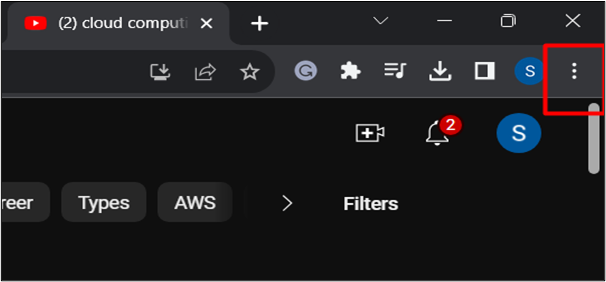
Stap 2: Klik op de optie 'YouTube installeren'.
Klik in de vervolgkeuzelijst op de “ Installeer YouTube ' keuze:
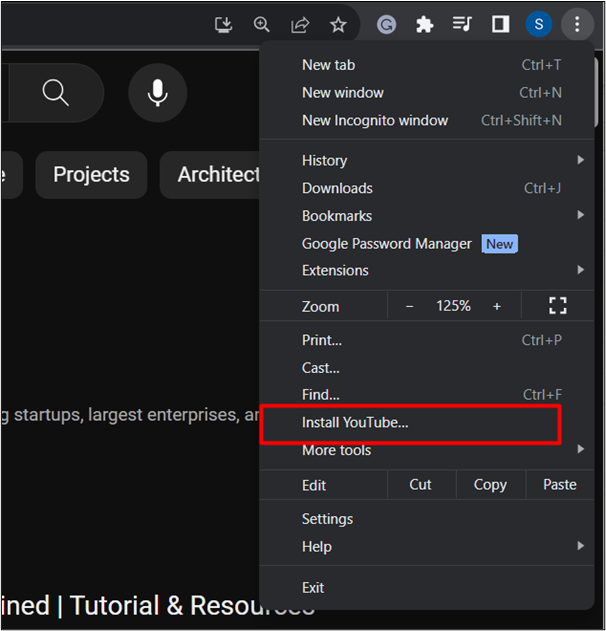
Stap 3: Start de installatie
Klik in het weergegeven dialoogvenster op de knop “ Installeren ' keuze. Hiermee wordt YouTube lokaal geïnstalleerd:
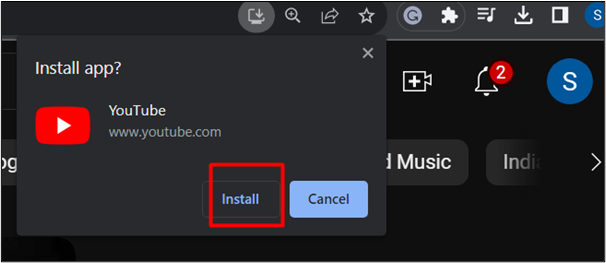
Hier is YouTube op uw systeem geïnstalleerd:
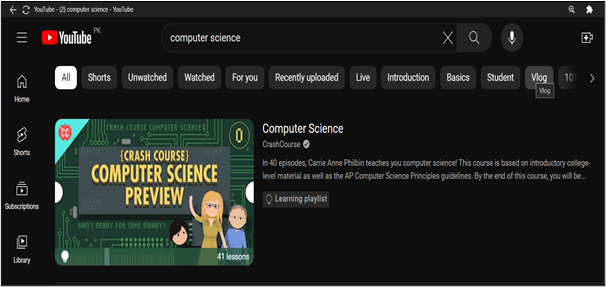
Dat komt allemaal uit de gids.
Conclusie
YouTube kan worden geïnstalleerd met behulp van de nieuwste webbrowser zoals Chrome en Edge. Als u deze browsers gebruikt, volgt u verschillende methoden, zoals het installeren als app-functie, het maken van snelkoppelingen en directe installatiefuncties. Gebaseerd op de groeiende markt van YouTube, is het erin geslaagd het leidende platform voor sociale media te worden en dient het verschillende doeleinden, namelijk gamen, leren en entertainment. In dit artikel vindt u een gedetailleerde stapsgewijze handleiding voor het downloaden en installeren van YouTube op Windows 10/11.