Deze handleiding helpt de gebruikers bij het aanpassen van vergrendelschermmeldingen op Windows 10 en 11.
- Hoe Windows 10 vergrendelschermmeldingen aanpassen?
- Hoe Windows 11 vergrendelschermmeldingen aanpassen?
Hoe Windows 10 vergrendelschermmeldingen aanpassen?
Windows 10 is gezegend met meer aanpassingsmogelijkheden met betrekking tot de Meldingen op vergrendelscherm . Naar Pas Windows 10-vergrendelingsschermmeldingen aan , Volg deze stappen:
Stap 1: Open de app Windows-instellingen
De Windows-instellingen app host verschillende aanpassingen en instellingen die de gebruikers kunnen aanpassen aan hun vereisten. Om het te openen, drukt u op de Windows + ik toetsen tegelijk:
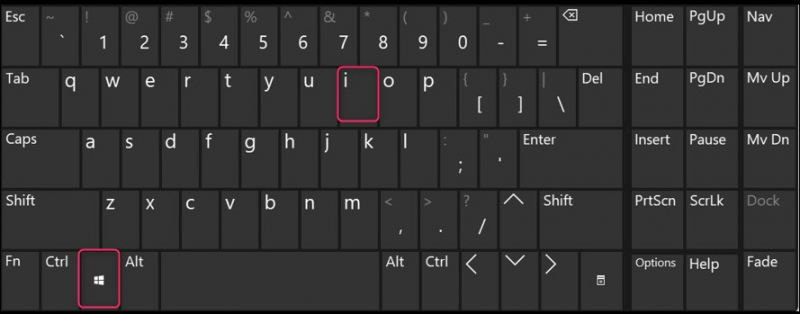
Stap 2: Navigeer naar Vergrendelscherminstellingen
De Vergrendel scherm instellingen bevinden zich in de Personalisatie en om toegang te krijgen, selecteert u “ Personalisatie ' vanuit de Windows Instellingen-app:
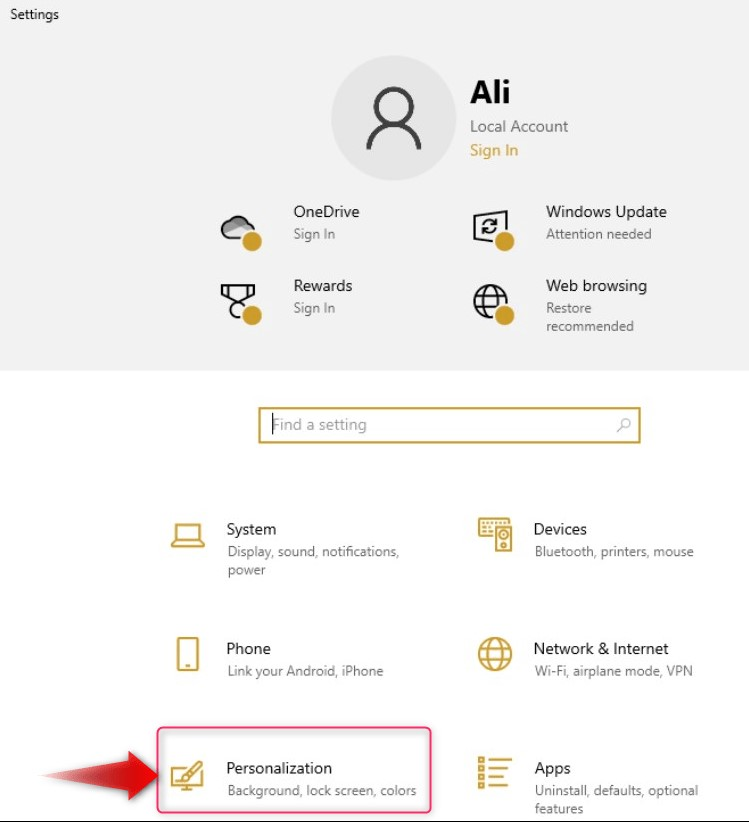
Selecteer vervolgens de Vergrendel scherm vanuit het linkerdeelvenster en de instellingen worden in het rechterdeelvenster geopend:
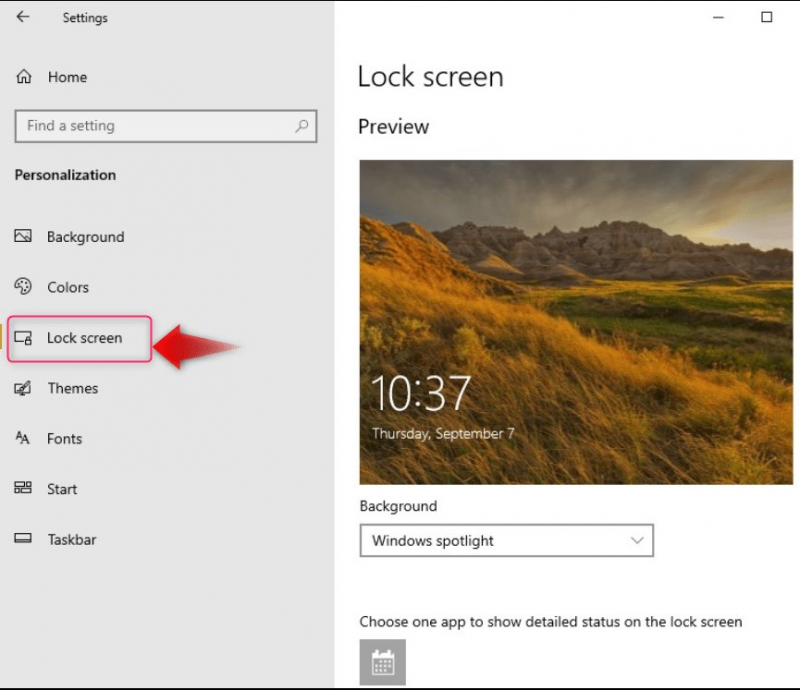
Stap 3: Pas de achtergrond van het vergrendelscherm aan
In Windows 10 kunnen gebruikers hun systeem aanpassen Vergrendelschermachtergrond of achtergrond via het volgende:
- Windows-spotlight : stelt automatisch de achtergronden van het vergrendelscherm in op basis van de dagelijks weergegeven afbeelding op Microsoft Bing.
- Afbeelding om één afbeelding in te stellen als achtergrond voor het vergrendelscherm.
- Diavoorstelling om meerdere foto's (één tegelijk) op het vergrendelscherm weer te geven. De standaardmap voor deze afbeeldingen is Afbeeldingen map en er kunnen ook meer mappen worden toegevoegd:
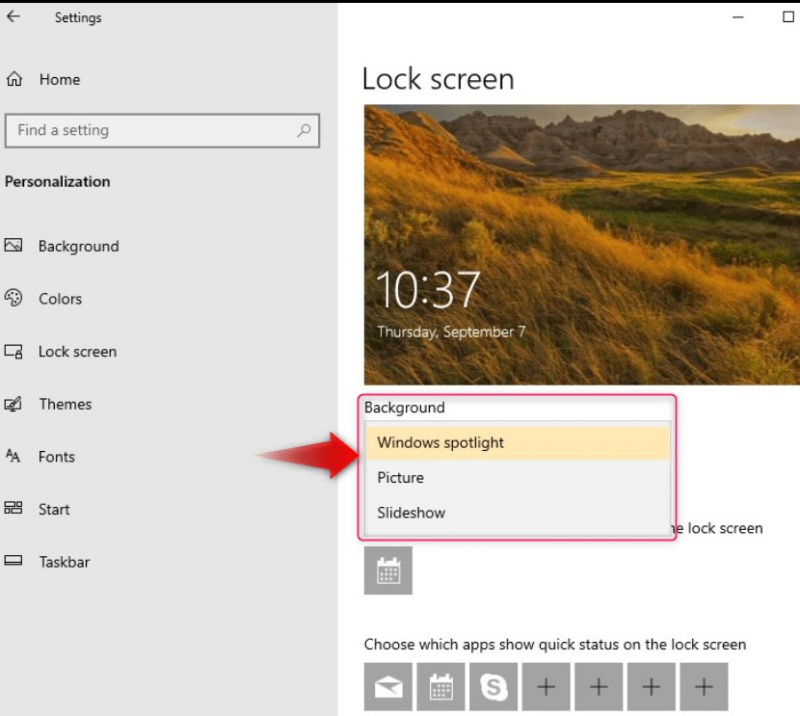
Als u hebt geselecteerd Windows-schijnwerper , wordt dagelijks automatisch een nieuwe achtergrond voor het vergrendelscherm ingesteld. Als de Afbeelding is gekozen, moeten gebruikers de afbeeldingen specificeren, of ze nu ingebouwd of aangepast zijn (met behulp van de Blader knop):
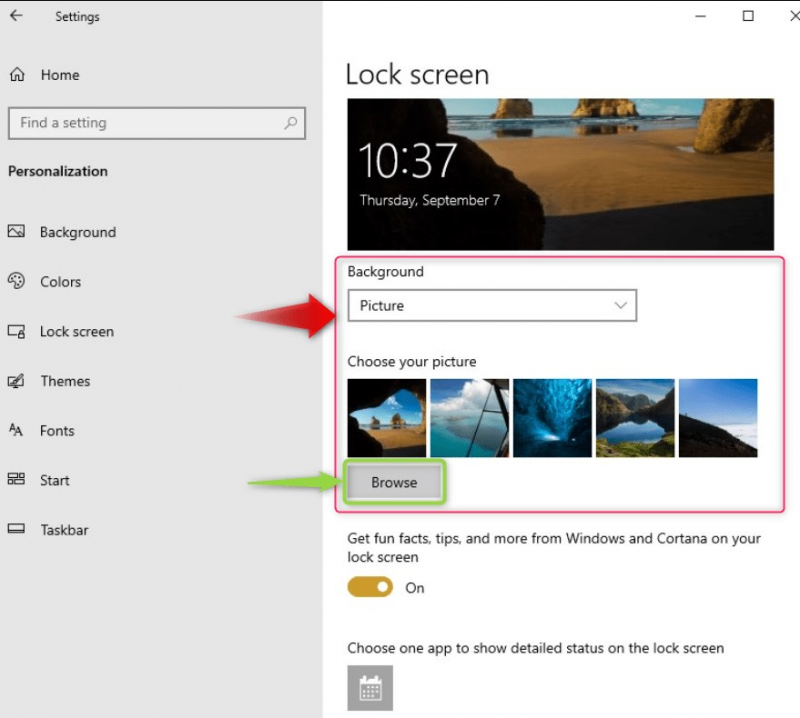
Als de Diavoorstelling is gekozen, kunnen gebruikers de standaardwaarde gebruiken Afbeeldingen map of de Voeg een map toe optie voor het toevoegen van meer mappen aan de lijst met diavoorstellingen voor het vergrendelingsscherm van Windows 10:
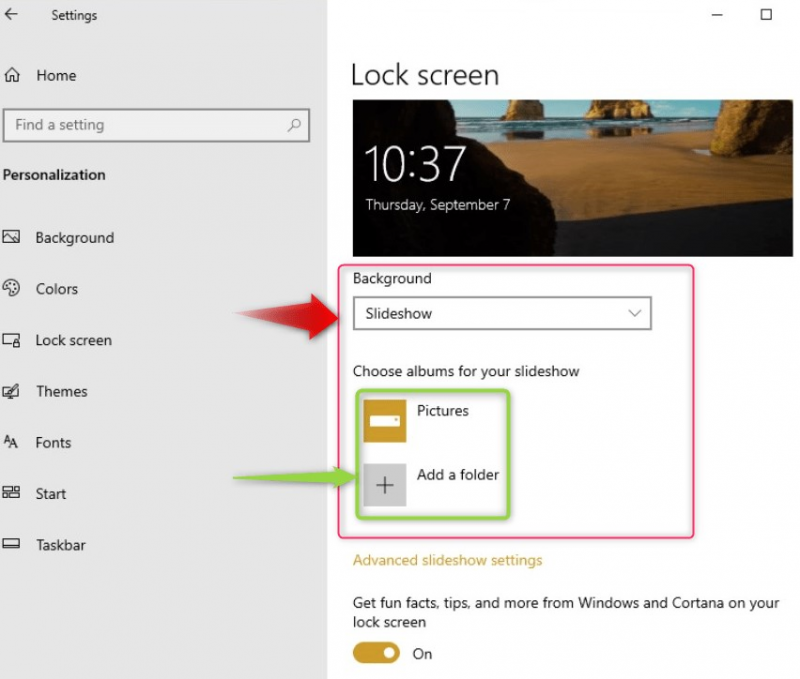
Gebruik de Geavanceerde instellingen voor diavoorstellingen voor meer aanpassingen voor de Diavoorstelling :
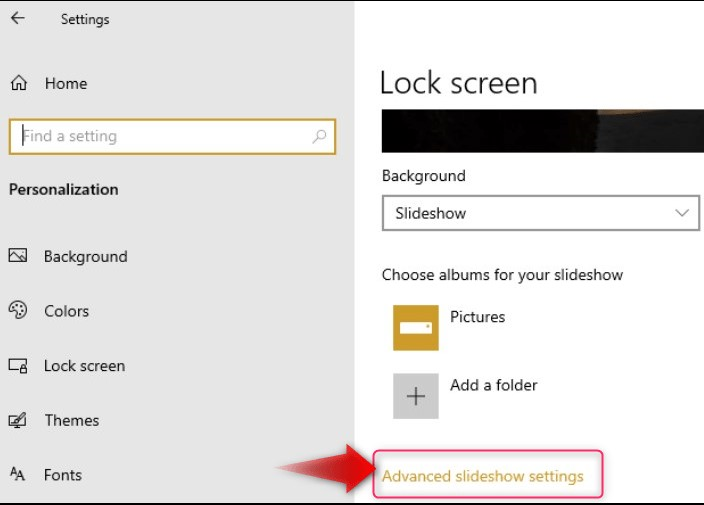
De Geavanceerde instellingen voor diavoorstellingen bieden de volgende aanpassingen:
- Gebruik de Fotorol mappen van het systeem en synchroniseer ermee Een schijf om een aangepaste diavoorstelling te maken.
- Gebruik alleen de afbeeldingen die op het scherm van het systeem passen (op basis van de resolutie).
- Geef op of u het vergrendelscherm wilt bekijken in plaats van het scherm na een bepaalde tijd uit te schakelen.
- Geef de tijd op waarop het scherm moet worden uitgeschakeld nadat de diavoorstelling is afgespeeld:
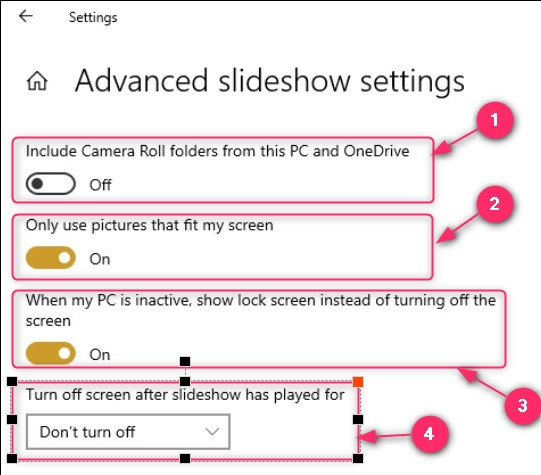
Stap 4: Pas meldingen op het vergrendelscherm aan
Het vergrendelscherm kan ook worden aangepast om de meldingen van de opgegeven applicaties te bekijken. Deze instellingen worden beheerd in de Vergrendel scherm instellingen. U kunt de vergrendelschermtoepassing als volgt beheren:
- Schakel tussen om feiten en tips van Cortana- of Windows-ontwikkelaars op uw vergrendelingsscherm te bekijken.
- Kies één app die een gedetailleerd overzicht van de melding op het vergrendelingsscherm van uw systeem weergeeft.
- Geef de apps op die een kort deel van de meldingen tonen.
- Geef op of u de achtergrondafbeelding op het inlogscherm wilt zien:
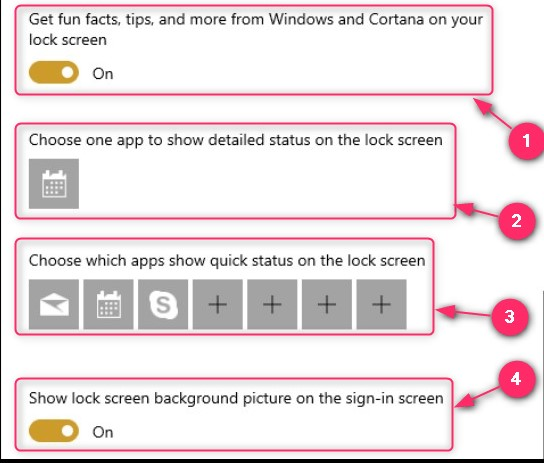
Dat is alles voor het aanpassen van de Windows 10-vergrendelingsschermmeldingen.
Hoe Windows 11 vergrendelschermmeldingen aanpassen?
Windows 11 is uitgerust met de volgende aanpassingen voor de Meldingen op vergrendelscherm:
- Kies tussen Windows-spotlight , Afbeelding , En Diavoorstelling mappen om de achtergrond van het vergrendelscherm van het systeem te wijzigen.
- Blader door foto's om te zoeken naar de afbeeldingen die u wilt instellen als achtergrond voor het vergrendelscherm.
- Ontvang leuke feiten, tips en meer op uw vergrendelingsscherm.
- Inschakelen Status van vergrendelscherm om de gedetailleerde status van één enkele aanvraag te bekijken.
- Geef op of u de achtergrondafbeelding op het inlogscherm wilt weergeven:
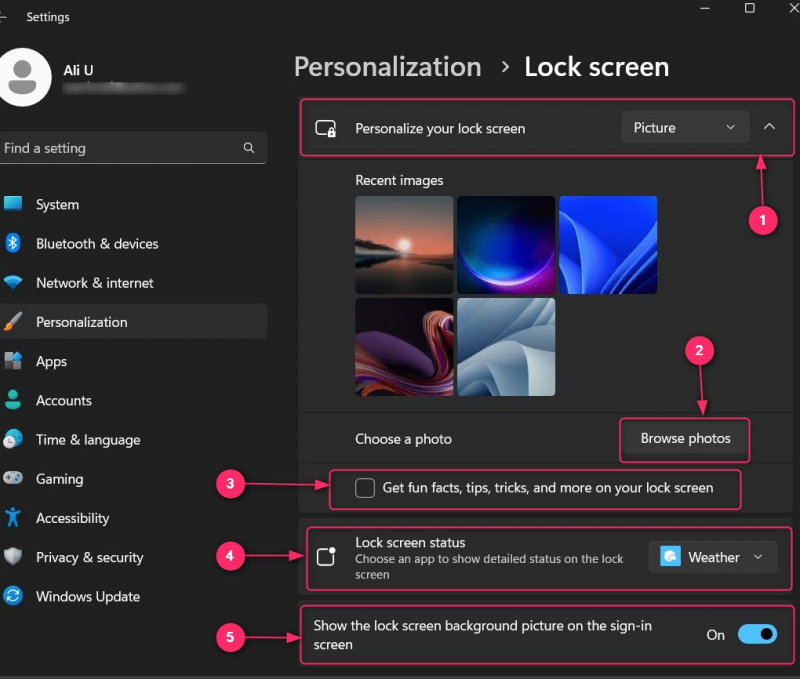
Als u bovendien de meldingen op de Windows-vergrendelscherm , navigeren naar Instellingen-app ⇒ Systeem ⇒ Meldingen , en vanaf hier kunt u het in- of uitschakelen:
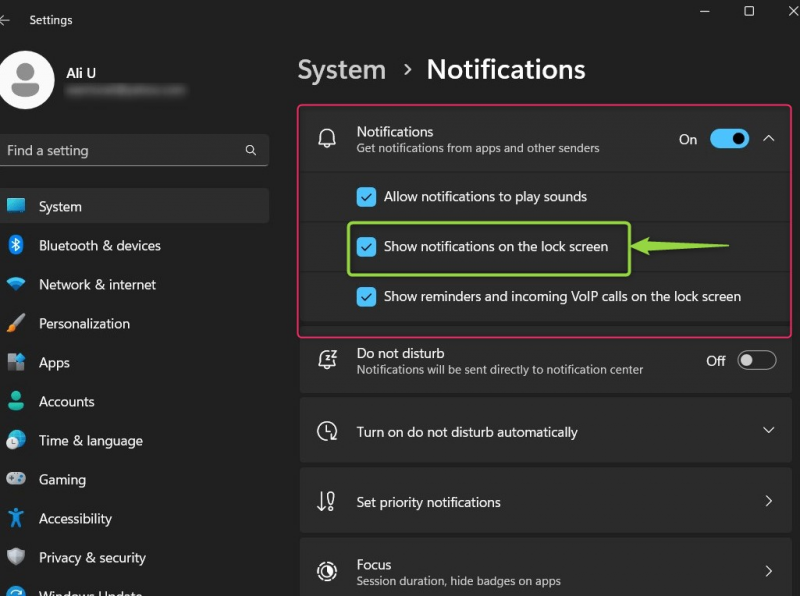
Dat wil zeggen, het is bedoeld voor het aanpassen van de Windows 11-vergrendelingsschermmeldingen
Conclusie
De Meldingen op vergrendelscherm op Windows 10 & 11 zijn aangepast in de Personalisatie-instellingen en gebruikers kunnen opgeven welke afbeelding op de achtergrond en de app-status moet worden weergegeven. Gebruikers kunnen ook wijzigen welke apps de meldingen op het vergrendelscherm kunnen weergeven en de achtergrondafbeelding wel of niet kunnen weergeven. De meldingen kunnen ook worden in-/uitgeschakeld via de Notificatie instellingen.