In dit artikel zullen we u helpen bij het uitvoeren van de afbeelding in de terminal met behulp van Docker CLI.
Hoe Docker Image in Terminal uit te voeren?
Om de Docker-image in de terminal uit te voeren, moet u eerst Docker Desktop op uw systeem installeren. Het bevat zowel de GUI- als de CLI-versie van Docker.
Bekijk onze bijbehorende om Docker op Windows te installeren artikel . Start daarna de Docker en wacht tot de Docker-engine start. Voer vervolgens de Docker-afbeelding in de terminal uit met behulp van de vermelde instructies.
Stap 1: Maak een Dockerfile
Maak eerst een eenvoudige Dockerfile met de volgende instructies:
- “ VAN ” definieert de basisafbeelding van de container.
- “ WERKDIR ” definieert het werkpad of de directory van de container.
- “ KOPIËREN ” kopieert het bron- of codebestand naar het pad van de container. We hebben bijvoorbeeld de ' hoofd.go ”-bestand dat een eenvoudig golang-programma bevat.
- “ LOOP ” voert het genoemde commando uit bovenaan de container.
- “ BLOOTSTELLEN ” wijst de blootstellingspoort van de container toe.
- “ INGANGSPUNT ” voeg uitvoerbare bestanden toe voor de container:
WERKDIR / gaan / src / app
KOPIE hoofd. gaan .
LOOP ga bouwen - of webserver.
BLOOTSTELLEN 8080 : 8080
INGANGSPUNT [ './web Server' ]
Stap 2: maak een afbeelding in Docker
Maak vervolgens een nieuwe Docker-afbeelding met behulp van de genoemde opdracht. Hier de ' -T ” vlag definieert de afbeeldingsnaam of tag:
> dokwerker gebouwd - t golang : alpine.
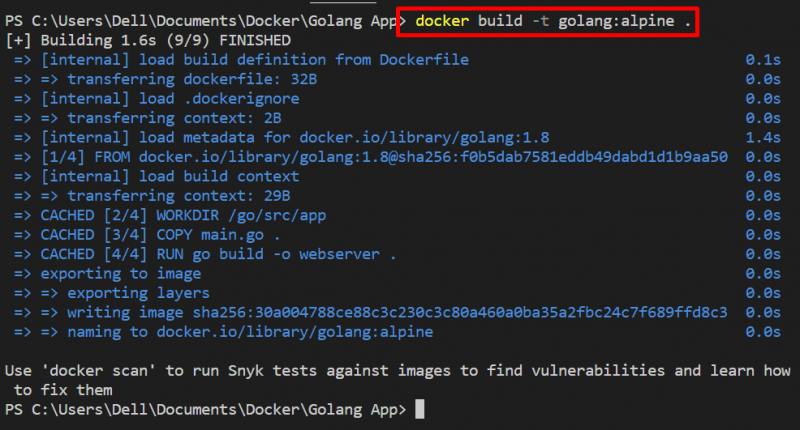
Stap 3: voer Docker Image uit in Terminal
Voer vervolgens de afbeelding uit op de Windows-terminal. We gebruiken bijvoorbeeld de PowerShell-terminal in de VS-code-editor. Voer de Docker-afbeelding uit met behulp van de ' havenarbeider rennen ” commando:
> havenarbeider rennen - Het - D - P 8080 : 8080 golang : alpine
In het bovenstaande commando:
- “ -D ” optie maakt en voert de container uit in losgekoppelde modus.
- “ -P ” geef de blootliggende poort voor de container op.
- “ -Het ” is een combinatie van twee verschillende opties. De ' -i ” voer de afbeelding interactief uit en “ -T ” wijst de TTY-pseudo-terminal toe:

Voor de verificatie of de afbeelding wordt uitgevoerd of niet, navigeert u door de blootgestelde poort van de container op de lokale host:
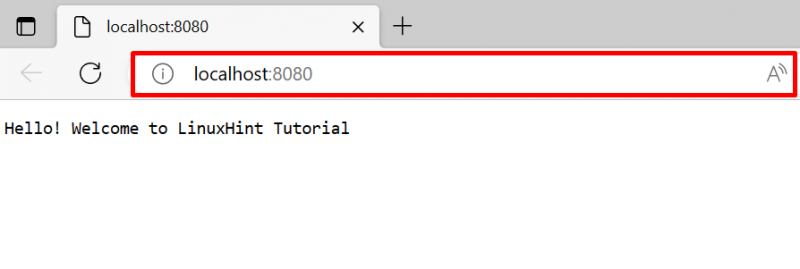
Verschillende opties voor de opdracht 'docker run'.
Zoals we hebben uitgelegd, heeft de Docker CLI meer controle over Docker-componenten. Er zijn verschillende opties om de Docker-image op verschillende manieren uit te voeren. Voor dit doel hebben we enkele voorbeelden gegeven om de afbeelding in de terminal met verschillende opties uit te voeren.
Voorbeeld 1: Voer afbeelding uit in geprivilegieerde modus
Voer de afbeelding uit in de bevoorrechte modus met behulp van de ' – bevoorrecht ' keuze. Hiermee wordt de container met rootprivileges daadwerkelijk gemaakt en uitgevoerd:

Voorbeeld 2: koppel extern volume met container tijdens het uitvoeren van Docker Image
Gebruik de meegeleverde opdracht om de afbeelding uit te voeren die de nieuwe docker-container op naam maakt en ook het externe volume of bestandssysteem met de container te koppelen:
Hier:
- “ -naam ” specificeert de naam van de container.
- “ – monteren ” optie activeert het Docker-volume.
- “ bron ' En ' doel ” zijn variabelen die worden ondersteund door de “ – monteren ' keuze. Deze worden gebruikt om het bron- en bestemmingspad van het volume te specificeren:

Zo kunt u Docker-afbeeldingen in de terminal uitvoeren.
Conclusie
Om de Docker-image op de terminal uit te voeren, maakt u eerst een eenvoudige Dockerfile en voert u deze uit via de ' dokwerker gebouwd ” commando. Met deze opdracht wordt de nieuwe Docker-afbeelding gegenereerd. Voer daarna de afbeelding uit met behulp van de ' docker voert